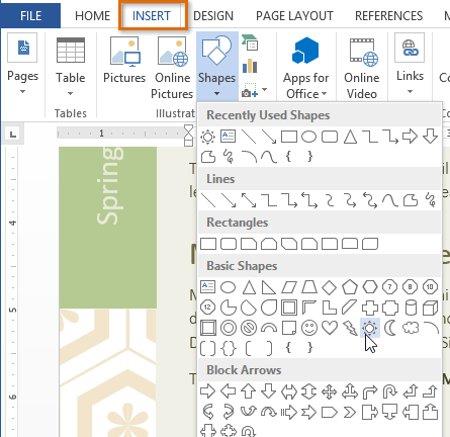Predstaviť
Do textu dokumentu môžete pridať rôzne tvary vrátane šípok, popisov/dialógov, štvorcov, hviezdičiek a tvarov grafov. Chcete uviesť svoje meno a adresu na zvyšok svojho životopisu? Použite jeden riadok textu. Potrebujete vytvoriť časovú os alebo diagram procesu? Použite blokové diagramy. Aj keď možno nebudete potrebovať kresby v každom texte dokumentu, ktorý vytvoríte, môžu pridať príťažlivosť a jasnosť. Pozrite si kresby a ako vytvoriť efekty pre kresby v programe Word 2013 !
Kresby a ako vytvárať efekty pre kresby v programe Word 2013:
I. Vložte výkresy
1. Vyberte kartu Vložiť a potom kliknite na príkaz Tvary . Zobrazí sa rozbaľovacia ponuka výkresov.
2. Vyberte požadovaný výkres.

3. Kliknutím, podržaním a potiahnutím na požadované miesto pridáte kresbu do dokumentu.

- Ak chcete, môžete do výkresu zadať text. Keď sa kresba objaví v dokumente, môžete začať zadávať text. Potom môžete pomocou možností formátovania na karte Domov zmeniť písmo, veľkosť písma alebo farbu textu.

II. Zmeňte veľkosť výkresu
1. Vyberte kresbu, ktorej veľkosť chcete zmeniť. Zobrazí sa rámček spracovania veľkosti.

2. Kliknite, podržte a ťahajte body spracovania, kým kresba nedosiahne požadovanú veľkosť. Pomocou rohových rukovätí môžete zmeniť výšku a šírku výkresu súčasne.

- Niektoré kresby majú tiež jednu alebo viac žltých bodiek používaných na zmenu tvaru. Napríklad pri tvare hviezdy môžete upraviť dĺžku hrotov.

- Ak chcete kresbu otočiť, kliknite, podržte a potiahnite bod otáčania.

III. Zmeňte poradie výkresov
Ak sú výkresy naskladané na seba, možno budete musieť zmeniť poradie tak, aby sa požadovaný výkres objavil vpredu. Môžete tiež umiestniť kresbu vpredu alebo vzadu. Ak máte veľa obrázkov, na jemné doladenie poradia môžete použiť Presunúť dopredu alebo Poslať dozadu . Okrem toho môžete tvar posunúť pred alebo za text.
1. Kliknite pravým tlačidlom myši na obrázok, ktorý chcete presunúť. V príklade chceme, aby sa oblak objavil pred slnkom, preto klikneme pravým tlačidlom myši na oblak.

2. V zobrazenej ponuke umiestnite kurzor myši na položku Preniesť dopredu alebo Odoslať dozadu . Zobrazí sa niekoľko možností objednania. Vyberte požadovanú možnosť objednávky. V príklade zvolíme Bring to Front .

3. Poradie výkresov sa zmení.

- V niektorých prípadoch zvolená možnosť triedenia neovplyvní poradie výkresu. Ak sa to stane, skúste znova vybrať tú istú možnosť alebo skúste inú možnosť.
- Ak máte viacero kresieb naskladaných na sebe, môže byť ťažké vybrať jednotlivý výkres. Panel výberu vám umožňuje vybrať kresbu a presunúť ju na nové miesto. Ak chcete otvoriť tablu výberu, kliknite na pole Tabla výberu na karte Formát.

IV. Zmeniť tvar
Word 2013 vám umožňuje meniť kresby mnohými rôznymi spôsobmi, aby ste ich mohli upravovať pre svoje projekty. Kresbu môžete zmeniť na iný tvar, naformátovať jej farbu a štýl a pridať efekty tieňov.
A. Zmena na iný tvar
1. Vyberte obrázok, ktorý chcete zmeniť. Zobrazí sa karta Formát .
2. Na karte Formát kliknite na príkaz Upraviť tvar . V zobrazenej ponuke umiestnite kurzor myši na položku Zmeniť tvar a vyberte požadovaný tvar.

3. Objaví sa nový tvar.

B. Zmeňte štýl
Vyberte si štýl, ktorý vám umožní použiť vstavané farby a efekty na rýchlu zmenu vzhľadu.
1. Vyberte kresbu, ktorú chcete zmeniť.
2. Na karte Formát kliknite na šípku rozbaľovacej ponuky Viac v skupine Štýly tvaru .

3. Zobrazí sa rozbaľovacia ponuka štýlov. Vyberte štýl, ktorý chcete použiť.

4. Tvar sa zobrazí v štýle, ktorý ste vybrali.
C. Zmeňte farbu výplne výkresu
1. Vyberte kresbu, ktorú chcete zmeniť.
2. Na karte Formát kliknite na šípku rozbaľovacej ponuky Výplň tvaru . Zobrazí sa ponuka Výplň tvaru .
3. Prejdite myšou po rôznych farbách. Vyberte farbu, ktorú chcete použiť. Ak chcete zobraziť ďalšie možnosti farieb, vyberte položku Ďalšie farby výplne .

4. Kresba sa zobrazí s vybratou farbou výplne.
- Ak chcete použiť inú farbu výplne, vyberte z rozbaľovacej ponuky možnosť Prechod alebo Textúra . Môžete tiež vybrať možnosť Bez výplne , aby okraj zostal bezfarebný.
D. Zmeňte farbu okraja
1. Vyberte obrázok, ktorý chcete zmeniť.
2. Na karte Formát kliknite na šípku rozbaľovacej ponuky Obrys tvaru . Zobrazí sa ponuka Obrys tvaru .
3. Vyberte si farbu, ktorú chcete použiť. Ak chcete, aby bola farba obrysu jasná, vyberte možnosť Bez obrysu .

4. Kresba sa zobrazí vo vybranej farbe okraja.
- V rozbaľovacej ponuke môžete zmeniť farbu okraja, hrúbku a pomlčku.

E. Zmena efektu tieňa
Pridaním efektu tieňa do kresby môže kresba vyzerať, akoby sa vznášala na stránke, čím sa pridá kontrast medzi kresbou a pozadím.
1. Vyberte obrázok, ktorý chcete zmeniť.
2. Na karte Formát kliknite na šípku rozbaľovacej ponuky Efekty tvaru . V rozbaľovacej ponuke umiestnite kurzor myši na položku Tieň a vyberte efekt tieňa, ktorý chcete použiť.

3. Kresba sa zobrazí s vybraným efektom tieňa.
Ak chcete upraviť farbu tieňa, veľkosť, rozstup a ďalšie, vyberte z rozbaľovacej ponuky položku Možnosti tieňa . Pole Formátovať tvar sa zobrazí na pravej strane okna programu Word, čo vám umožní prispôsobiť tieň.
V. 3D efekt
Existujú dva typy efektov, ktoré môžete použiť na kresby na vytvorenie 3D tvarov: efekty 3-D Rotation a Bevel . 3-D rotácia vám ukáže, ako sa pozeráte na objekt z iného uhla, a dá sa použiť na akýkoľvek tvar. Efekt skosenia pridáva tvarom hrúbku a zaoblené hrany, no nefunguje so všetkými typmi tvarov.
A. Pridajte efekt 3-D rotácie
1. Vyberte obrázok, ktorý chcete zmeniť.
2. Na karte Formát kliknite na šípku rozbaľovacej ponuky Efekty tvaru . V zobrazenej ponuke umiestnite kurzor myši nad 3-D Rotation a vyberte požadovaný 3-D efekt.
3. Tvar sa zobrazí vo vybranom efekte 3-D rotácie.
- Ak chcete, môžete si prispôsobiť 3-smerné otáčanie. Z rozbaľovacej ponuky vyberte Možnosti 3-D rotácie ... a na pravej strane okna programu Word sa zobrazí tabla Formátovať tvar . Tu môžete upraviť hodnoty rotácie.

B. Pridajte uhol sklonu
1. Vyberte obrázok, ktorý chcete zmeniť.
2. Na karte Formát kliknite na šípku rozbaľovacej ponuky Efekty tvaru . V zobrazenej ponuke umiestnite kurzor myši na položku Bevel a vyberte požadovanú predvoľbu skosenia.

3. Kresba sa zobrazí vo vybranom efekte skosenia.
- Ak chcete, môžete prispôsobiť efekt skosenia. Z rozbaľovacej ponuky vyberte 3-D Options .... Pole Formátovať tvar sa zobrazí na pravej strane okna programu Word. Tu môžete zmeniť šírku, výšku a hĺbku uhla. Môžete tiež zmeniť tvar materiálu, aby mal kovový, plastový alebo matný vzhľad, ako aj zvoliť štýl osvetlenia na zmenu spôsobu osvetlenia tvaru.

Ďalšie informácie: Kompletný sprievodca programom Word 2013 (časť 7): Operácie tlače dokumentov
Zabávať sa!