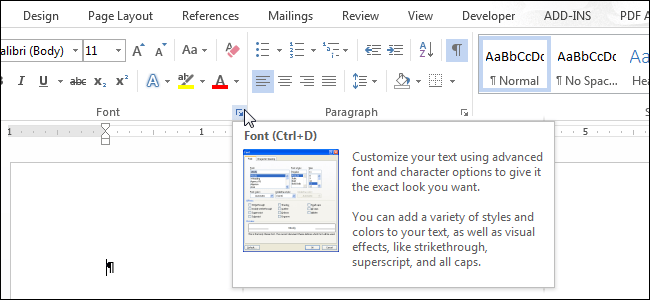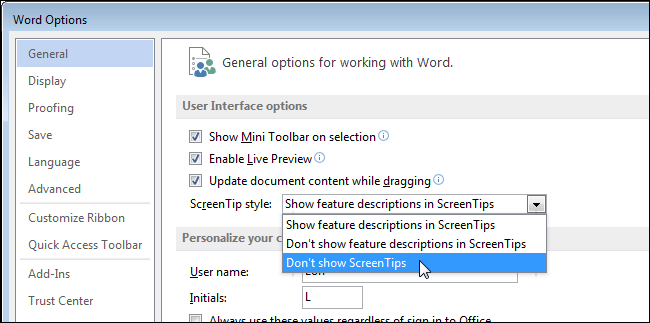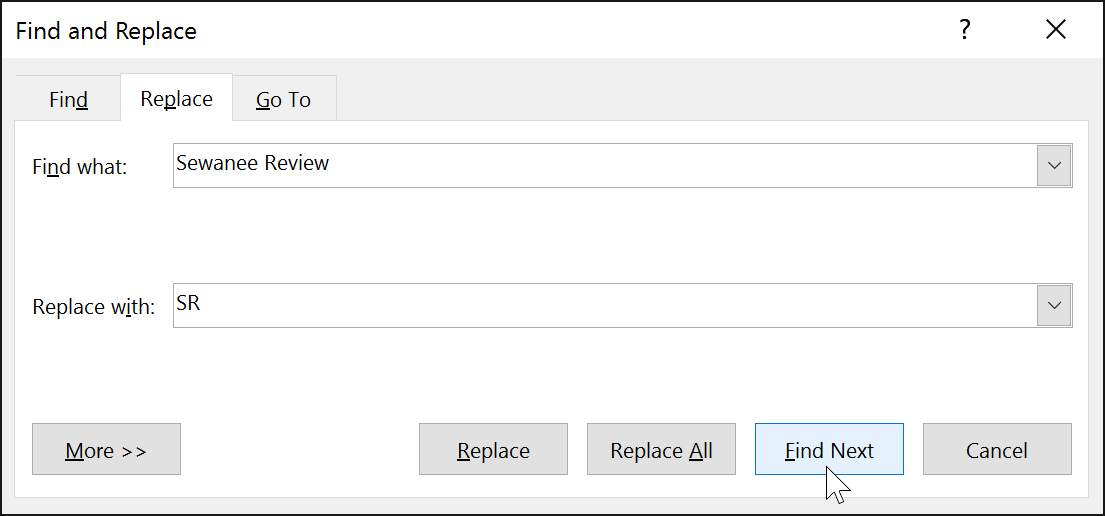Čitatelia si môžu prečítať článok: Kompletný sprievodca Wordom 2016 (1. časť): Zoznámte sa s rozhraním pásu tu .
Časť 1: Zoznámte sa s OneDrive
Mnohé nové funkcie v Office sú zamerané na ukladanie a zdieľanie súborov online. OneDrive je online úložný priestor spoločnosti Microsoft, ktorý môžete použiť na ukladanie, úpravu a zdieľanie dokumentov a iných súborov.
Okrem toho môžete pristupovať k OneDrive na zariadeniach, ako sú počítače, mobilné telefóny alebo iné zariadenia, ktoré používate.
Ak chcete začať používať OneDrive, všetko, čo musíte urobiť, je nastaviť si bezplatné konto Microsoft (v prípade, že ho ešte nemáte).
Ak nemáte konto Microsoft, môžete si pozrieť kroky na vytvorenie konta Microsoft tu .
Keď máte konto Microsoft, ďalším krokom, ktorý musíte urobiť, je prihlásiť sa do balíka Office. Stačí kliknúť na položku Prihlásiť sa v hornom rohu okna systému Windows.

1. Výhody používania OneDrive
Po prihlásení do konta Microsoft môžete s OneDrive vykonávať niektoré z týchto vecí:
- Prístup k súborom odkiaľkoľvek: Keď uložíte súbory na OneDrive, môžete k nim pristupovať na akomkoľvek pripojenom počítači, tablete alebo smartfóne. Internet. Môžete tiež vytvoriť nový textový dokument vo OneDrive.
- Zálohovanie súborov: Pri ukladaní súborov na OneDrive vám tiež poskytuje ďalšiu vrstvu ochrany údajov a súborov. Ak sa na vašom počítači niečo pokazí, OneDrive bezpečne uloží vaše súbory a budete k nim mať prístup.
- Zdieľanie súborov : Súbory na OneDrive môžete jednoducho zdieľať s priateľmi, príbuznými a kolegami. Môžete si tiež vybrať, či chcete súbory upravovať alebo len čítať, alebo nie.
2. Uložte a otvorte súbory
Po prihlásení do konta Microsoft sa OneDrive zobrazí ako možnosť vždy, keď otvoríte alebo archivujete súbor.
Okrem toho máte stále možnosť ukladať súbory do počítača. Ukladanie súborov na OneDrive vám však umožňuje prístup k nim na akomkoľvek inom zariadení ako je váš počítač a umožňuje vám zdieľať tieto súbory s priateľmi, príbuznými a kolegami.
Napríklad po kliknutí na položku Uložiť ako si môžete vybrať umiestnenie úložiska, ako je OneDrive alebo Tento počítač.

Časť 2: Vytváranie a otváranie dokumentov
1. Úvod
Súbory programu Word sú známe aj ako dokumenty. Vždy, keď otvoríte nový projekt v programe Word, budete musieť vytvoriť nový prázdny dokument alebo zo šablóny.
Čitatelia si môžu pozrieť kroky na vytváranie a otváranie dokumentov v programe Word vo videu nižšie:
2. Vytvorte prázdny dokument
Pri spustení nového projektu vo Worde je prvým krokom otvorenie prázdneho dokumentu.
a. Ak chcete získať prístup k zobrazeniu Backstage, vyberte kartu Súbor .
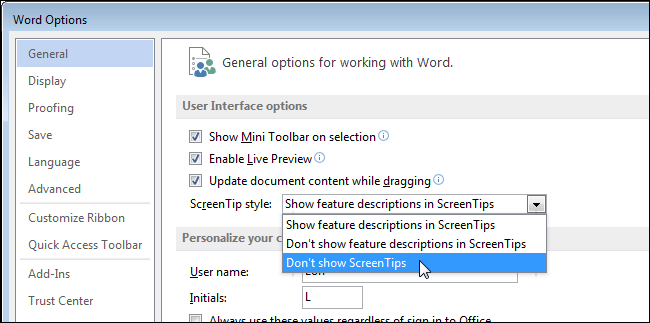
b. Vyberte položku Nový a potom kliknite na položku Prázdny dokument .

c. Teraz sa na obrazovke objaví prázdny dokument.
3. Vytvorte nový dokument zo šablóny
Šablóny sú navrhnuté a dostupné pred dokumentmi, používatelia môžu použiť šablóny na rýchle vytvorenie nového dokumentu. Šablóny často obsahujú vlastné formáty a návrhy, ktoré vám môžu ušetriť čas a námahu pri otváraní nového projektu.
a. Kliknutím na kartu Súbor získate prístup k zobrazeniu Backstage a potom vyberte položku Nový .
b. Teraz pod možnosťou Prázdny dokument sa zobrazí séria šablón. Na vyhľadanie konkrétnych šablón môžete použiť panel vyhľadávania. V nižšie uvedenom príklade hľadáme šablónu s názvom Flyer .

c. Môžete si vybrať šablónu na zobrazenie ukážky.
d. A na obrazovke sa zobrazí ukážka šablóny. Kliknutím na Vytvoriť použijete vybratú šablónu.

e. Zobrazí sa nový dokument s vybratou šablónou.
4. Otvorte existujúci dokument
Okrem vytvorenia nového dokumentu budete často musieť otvoriť existujúci dokument, ktorý ste predtým uložili.
a. Prejdite do zobrazenia Backstage a potom kliknite na položku Otvoriť .
b. Vyberte položku Tento počítač a potom kliknite na tlačidlo Prehľadávať . Alebo môžete vybrať OneDrive a otvoriť súbory uložené vo OneDrive.

c. Teraz sa na obrazovke zobrazí dialógové okno Otvoriť, prejdite na dokument, vyberte ho a potom kliknite na položku Otvoriť .
d. Vybratý dokument sa zobrazí na obrazovke.
5. Ako pripnúť dokument?
Ak často pracujete a používate dokument, môžete tento dokument pripnúť do zobrazenia Backstage , aby ste k nemu mali rýchlejší prístup.
a. Prejdite do zobrazenia Backstage , kliknite na Otvoriť a potom kliknite na Nedávne .
b. Zobrazí sa zoznam naposledy upravených dokumentov. Umiestnite kurzor myši na dokument, ktorý chcete pripnúť, a potom kliknite na ikonu špendlíka.

c. Tento dokument bude pripnutý v zozname posledných dokumentov, kým ho neuvoľníte. Ak chcete dokument odopnúť, znova kliknite na ikonu špendlíka.
Časť 3: Režim kompatibility
V niektorých prípadoch musíte pracovať s dokumentmi vytvorenými v predchádzajúcich verziách programu Microsoft Word, ako je napríklad Word 2010 alebo Word 2007. Pri otváraní týchto dokumentov sa zobrazia v režime kompatibility.
Režim kompatibility deaktivuje niektoré špecifické funkcie, takže môžete získať prístup iba k príkazu na vyhľadanie programu použitého na vytvorenie dokumentu. Ak napríklad otvoríte dokument vytvorený v programe Word 2007, môžete použiť iba karty a príkazy, ktoré sa nachádzajú v programe Word 2007.
Na obrázku nižšie môžete vidieť, ako môže režim kompatibility ovplyvniť dostupné príkazy. A pretože dokument na ľavej table je otvorený v režime kompatibility, zobrazuje iba príkazy dostupné v programe Word 2007.

Ak chcete ukončiť režim kompatibility, budete musieť skonvertovať dokument na aktuálnu verziu. Ak však spolupracujete s ľuďmi, ktorí majú prístup len k starším verziám Wordu, je najlepšie ponechať dokument v režime kompatibility, formátovanie sa nezmení.
1. Konvertujte dokument
Ak chcete získať prístup ku všetkým funkciám v programe Word 2016, môžete dokument previesť do formátu súboru 2016.
a. Kliknutím na kartu Súbor získate prístup k zobrazeniu Backstage, potom prejdite a vyberte príkaz Konvertovať .

b. V tomto okamihu sa na obrazovke zobrazí dialógové okno. Tu kliknutím na tlačidlo OK potvrdíte aktualizáciu súboru.

c. Dokument sa skonvertuje na najnovší formát súboru.
Poznámka:
Konverzia súboru môže spôsobiť určité zmeny pôvodného rozloženia dokumentu.
Časť IV: Ukladanie a zdieľanie dokumentov
1. Úvod
Pri vytváraní nového dokumentu v programe Word budete musieť vedieť, ako dokument uložiť na prístup a úpravu. V predchádzajúcich verziách programu Microsoft Word ste mohli jednoducho ukladať súbory do počítača. Okrem toho, ak chcete, môžete tiež ukladať súbory do cloudovej služby pomocou OneDrive.
Môžete dokonca exportovať a zdieľať dokumenty priamo z Wordu.
Pozrite si ďalšie video pokyny na ukladanie a zdieľanie dokumentov programu Word nižšie:
2. Uložiť a Uložiť ako
Word poskytuje používateľom 2 možnosti na uloženie ľubovoľného súboru: Uložiť a Uložiť ako . Vo všeobecnosti tieto dve možnosti fungujú podobne, len s niektorými dôležitými nastaveniami sa líšia.
- Uložiť : Keď vytvoríte alebo upravíte akýkoľvek dokument, použijete na uloženie zmien príkaz Uložiť. Vo väčšine prípadov použijete tento príkaz. Pri ukladaní súboru je prvým krokom pomenovať súbor a nájsť miesto na uloženie súboru. Po dokončení procesu úprav kliknutím na príkaz Uložiť súbor uložte na rovnaké miesto a s rovnakým názvom.
- Uložiť ako : Tento príkaz použite na vytvorenie kópie dokumentu pri zachovaní originálu. A keď použijete príkaz Uložiť ako , budete mu musieť dať iný názov a nájsť iné miesto na uloženie tejto kópie.
3. Uložte dokument
Vždy, keď otvoríte nový projekt alebo vykonáte nejaké zmeny v dokumente programu Word, je najdôležitejšie dokument uložiť. Včasné ukladanie dokumentov a často vám pomôže, aby ste sa už nemuseli obávať straty dokumentov. Okrem toho musíte venovať pozornosť umiestneniu, kde je dokument uložený, aby ste ho mohli ľahšie nájsť a otvoriť.
a. Prejdite a vyberte príkaz Uložiť na paneli s nástrojmi Rýchly prístup .

b. Ak ukladáte súbory prvýkrát, v zobrazení Backstage sa zobrazí okno Uložiť ako .
c. Ďalším krokom, ktorý musíte urobiť, je vybrať miesto na uloženie súboru a pomenovať ho. Kliknite na Prehľadávať a vyberte umiestnenie na uloženie súboru v počítači. Alebo môžete kliknúť na OneDrive a uložiť súbor na OneDrive.

d. Teraz sa zobrazí dialógové okno Uložiť ako . Vyberte umiestnenie, kam chcete dokument uložiť.
e. Pomenujte súbor a potom kliknite na tlačidlo Uložiť .

f. Dokument sa uloží. Ak chcete uložiť úpravy v dokumente, môžete znova kliknúť na príkaz Uložiť .
K príkazu Uložiť sa dostanete aj stlačením kombinácie kláves Ctrl + S .
4. Pomocou možnosti Uložiť ako vytvorte kópiu
Ak chcete dokument uložiť ako ďalšiu kópiu a zároveň zachovať originál, môžete vytvoriť kópiu. Ak sa napríklad váš súbor volá Správa o predaji , môžete uložiť kópiu ako Správa o predaji 2 a dokument môžete voľne upravovať v novej verzii, pričom originál zostane nedotknutý.
Ak to chcete urobiť, kliknite na príkaz Uložiť ako v zobrazení Backstage. A urobte to isté ako pri ukladaní súboru, vyberte umiestnenie na uloženie súboru a pomenujte nový súbor.
5. Zmeňte predvolené umiestnenie ukladania súborov
Ak nechcete používať OneDrive, pretože OneDrive je vybratý ako predvolené umiestnenie úložiska, môžete zmeniť predvolené umiestnenie úložiska na Tento počítač.
a. Kliknutím na kartu Súbor získate prístup k zobrazeniu Backstage.
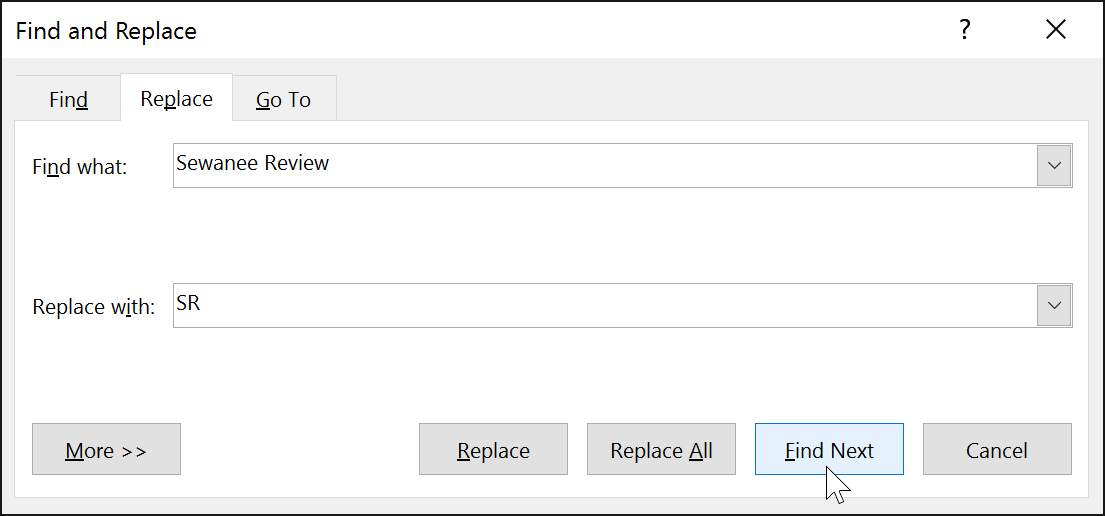
b. Kliknite na položku Možnosti .
c. Na obrazovke sa zobrazí dialógové okno Možnosti programu Word . Na ľavej table vyberte možnosť Uložiť , potom začiarknite políčko vedľa možnosti Predvolene uložiť do počítača a kliknite na tlačidlo OK . A predvolené umiestnenie úložiska sa zmení.

Časť V: Automatické obnovenie
Počas používania dokumentu Word automaticky uloží dokument do dočasného priečinka. Ak náhodou zabudnete uložiť zmeny v dokumente alebo ak Word zlyhá, môžete súbor obnoviť pomocou automatického obnovenia.
Použitie automatického obnovenia:
a. Otvorte Word. Ak sa zistí automaticky uložená verzia súboru, v ľavom paneli sa zobrazí panel Obnova dokumentu .
b. Kliknutím otvoríte dostupné súbory. A vaše dokumenty budú obnovené.

V predvolenom nastavení bude Word automaticky ukladať každých 10 minút. Ak upravujete dokument menej ako 10 minút, Word nemusí vytvoriť automaticky uloženú verziu.
Ak nevidíte súbor, ktorý potrebujete, môžete si prezrieť všetky automaticky uložené súbory zo zobrazenia Backstage . Vyberte kartu Súbor , potom kliknite na položku Spravovať verzie a potom kliknite na položku Obnoviť neuložené dokumenty .

Časť VI: Vývozné doklady
V predvolenom nastavení sa dokumenty programu Word uložia vo formáte súboru .docx. V niektorých prípadoch však možno budete musieť použiť iné formáty súborov, ako napríklad dokumenty PDF alebo Word 97-2003. Najjednoduchším spôsobom je exportovať dokument z Wordu do iných dostupných formátov súborov.
1. Exportujte dokumenty ako súbory PDF
Exportovanie dokumentu ako dokumentu Adobe Acrobat, známeho aj ako súbor PDF, je obzvlášť užitočné, ak zdieľate súbor s ľubovoľným používateľom, ktorý nepoužíva Word.
a. Kliknutím na kartu Súbor získate prístup k zobrazeniu Backstage , potom vyberte položku Exportovať a potom vyberte položku Vytvoriť PDF/XPS .

b. V tomto okamihu sa na obrazovke zobrazí dialógové okno Uložiť ako . Vyberte umiestnenie, kam chcete exportovaný dokument uložiť, zadajte mu ľubovoľný názov a potom kliknite na tlačidlo Publikovať .

Ak chcete upraviť súbor PDF, Word vám umožní previesť súbor PDF na upraviteľný dokument.
2. Exportujte dokument do iného formátu súboru
Okrem toho môžete tiež exportovať dokumenty do iných formátov súborov, ako sú dokumenty Word 97-2003 v prípade, že ich chcete zdieľať s ostatnými používateľmi, ktorí používajú staršie verzie Wordu, alebo do súboru .txt ak je váš dokument čistý text. .
a. Kliknutím na kartu Súbor získate prístup k zobrazeniu Backstage, vyberte položku Exportovať a potom vyberte možnosť Zmeniť typ súboru .

b. Vyberte formát súboru a potom kliknite na Uložiť ako .
c. Na obrazovke sa zobrazí dialógové okno Uložiť ako . Vyberte ľubovoľné miesto, kam chcete exportovaný dokument uložiť, pomenujte ho a potom kliknite na tlačidlo Uložiť .
Na uloženie dokumentov do rôznych formátov súborov môžete použiť aj rozbaľovaciu ponuku Uložiť ako typ v dialógovom okne Uložiť ako.

Časť VII: Zdieľanie dokumentov
Word umožňuje používateľom jednoducho zdieľať dokumenty a spolupracovať na nich pomocou OneDrive. Ak ste predtým chceli zdieľať súbor s iným používateľom, museli ste tento súbor dokumentu priložiť k e-mailu.
Ak chcete zdieľať dokument, prvým krokom, ktorý musíte urobiť, je uložiť ho na OneDrive.
Zdieľať dokumenty:
a. Kliknutím na kartu Súbor získate prístup k zobrazeniu Backstage a potom kliknite na položku Zdieľať .

b. Na obrazovke sa zobrazí okno Zdieľať.

Kliknutím na ľubovoľnú možnosť Zdieľať môžete dokument zdieľať.
Pozrite si niekoľko ďalších článkov nižšie:
Veľa štastia!