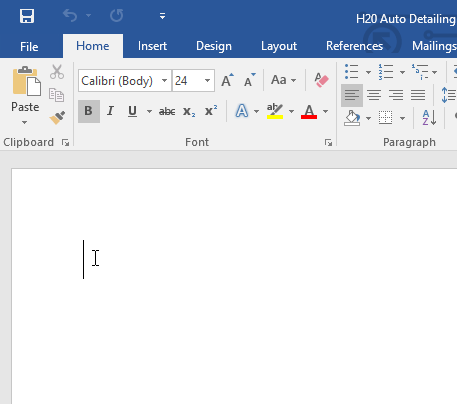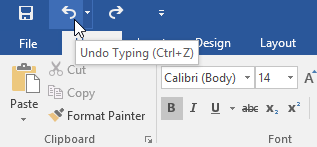Predstaviť
Ak ste nováčikom v programe Microsoft Word, budete sa musieť naučiť základy zadávania, úpravy a usporiadania textu. Medzi základné operácie patrí pridávanie, odstraňovanie a presúvanie textu v dokumente a ako text vystrihnúť, kopírovať a prilepiť.
Čitatelia si môžu pozrieť základné operácie pri práci s dokumentmi vo Worde vo videu nižšie:
Okrem toho si môžete pozrieť Kompletnú príručku programu Word 2016 (časť 1 a 2) tu:
1. Na pridanie textu použite kurzor
Bod vloženia je blikajúca zvislá čiara vo vašom dokumente. Ukazuje, kde môžete zadať text na stránke dokumentu. Body vloženia môžete použiť mnohými rôznymi spôsobmi.
- Prázdny dokument : Pri otváraní prázdneho dokumentu sa kurzor zobrazí v ľavom hornom rohu strany. Ak chcete, môžete zadať text z tohto miesta.

- Medzera medzi slovami : Stlačením klávesu medzerník pridáte medzeru za slová alebo medzi odseky textu.

- Prejsť na ďalší riadok : Stlačením klávesu Enter presuniete kurzor na ďalší riadok.

- Upraviť konkrétne miesto : Po dokončení zadávania môžete myšou presunúť kurzor na konkrétne miesto v dokumente. Stačí kliknúť na miesto v texte – miesto, kam chcete umiestniť kurzor na úpravu.

- Klávesy so šípkami : Na posúvanie kurzora môžete použiť aj klávesy so šípkami. Šípky doľava a doprava sa pohybujú medzi susednými znakmi na rovnakom riadku a šípky nahor a nadol posúvajú odseky textu.
V prázdnom dokumente môžete dvojitým kliknutím presunúť kurzor na iné miesto na strane.
2. Vyberte text
Pred formátovaním alebo presunom textu ho budete musieť vybrať. Ak to chcete urobiť, kliknite a potiahnite myšou na text, ktorý chcete vybrať, a potom myš uvoľnite. Vybraný text sa zvýrazní.

- Pri výbere textu alebo obrázkov vo Worde sa zobrazí Panel s nástrojmi obsahujúci skratky príkazov. Ak sa panel s nástrojmi nezobrazí, skúste umiestniť kurzor myši na vybratú položku.

3. Vyberte viacero riadkov v texte
1. Posuňte kurzor myši doľava od ľubovoľného riadku.

2. Kliknite a tento riadok textu sa vyberie.

3. Ak chcete vybrať viacero riadkov, kliknite a potiahnite myšou nahor alebo nadol.

4. Ak chcete vybrať celý text v dokumente, vyberte príkaz Vybrať na karte Domov a potom kliknite na Vybrať všetko . Alebo iným spôsobom je stlačiť kombináciu kláves Ctrl + A .

- Medzi ďalšie klávesové skratky patrí dvojité kliknutie na výber slova alebo trojité kliknutie na výber celej vety alebo odseku textu.
4. Odstráňte text
Tu je niekoľko spôsobov, ako odstrániť text:
- Ak chcete odstrániť text naľavo od kurzora, stlačte kláves Backspace na klávesnici.
- Ak chcete odstrániť text napravo od kurzora, stlačte kláves Delete .
- Vyberte text, ktorý chcete odstrániť, a kliknite na tlačidlo Odstrániť .
5. Skopírujte a presuňte text
Word umožňuje používateľom kopírovať text v dokumente a prilepiť ho na iné miesto. Ak chcete presunúť text na iné miesta v dokumente, môžete ho vystrihnúť a prilepiť alebo presunúť myšou.
- Skopírujte a prilepte text:
1. Vyberte text, ktorý chcete skopírovať.

2. Kliknite na príkaz Kopírovať na karte Domov . Prípadne môžete stlačiť kombináciu klávesov Ctrl + C .

3. Presuňte kurzor na miesto, kam chcete vložiť text.

4. Kliknite na príkaz Prilepiť na karte Domov . Alebo môžete stlačiť kombináciu klávesov Ctrl + V .

5. Text sa zobrazí na mieste, kam ste ho prilepili.

- Vystrihnúť a prilepiť text:
1. Vyberte text, ktorý chcete vystrihnúť.

2. Kliknite na príkaz Vystrihnúť na karte Domov . Prípadne stlačte kombináciu klávesov Ctrl + X .

3. Presuňte kurzor na miesto, kam chcete vložiť vystrihnutý text.

4. Kliknite na príkaz Prilepiť na karte Domov . Alebo môžete stlačiť kombináciu klávesov Ctrl + V .

5. Text, ktorý prilepíte, sa zobrazí na mieste, ktoré ste vložili do dokumentu.

- Drag and drop text:
1. Vyberte text, ktorý chcete presunúť.

2. Kliknite a potiahnite text na miesto, ktoré chcete prilepiť. Pod šípkou sa zobrazí malá obdĺžniková ikona, aby používatelia vedeli, že sa text presúva.

3. Uvoľnite myš a text sa zobrazí tam, kde ste ho prilepili.

Ak sa text nezobrazuje presne tam, kde ho chcete vložiť, stlačením klávesu Enter ho presuniete nadol na nový riadok.
6. Späť a Znova
Predpokladajme, že pracujete na dokumente a omylom vymažete text. Našťastie nie je potrebné znova zadávať text, ktorý ste omylom odstránili. Word umožňuje používateľom vrátiť späť posledné akcie.
Ak to chcete urobiť, vyhľadajte a vyberte príkaz Späť na paneli s nástrojmi Rýchly prístup . Alebo môžete stlačiť kombináciu klávesov Ctrl + Z . Tento príkaz môžete naďalej používať na vrátenie viacerých zmien za sebou.
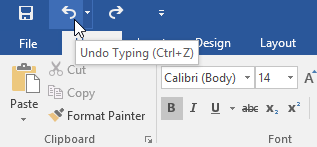
Naopak, príkaz Znova umožňuje zopakovať operácie vrátenia späť . Okrem toho môžete získať prístup k príkazu Znova stlačením kombinácie klávesov Ctrl + Y .

7. Symboly
Ak chcete vložiť ďalšie znaky, ktoré nie sú na klávesnici, napríklad symboly autorských práv (©) alebo ochranných známok (™), môžete tieto symboly pridať pomocou príkazu Symbol .
Ak chcete vložiť ikonu:
1. Presuňte kurzor na miesto, kam chcete pridať ikonu.

2. Kliknite na kartu Vložiť .

3. Prejdite a vyberte príkaz Symbol , potom z rozbaľovacej ponuky vyberte ľubovoľný požadovaný symbol. Ak nenájdete symbol, ktorý chcete pridať, vyberte Ďalšie symboly .

4. V dokumente sa zobrazí ikona, ktorú chcete pridať.

Pozrite si niekoľko ďalších článkov nižšie:
- Oprava chyby „Dokument je uzamknutý na úpravy iným používateľom“ pri otváraní dokumentu programu Word
Veľa štastia!