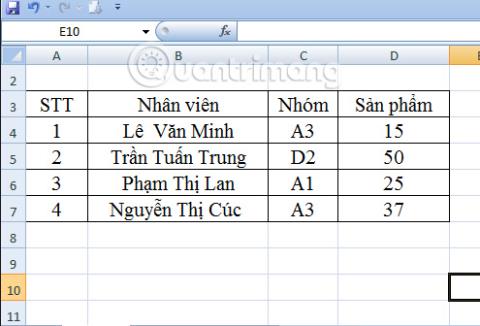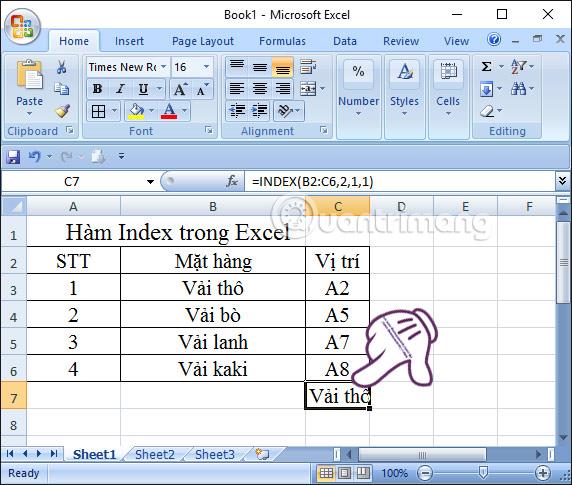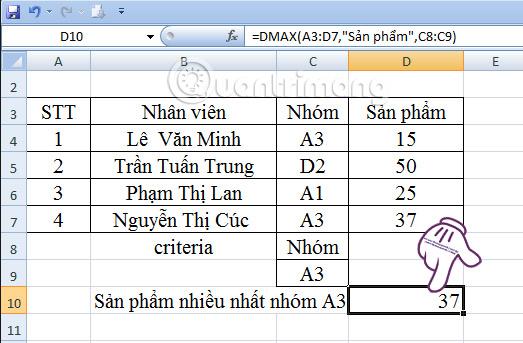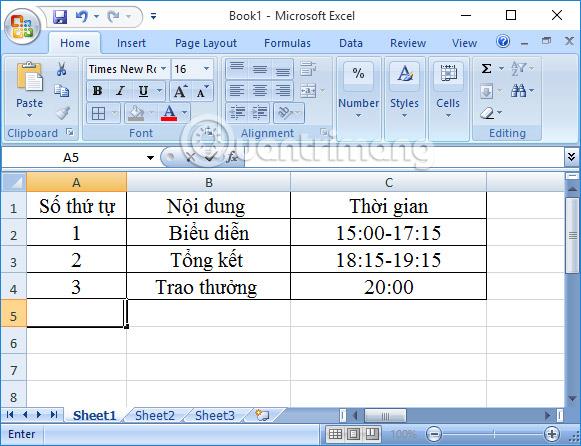Ako zarovnať v programe Word 2016 ? Tu je to, čo potrebujete vedieť o tom, ako zarovnať okraje v programe Word 2016 .
Kancelárske zručnosti, ako je spracovanie textu, sú v dnešnej dobe nevyhnutné, ak chcete dobrú prácu so slušným platom. Naozaj nie je pre vás ťažké precvičiť si túto zručnosť, pretože na internete je veľa podporných nástrojov a podrobných pokynov.
Okrem bezplatného softvéru na úpravu textu si Microsoft Word stále udržiava svoju pozíciu v top najspoľahlivejších možnostiach. Je to preto, že Word je známy už dlho a Microsoft usilovne vylepšuje a aktualizuje nové funkcie, aby vyhovovali potrebám doby. Pomocou programu Microsoft Word môžete robiť takmer všetko, čo editor dokumentov vyžaduje, od zadávania údajov, formátovania obsahu, vkladania obrázkov, pridávania odkazov, vytvárania obsahu až po exportovanie ako knihy a ďalšie.
Ak používate Word dlhší čas, pravdepodobne už viete, ako zadávať údaje a vyberať štýly písma, ako aj zarovnávať okraje pomocou tohto softvéru. Viete však, ako správne rozložiť stránky vo Worde? Poďme to zistiť s Docs.NeoTechSystems.net!
Rozloženie strany je jednou z vynikajúcich funkcií programu Microsoft Word. Ako už názov napovedá, ide o nástroj, ktorý podporuje vytváranie rozloženia stránky a pomáha používateľom usporiadať rozloženie stránky podľa želania. Avšak nielen to, Rozloženie stránky vám tiež pomáha skutočne jednoduchým spôsobom upraviť okraje v programe Word 2016. Nižšie sú uvedené podrobné pokyny.
Pokyny na rozloženie textu vo Worde 2016
1. Zarovnanie vo Worde 2016
Okraje sú priestor medzi textom a okrajom papiera. Štandardne je veľkosť papiera nového dokumentu nastavená na Normálny režim – vzdialenosť medzi textom a každým okrajom papiera je 1 palec. Veľkosť okraja môžete zmeniť aj vo Worde.
Vyberte dostupnú veľkosť okraja
Word má na výber niekoľko dostupných veľkostí okrajov.
1. Vyberte kartu Rozloženie a potom kliknite na príkaz Okraje .

2. Z rozbaľovacej ponuky vyberte požadovanú veľkosť okraja.

3. Okraje dokumentu sa zmenia.
Vlastné zarovnanie v programe Word 2016
Ak dostupné možnosti okrajov nespĺňajú vaše požiadavky, môžete upraviť okraje v poli Nastavenie strany podľa týchto krokov:
Krok 1: Na karte Rozloženie > kliknite na Okraje > z rozbaľovacej ponuky vyberte Vlastné okraje .

Krok 2: Zobrazí sa okno Nastavenie strany > nastavte požadovanú hodnotu okraja, stlačte OK.
- Horná časť: horný okraj (mal by byť 2-2,5 cm)
- Vľavo: ľavý okraj (3-3,5 cm)
- Spodná časť: spodný okraj (2-2,5 cm)
- Vpravo: Pravý okraj (1,5 – 2 cm)

Krok 3: Okraje dokumentu sa zmenia.
Okrem toho môžete otvoriť Nastavenie strany v Rozloženie kliknutím na malú šípku pod Nastavenie strany.
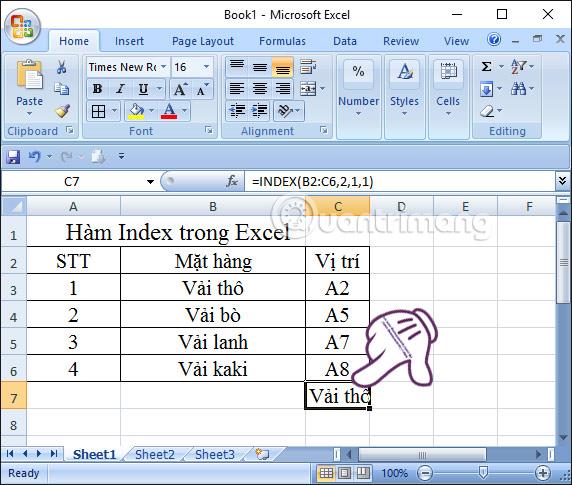
2. Orientácia stránky vo Worde 2016
Word ponúka dve možnosti rozloženia strany: na šírku a na výšku. Porovnajte náš príklad nižšie a zistite, ako môže orientácia ovplyvniť vzhľad a rozstup textu a obrázkov.
Na šírku znamená, že stránka bude naformátovaná horizontálne.

Na výšku znamená, že stránka bude naformátovaná vertikálne.
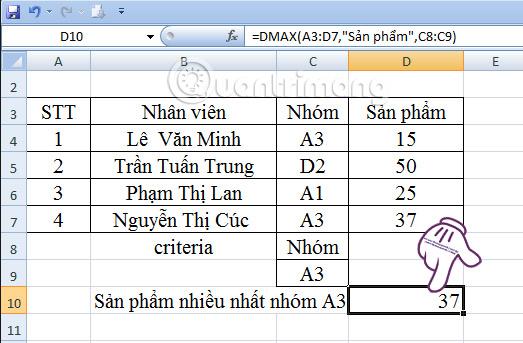
Zmeňte orientáciu stránky
1. Vyberte kartu Rozloženie .
2. Kliknite na príkaz Orientácia v skupine Nastavenie strany .

3. Zobrazí sa rozbaľovacia ponuka, vyberte možnosť Na výšku alebo Na šírku a zmeňte orientáciu strany.
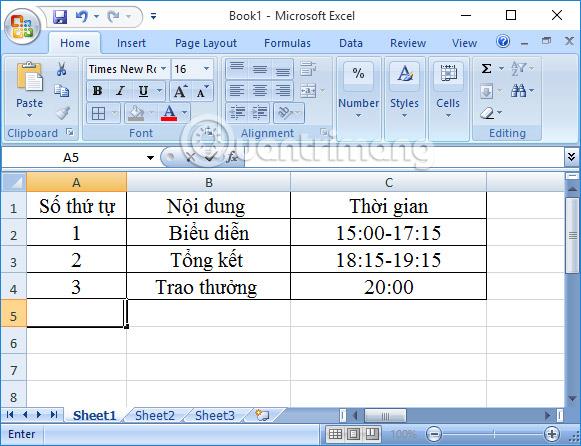
4. Orientácia strany dokumentu sa teraz zmenila.
3. Zmeňte veľkosť papiera v programe Word
Štandardne je veľkosť papiera nového dokumentu 8,5 palcov x 11 palcov. V závislosti od dokumentu môžete manuálne upraviť veľkosť papiera. Je dôležité si uvedomiť, že pred určením predvolenej veľkosti papiera by ste mali skontrolovať veľkosť papiera vhodnú pre tlačiareň.
Zmeňte veľkosť papiera
Vo Worde je na výber množstvo prednastavených veľkostí papiera.
1. Vyberte kartu Rozloženie a potom kliknite na príkaz Veľkosť .

2. Zobrazí sa rozbaľovacia ponuka, zvýrazní sa aktuálna veľkosť papiera. Teraz vyberte dostupnú veľkosť papiera, ktorá vyhovuje vášmu dokumentu.

3. Veľkosť papiera dokumentu bola zmenená.
Prispôsobte veľkosť papiera
Word vám umožňuje upraviť veľkosť papiera v poli Nastavenie strany.
1. Na karte Rozloženie kliknite na položku Veľkosť . V rozbaľovacej ponuke vyberte položku Ďalšie veľkosti papiera .

2. Zobrazí sa okno Page Setup .
3. Zmeňte hodnoty Width a Heigth a potom stlačte OK .

Môžete použiť pomôcku Nastaviť ako predvolené v programe Word na uloženie všetkých zmien formátovania, ktoré vykonáte, a automaticky ich použiť aj na ďalšie nové dokumenty.
4. Videonávod o používaní rozloženia strany v programe Word 2016