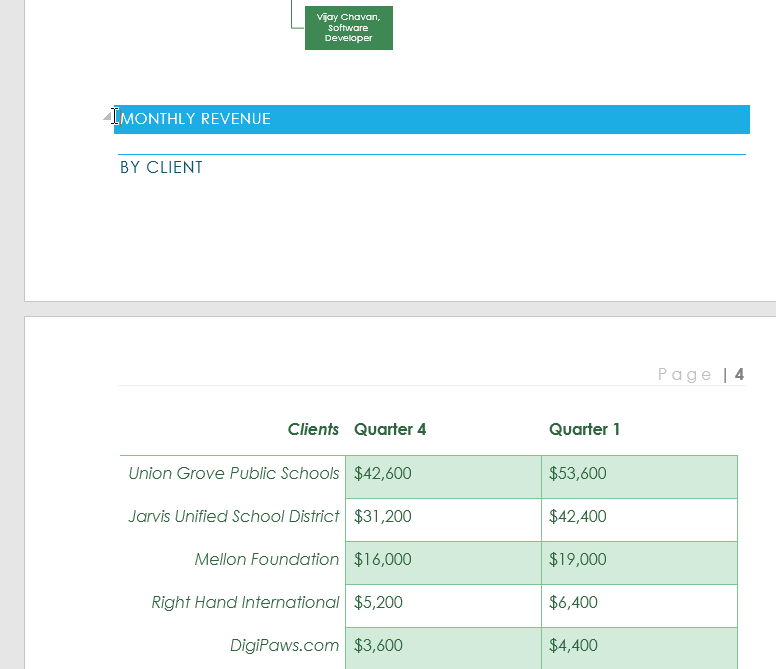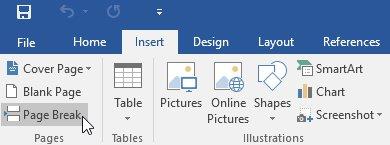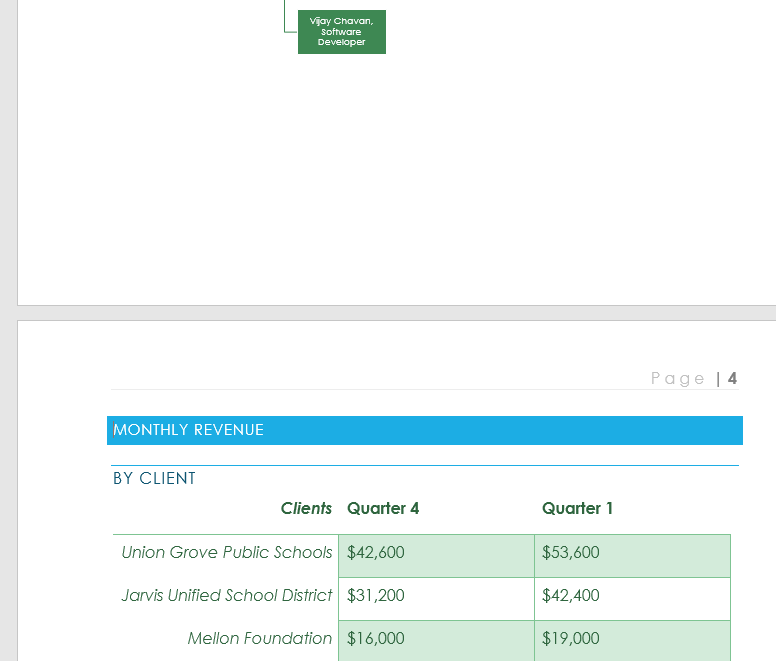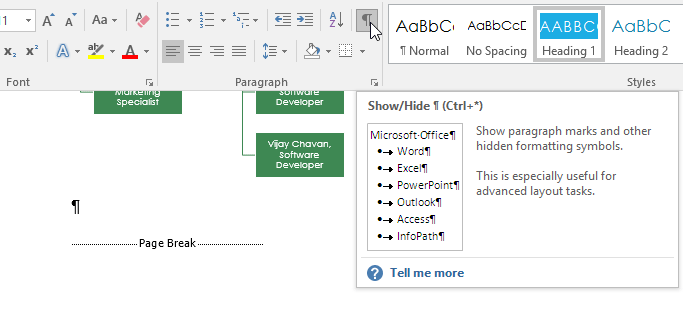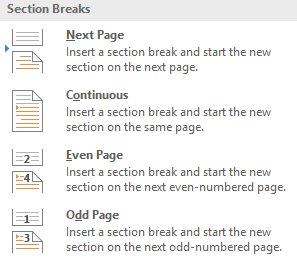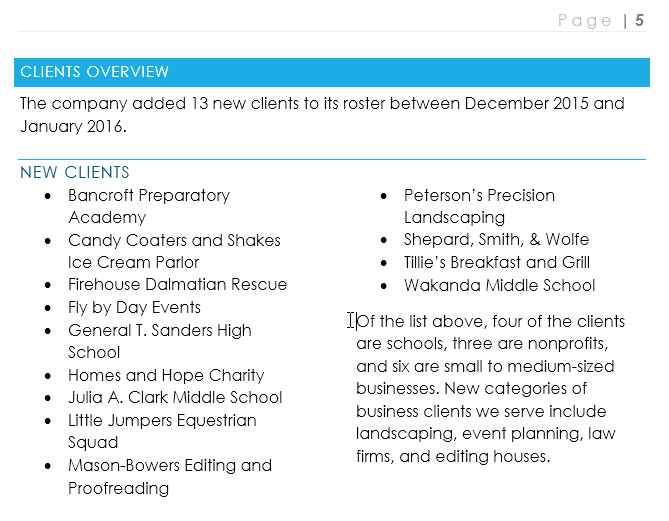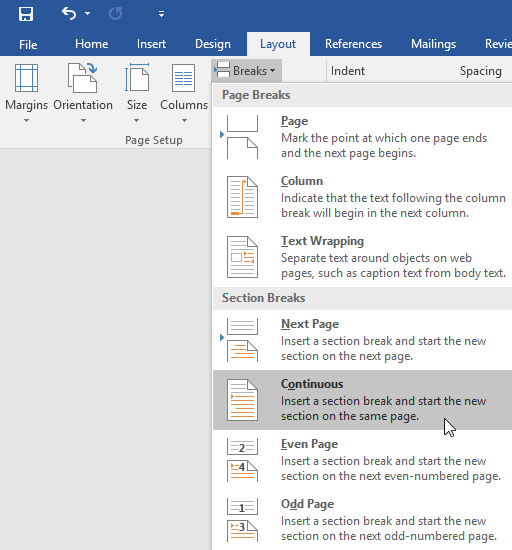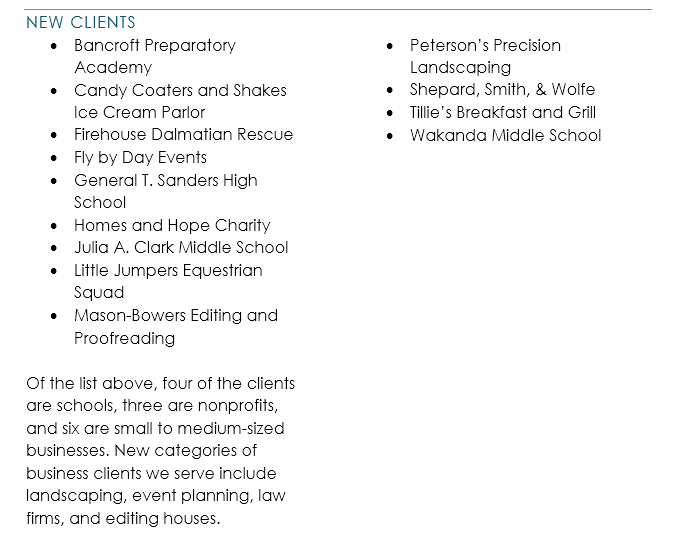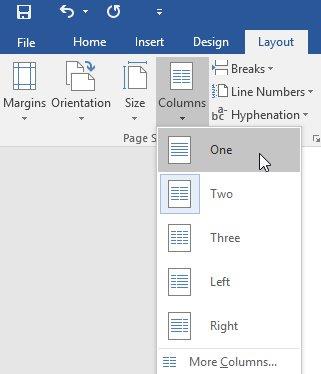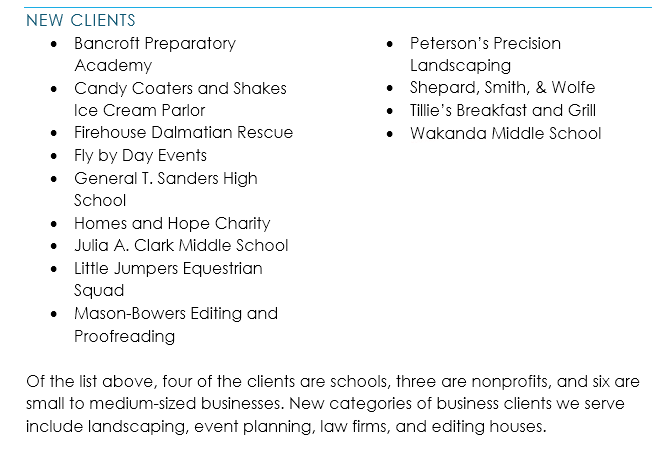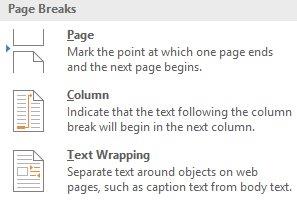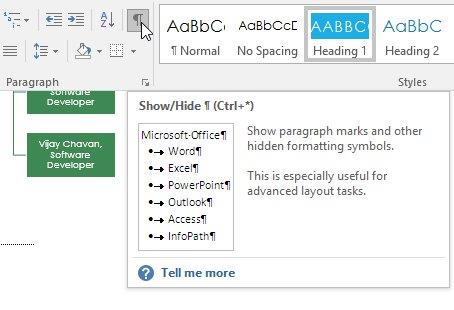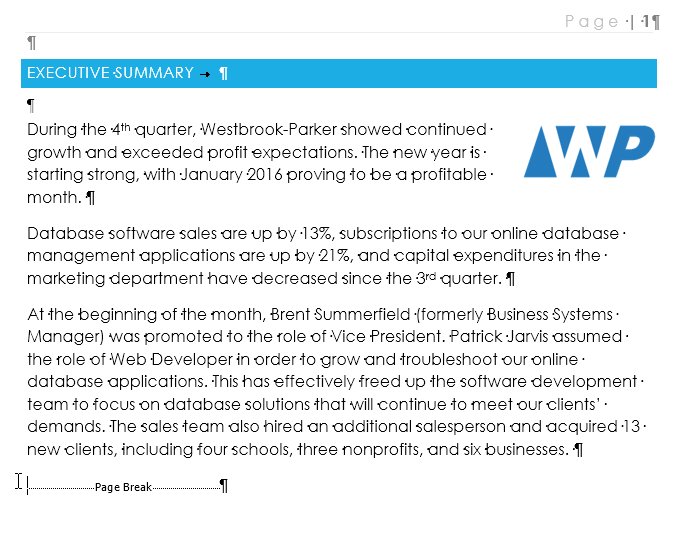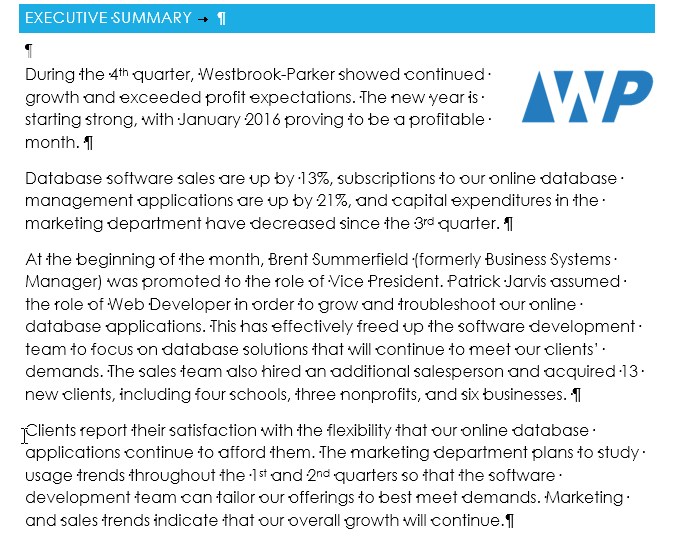Čo je zlom stĺpca v programe Word ? Ako rozdeliť sekcie v programe Word 2016 ? Naučme sa s Docs.NeoTechSystems.net o zlomoch strán v programe Word 2016!
Predstavujeme prestávky
Pri práci na dokumente s mnohými stranami budete niekedy chcieť presnejšie kontrolovať tok textu. V tomto prípade vám môžu pomôcť prestávky . V časti Breaks si môžete vybrať mnoho typov možností delenia textu, ako sú zlomy strán , zlomy sekcií a zlomy stĺpcov .
Viac informácií o delení textu nájdete vo videu nižšie.
Vložiť koniec strany
Povedzme, že nadpisy sú na tretej strane ( Mesačný príjem a Podľa klienta ), ale ich tabuľky sú na stránke nižšie. Ak chcete zarovnať, môžeme stlačiť kláves Enter , kým sa nadpis nepresunie na štvrtú stranu, ale text sa môže ľahko zarovnať, keď upravujeme ostatné časti dokumentu. Preto namiesto použitia vyššie uvedenej metódy použijeme zalomenie stránky.
1. Umiestnite kurzor na miesto, kde chcete vytvoriť zlom strany. V tomto príklade umiestnime kurzor pred nadpisy.
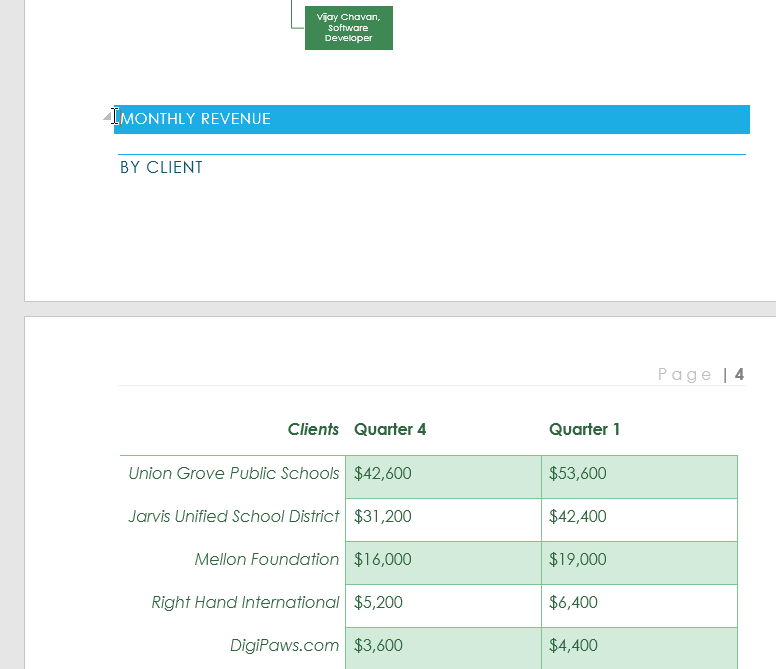
2. Na karte Vložiť kliknite na príkaz Zalomenie strany alebo stlačte Ctrl + Enter .
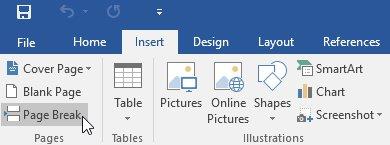
3. Zalomenie strany sa vloží do dokumentu a nadpisy sa presunú na ďalšiu stranu.
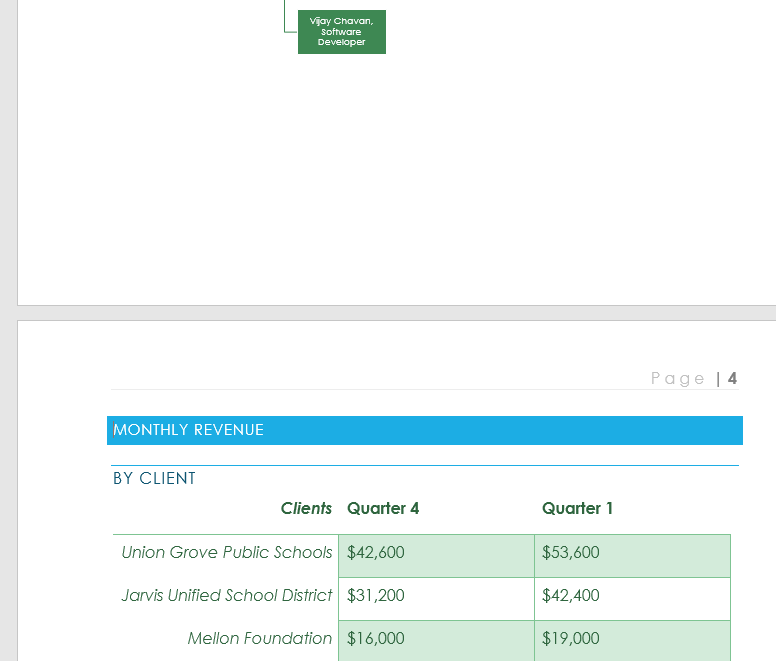
V predvolenom nastavení sú prestávky zvyčajne skryté. Ak teda chcete v dokumente vidieť zlomy, kliknite na príkaz Zobraziť/skryť na karte Domov.
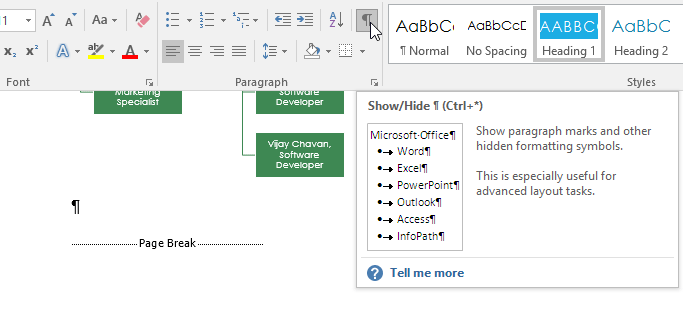
Prestávky sekcií
Konce sekcií vytvárajú čiary medzi rôznymi časťami dokumentu, čo umožňuje formátovanie z oddelených sekcií. Napríklad chcete, aby bola sekcia rozdelená na 2 stĺpce bez pridávania ďalších stĺpcov do dokumentu. Word poskytuje niekoľko typov zlomov sekcií.
- Ďalšia strana: Táto možnosť vloží koniec sekcie a začne novú sekciu na ďalšej strane textu.
- Nepretržitý: Vloží koniec sekcie a umožní novej sekcii pokračovať na tej istej strane.
- Párna strana a nepárna strana: Tieto možnosti pridajú koniec sekcie a presunú text na ďalšiu nepárnu alebo párnu stranu. Tieto možnosti môžu byť užitočné, keď potrebujete začať novú sekciu na párnej alebo nepárnej stránke.
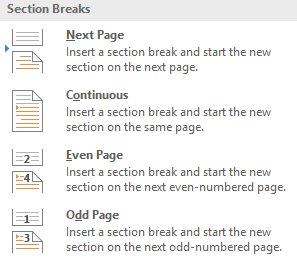
Vložiť zlom sekcie
V tomto príklade pridáme zlom sekcie na oddelenie odseku od zoznamu stĺpcov.
1. Umiestnite kurzor na miesto, kam chcete pridať rozdelenie. Umiestnime ho pred odsek, ktorý chceme rozdeliť.
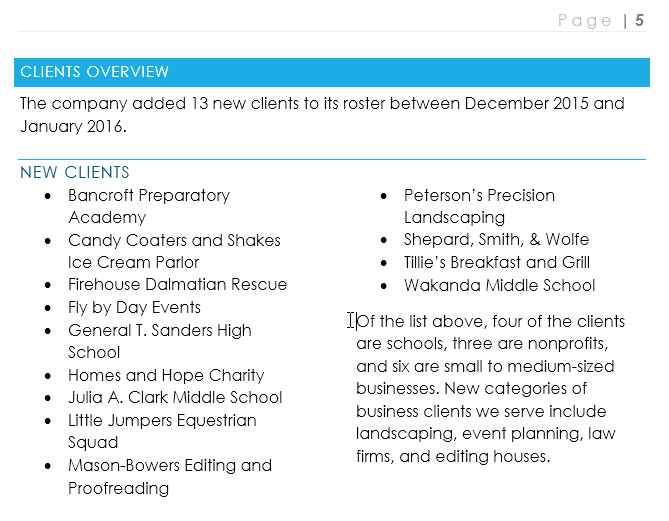
2. Na karte Rozloženie strany kliknite na príkaz Zlomy a potom z rozbaľovacej ponuky vyberte požadovaný koniec sekcie . V tomto príklade zvolíme Priebežne , aby náš odsek zostal na tej istej strane ako stĺpce.
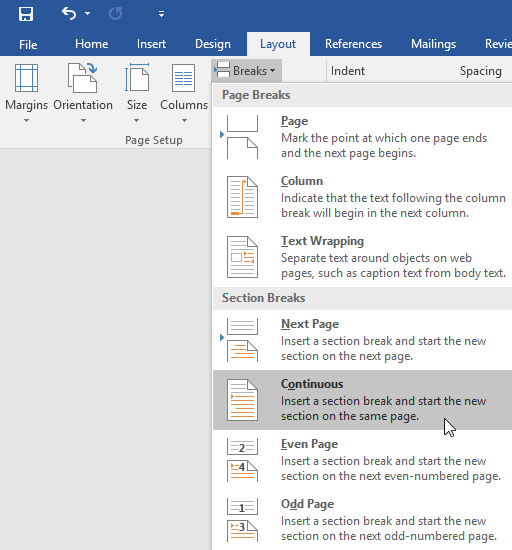
3. Text bol oddelený.
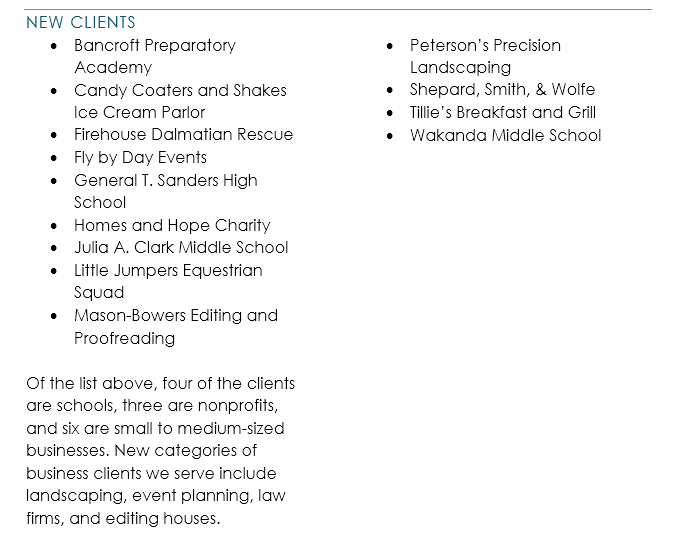
4. Text pred a za zlomom sekcie je možné formátovať samostatne. V tomto prípade použijem na odsek jednostĺpcové formátovanie .
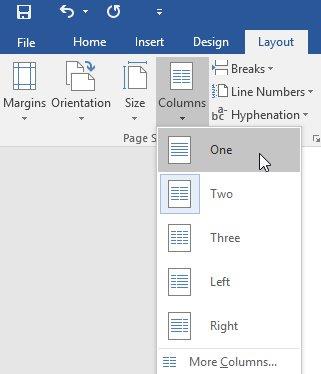
5. Tento formát sa použije na aktuálny koniec sekcie dokumentu. V tomto príklade, zatiaľ čo text nad zlomom sekcie použil formátovanie s dvoma stĺpcami, odsek použil formátovanie s jedným stĺpcom.
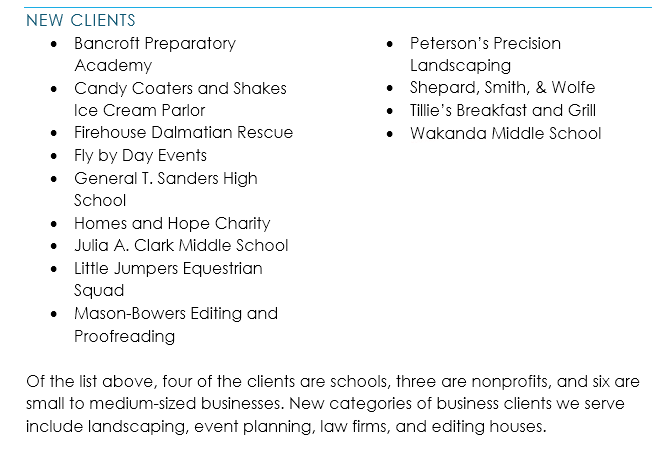
Iné typy prestávok
Ak chcete formátovať zobrazenie stĺpca alebo definovať text okolo obrázka, Word ponúka niekoľko ďalších možností prerušenia:
- Stĺpec: Ak chcete vytvoriť viacero stĺpcov, môžete použiť zlom stĺpca na zobrazenie stĺpca vyváženia. Po použití zalomenia stĺpca začne text v nasledujúcom stĺpci.
- Zalamovanie textu: Pri vkladaní obrázka alebo ikony do dokumentu môžete použiť prestávku na zalamovanie textu a začať písať text pod obrázkom.
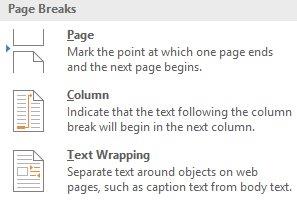
Odstrániť rozdelenie textu
V predvolenom nastavení budú prestávky skryté. Ak chcete odstrániť prestávku, budete musieť prestávku zobraziť v texte.
1. Na karte Domov kliknite na príkaz Zobraziť/Skryť.
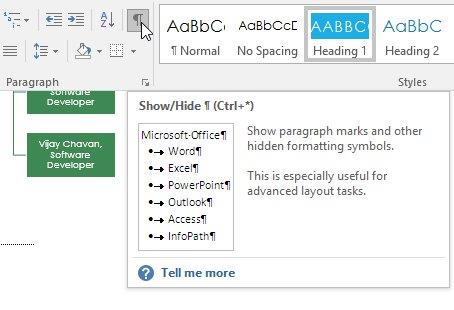
2. Identifikujte prestávku, ktorú chcete odstrániť, a potom umiestnite kurzor pred túto prestávku.
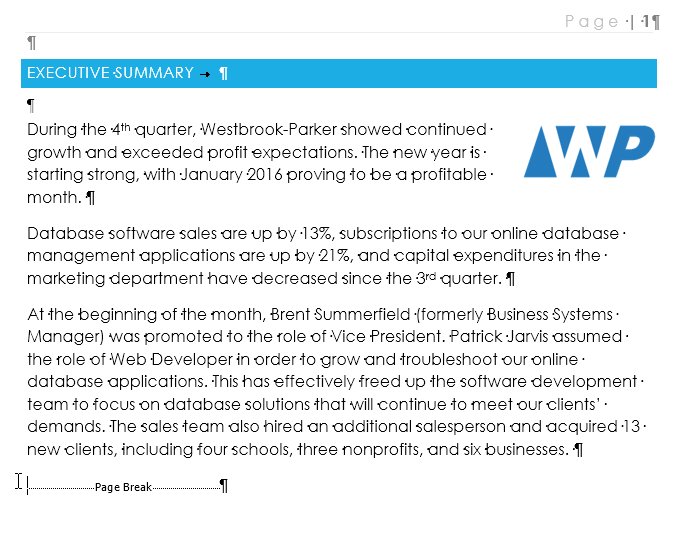
3. Stlačte tlačidlo Odstrániť. Segmentácia zmizne.
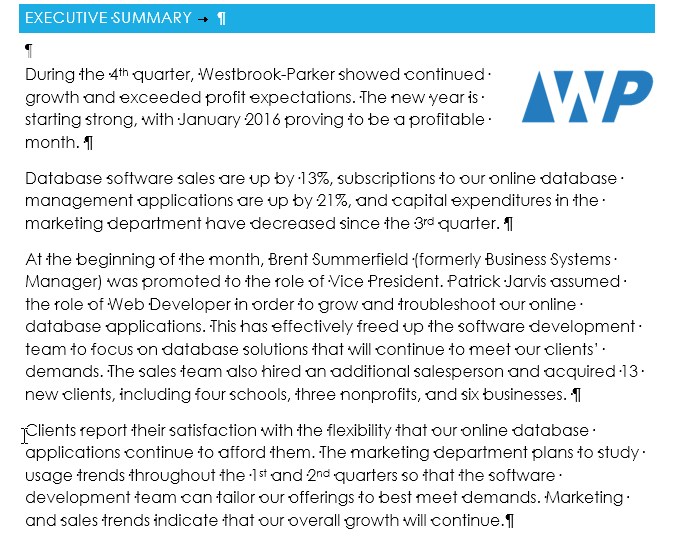
Ďalším spôsobom, ako odstrániť zlomy sekcií v programe Word, je funkcia Nájsť a nahradiť.
- Stlačením klávesov Ctrl + H otvorte položku Nájsť a nahradiť .
- Vyberte kartu Nahradiť . Kliknite na textové pole Nájsť > stlačením tlačidla Viac otvorte všetky ostatné možnosti.
- Ďalej kliknite na Špeciálne a v tejto ponuke vyberte Manuálne zalomenie strany .
- Nakoniec ponechajte dialógové okno Nahradiť prázdne a kliknite na tlačidlo Nahradiť všetko . Tým sa odstránia všetky zlomy strán v dokumente.
Okrem toho nemôžete manuálne odstrániť konce strán, keď je povolené sledovanie zmien . Ak chcete túto funkciu vypnúť:
- Prejdite na kartu Recenzia na páse s nástrojmi .
- Kliknite na Sledovať zmeny > Sledovať zmeny v skupine Sledovanie.
- Ak chcete vypnúť sledovanie , v rozbaľovacej ponuke vyberte položku Sledovať zmeny .
- Prípadne môžete stlačením Ctrl + Shift + E vypnúť sledovanie zmien .
Dôležitosť zalomení strán pre prehľadné dokumenty
Ak nepoužívate zlomy strán, keď máte príležitosť, môžete stlačením klávesu Enter presunúť obsah nadol alebo medzerníkom presunúť obsah nahor a upraviť rozloženie. To môže vyriešiť problém, ale vytvára ďalší problém, pretože musíte pridať alebo odstrániť ďalší obsah, pretože nové riadky spôsobia, že sa všetko opäť posunie z miesta. A všetko musíte znova nastaviť.
Namiesto toho použite možnosť zlomu strany. Konce strán a možnosti uvedené v tomto článku vám pomôžu zachovať bloky odsekov. Napríklad hlavička a tabuľka môžu spolupracovať namiesto toho, aby boli oddelené na stránkach.
Konce strán nie sú jedinými pravidlami, ktoré by ste mali dodržiavať pre dobre navrhnutý dokument programu Word. Na získanie požadovaného rozloženia dokumentu môžete použiť zlomy stĺpcov, odseky a zbalenie obsahu. Tieto možnosti sa zvyčajne nachádzajú v časti Rozloženia > Prestávky na páse s nástrojmi.
Celkovo sú zlomy strán a vkladanie sekcií vo Worde skvelou funkciou, ktorú by ste pri formátovaní dokumentov nemali ignorovať. Dúfame, že vám tento článok pomôže efektívne využívať funkciu prerušenia stránky.
Okrem toho si môžete prečítať pokyny na používanie iných nástrojov v programe Word nižšie: