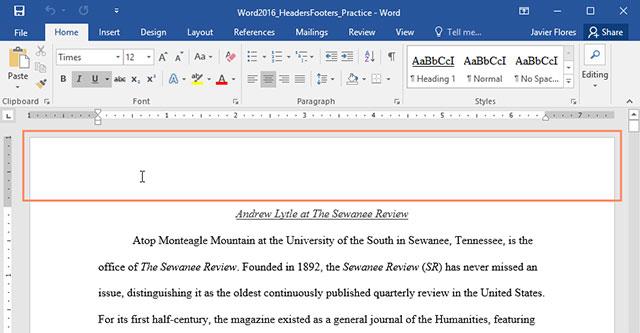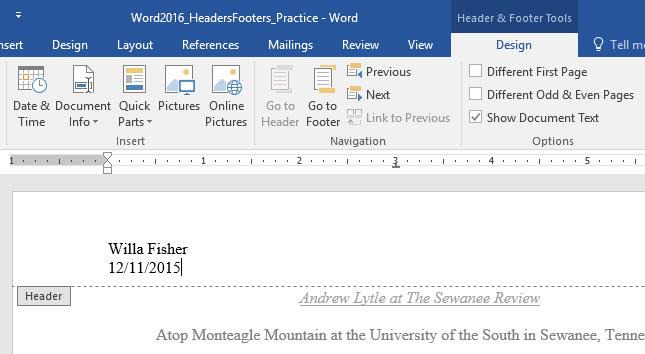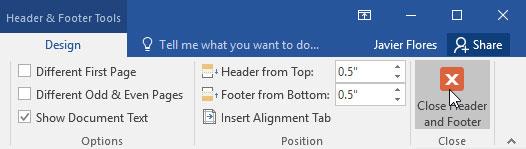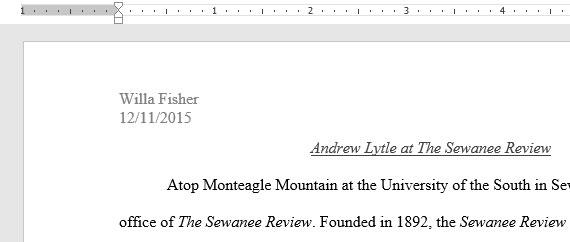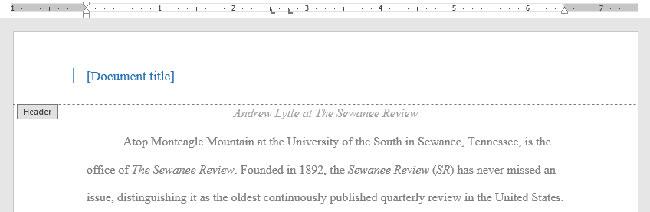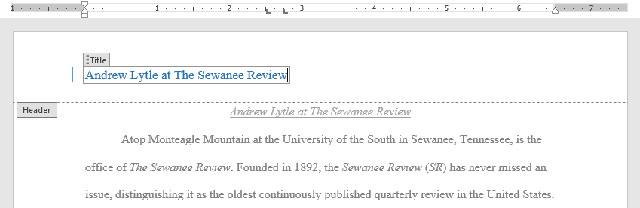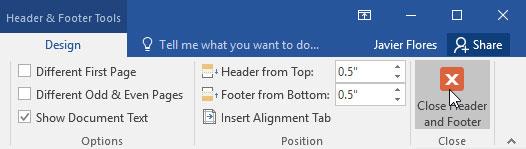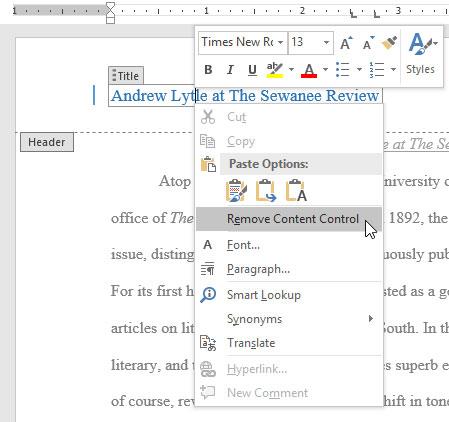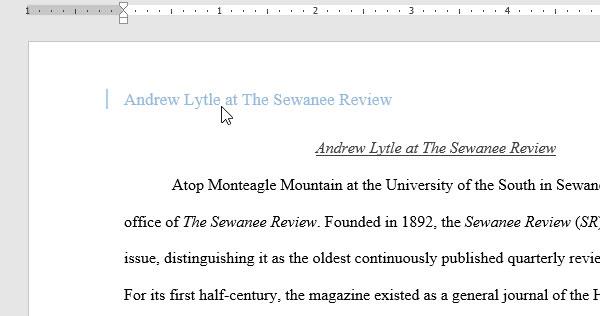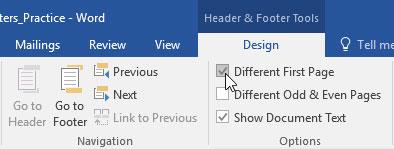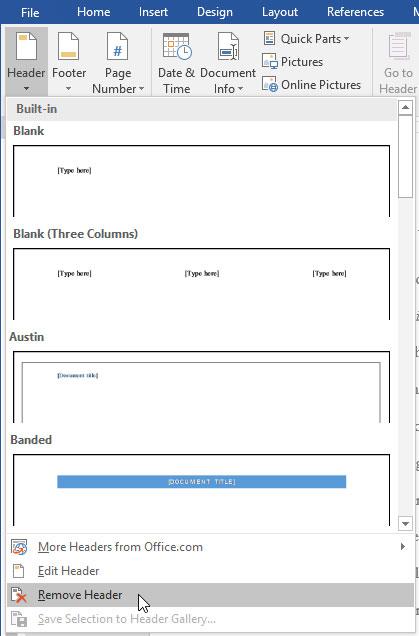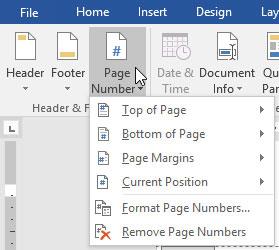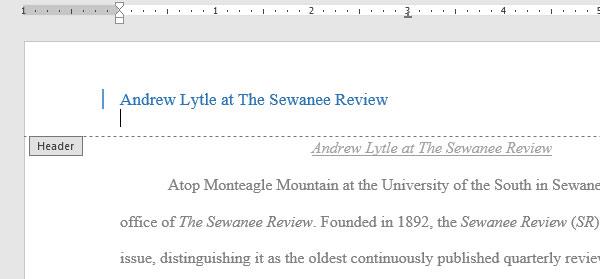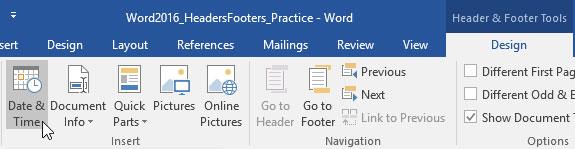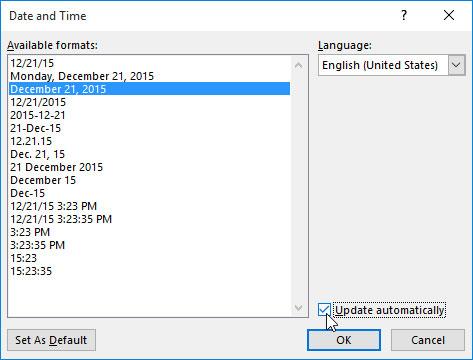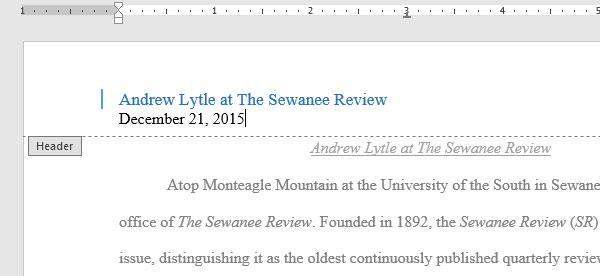Názov stránky je časť zobrazená na hornom okraji a päta je časť zobrazená na spodnom okraji textu. Tieto dve pozície často obsahujú informácie, ako sú čísla strán, dátumy, mená autorov alebo poznámky pod čiarou (poznámka pod čiarou), ktoré pomáhajú poskytnúť podrobnejšie informácie o texte. Obsah zobrazený v hlavičkách a pätách strán sa zobrazí na každej strane dokumentu.
Získajte informácie o názvoch a pätách stránok v programe Word 2016 prostredníctvom videa nižšie.
Ako vytvoriť názov alebo pätu stránky
V nižšie uvedenom príklade pridáme meno autora na začiatok každej stránky textu v názve stránky.
Krok 1: Dvakrát kliknite na horný alebo dolný okraj textu.
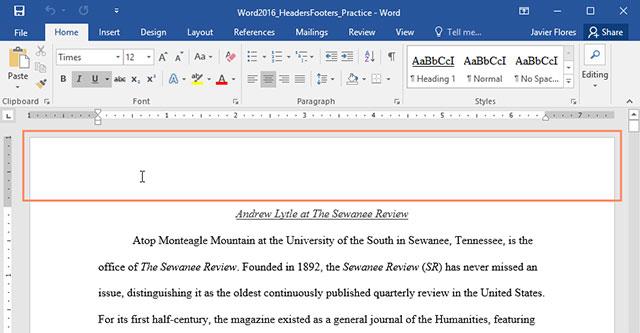
Krok 2: Otvorí sa hlavička alebo päta, napravo od pásu s nástrojmi sa zobrazí karta Návrh a v hlavičke alebo päte sa zobrazí ukazovateľ myši.
Krok 3: Zadajte informácie, ktoré potrebujete pridať do hlavičky alebo päty. V nižšie uvedenom príklade napíšeme meno a dátum autora.
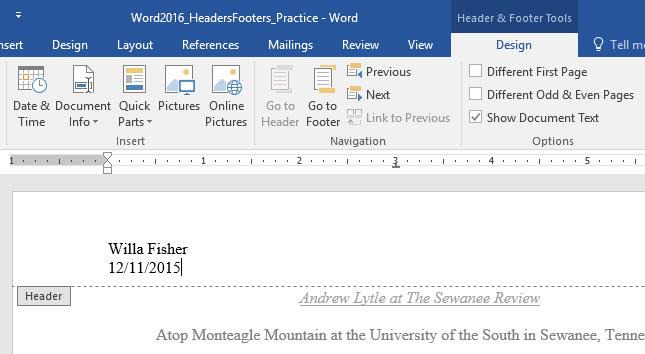
Krok 4: Po zadaní vyberte možnosť Zavrieť hlavičku a pätu alebo stlačte kláves Esc na klávesnici.
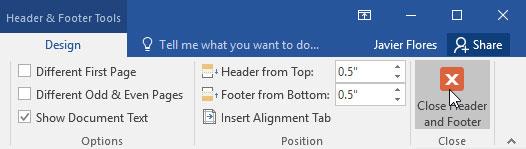
Krok 5: Na textovej stránke sa zobrazí hlavička alebo päta.
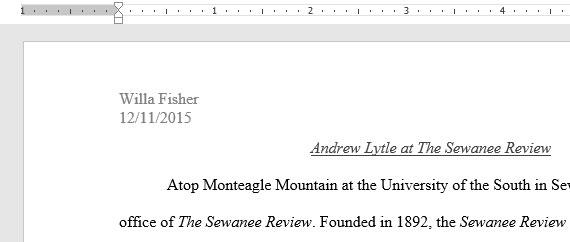
Ako vložiť hlavičku alebo pätu je k dispozícii
Word 2016 má veľa vstavaných hlavičiek a pätiek stránok, ktoré môžete použiť na to, aby váš text vyzeral krajšie. Nižšie do textu pridáme existujúci názov stránky.
Krok 1: Vyberte kartu Vložiť a kliknite na položku Hlavička (alebo Päta). V tomto príklade klikneme na Hlavička.

Krok 2: V zobrazenom zozname vyberte názov stránky, ktorý chcete použiť.
Krok 3: Potom sa zobrazí názov alebo päta stránky. Mnohé možnosti zahŕňajú textové vstupné polia nazývané Content Control. Tieto polia sú užitočné na pridávanie informácií, ako je názov textu, meno autora, dátum, číslo strany.
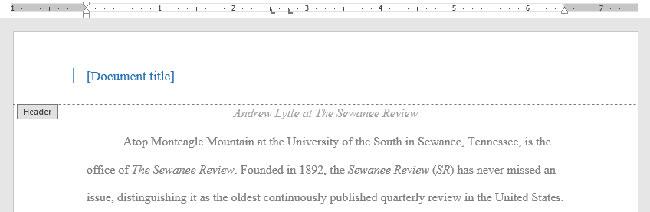
Krok 4: Ak chcete upraviť obsah v Content Control, stačí naň kliknúť a vyplniť informácie.
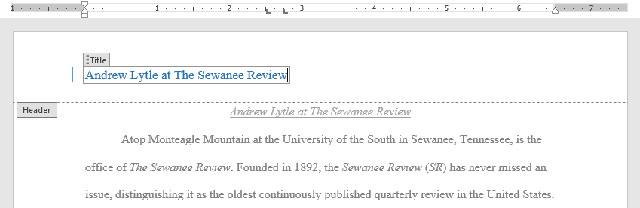
Krok 5: Po dokončení kliknite na položku Zavrieť hlavičku a pätu alebo stlačte kláves Esc.
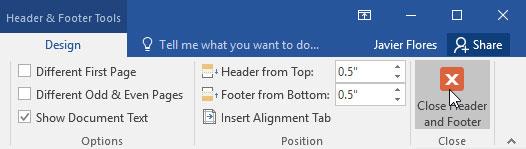
Ak chcete odstrániť kontrolu obsahu, kliknite pravým tlačidlom myši a v zobrazenom zozname vyberte položku Odstrániť kontrolu obsahu .
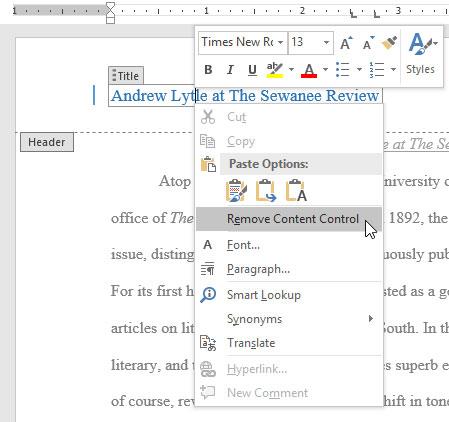
Ako upraviť nadpisy a päty stránok
Po zatvorení hlavičky alebo päty stránky ich stále uvidíte, ale budú uzamknuté. Stačí na ne dvakrát kliknúť, otvoria sa a umožnia vám ich upravovať.
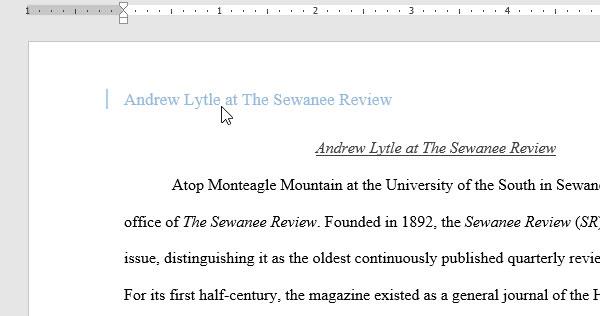
Po odomknutí hlavičky alebo päty stránky sa na páse s nástrojmi zobrazí karta Návrh s mnohými možnosťami úprav.
Skrytie nadpisu alebo päty prvej strany: Pri niektorých dokumentoch možno nebudete chcieť mať nadpis a pätu na prvej strane, napríklad ak chcete číslovať od druhej strany alebo ju chcete použiť ako titulnú stranu. Ak chcete skryť hlavičku alebo pätu na prvej strane, kliknite na pole Iná prvá strana.
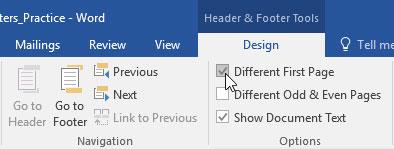
Odstránenie hlavičky alebo päty: Ak chcete odstrániť všetky informácie obsiahnuté v názve stránky, kliknite na položku Hlavička a v zobrazenom zozname vyberte položku Odstrániť hlavičku . Urobte to isté s pätou výberom položky Päta.
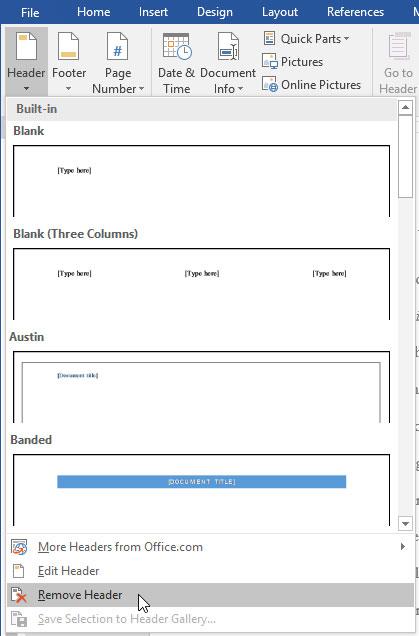
Číslovanie strán: Word 2016 dokáže automaticky číslovať strany pomocou možnosti Číslo strany. Podrobnosti o číslovaní strán nájdete v tomto článku .
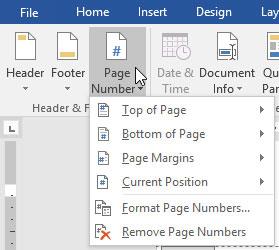
Ďalšie možnosti: Pomocou ďalších možností na karte Návrh môžu používatelia pridať dátum, čas, informácie o obrázku... do nadpisu alebo päty textu.
Ako vložiť dátum alebo čas do hlavičky alebo päty
Niekedy je užitočné pridať čas zobrazenia na textovú stránku. Napríklad chcete zobraziť dátumy tlače a nastaviť ich automatickú aktualizáciu. Vďaka tomu ľahko zistíte, ktoré dokumenty sú najnovšie.
Krok 1: Odomknite dvojitým kliknutím na hlavičku alebo pätu. Umiestnite ukazovateľ myši na miesto, kde chcete umiestniť dátum a čas.
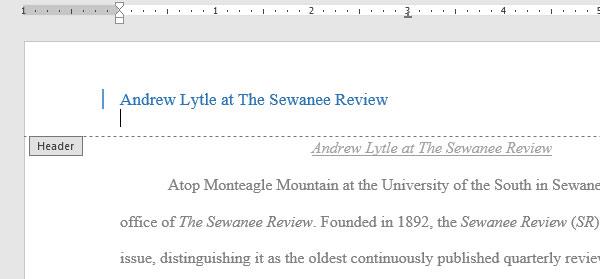
Krok 2: Na karte Návrh kliknite na položku Dátum a čas
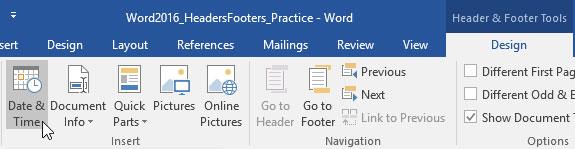
Krok 3: Zobrazí sa dialógové okno Dátum a čas , vyberte formát dátumu a času, ktorý chcete použiť.
Krok 4: Vyberte Aktualizovať automaticky , ak chcete, aby sa dátum zmenil pri každom otvorení dokumentu. Ak nie, túto možnosť preskočte.
Krok 5: Kliknite na tlačidlo OK.
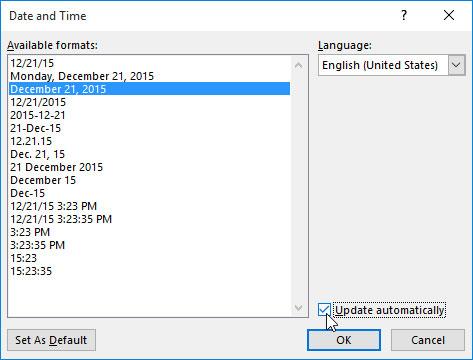
Krok 6: Dátum sa zobrazí v názve stránky.
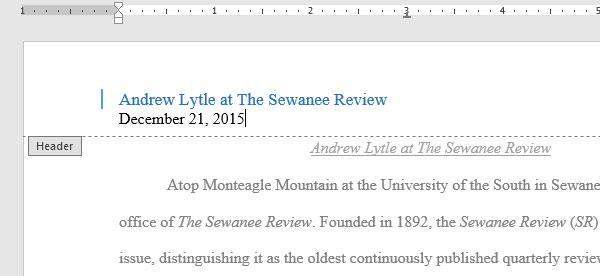
Súvisiace články:
Kompletný sprievodca Wordom 2016 (13. časť): Rozdelenie textových stĺpcov
Kompletný sprievodca Wordom 2016 (12. časť): Rozdelenie textu