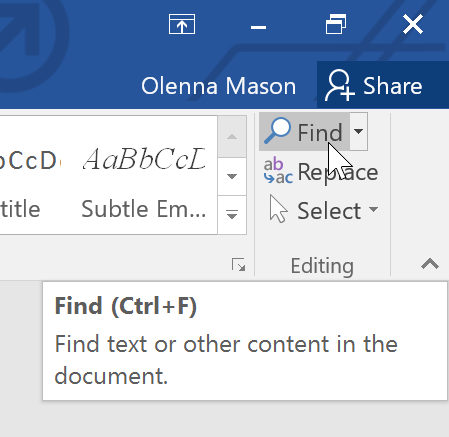Kompletný sprievodca Wordom 2016 (časť 6): Používanie zarážok a tabulátorov

Nástroj Zarážky a tabulátory v programe Word 2016 umožňuje používateľom rozdeliť časti textových informácií pomocou zarovnávača tabulátorov alebo vodorovného pravítka.

Ako číslovať strany v programe Word 2016 podľa potreby nie je ťažké. Tento článok vám ukáže, ako jednoducho číslovať strany v programe Word 2016 .
Úprava dokumentov je nevyhnutná zručnosť, keď chcete pracovať v kancelárii so slušným platom. Preto bol zaradený ako hlavný predmet už od základnej školy. Aby ste si však osvojili zručnosti v oblasti úpravy dokumentov, musíte naozaj usilovne trénovať a dôkladne sa naučiť používať Microsoft Word.
MS Word je už dlho známy ako popredný softvér na vytváranie a úpravu dokumentov. A hoci v súčasnosti existuje veľa bezplatných alternatív, nič ich neprekoná. Microsoft totiž veľmi aktívne vylepšuje produkty a prináša používateľom rad užitočných funkcií.
Pomocou MS Word môžete nielen vyberať písma, zarovnávať okraje, vkladať obrázky a odkazy, ale aj flexibilne číslovať strany podľa želania.
Formát strany je nenahraditeľnou súčasťou pri spracovaní dokumentov, pretože prispieva k tomu, že dokument je pútavejší a získava viac bodov v očiach čitateľov. V zásade nie je stránkovanie v programe Word 2016 ťažké. Nižšie sú uvedené podrobné pokyny.
Ako pridať čísla strán do dokumentov
Word dokáže automaticky číslovať strany a umiestniť ich do hlavičiek, päty alebo bočných okrajov. Ak ste už vytvorili názov alebo pätu strany, odstránia sa a nahradia sa číslom novovytvorenej strany.
Krok 1: Vyberte Číslo strany na karte Vložiť.
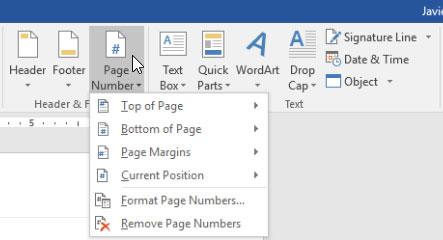
Krok 2: V závislosti od pozície, kde chcete očíslovať strany, vyberte v zozname, ktorý sa zobrazí, Začiatok strany (horná časť textu), Spodná časť strany (dolná časť textu) alebo Okraj strany (okraj strany). Potom vyberte vhodný typ zobrazenia.
Krok 3: Na dokumente sa zobrazí číslo strany.
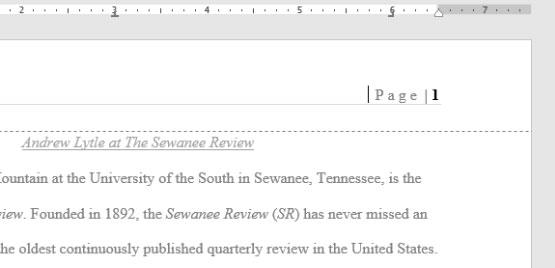
Krok 4: Stlačením klávesu Esc uzamknete názov a pätu stránky.
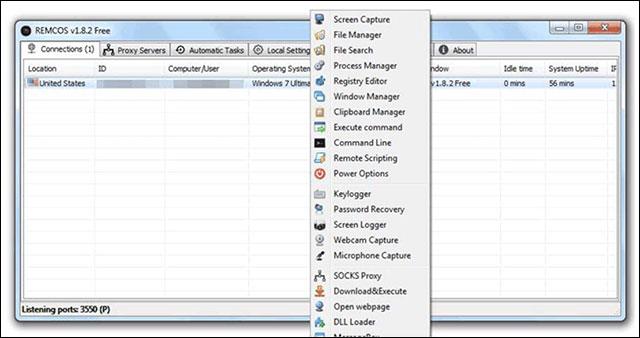
Krok 5: Ak potrebujete zmeniť číslo strany, odomknite ju dvojitým kliknutím na hlavičku alebo pätu. Aj keď číslo strany umiestnite na bočný okraj, stále sa považuje za súčasť nadpisu alebo päty strany. Preto nebude možné vybrať čísla strán a upraviť ich bez odomknutia hlavičky alebo päty strany.
K dispozícii sú spôsoby, ako pridať čísla strán do hlavičiek alebo päty strán
Ak ste už vytvorili názov alebo pätu strany a chcete pridať čísla strán, Word má možnosť, ktorá vám umožní veľmi jednoducho automaticky vkladať čísla strán.
Krok 1: Odomknite dvojitým kliknutím kdekoľvek na názov alebo pätu stránky.
Krok 2: Na karte Návrh kliknite na položku Číslo strany. V zobrazenom zozname umiestnite kurzor myši na položku Aktuálna pozícia a vyberte štýl zobrazenia čísla strany, ktorý sa vám páči.
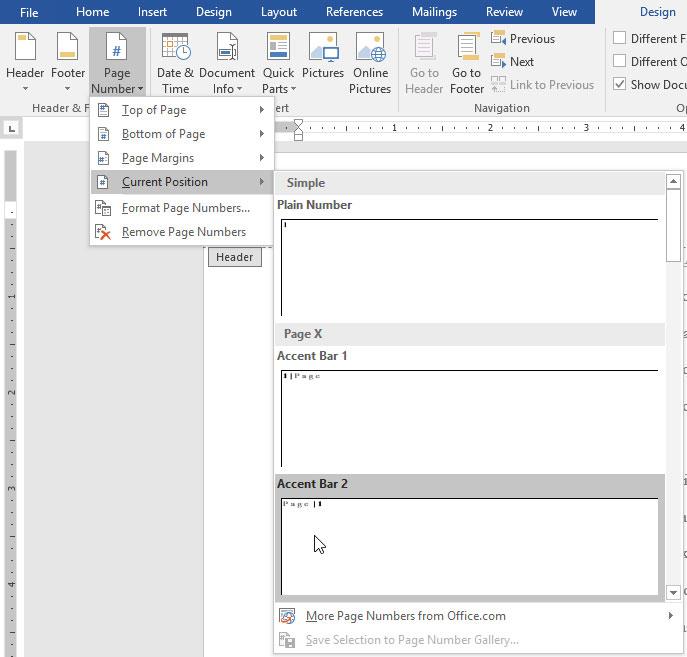
Krok 3: Potom sa zobrazí číslo strany.
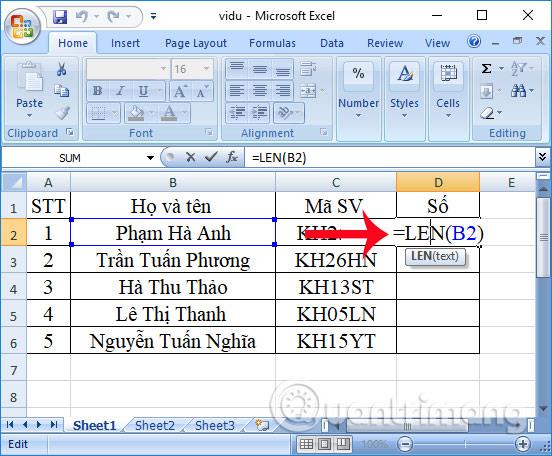
Krok 4: Po dokončení stlačte kláves Esc.
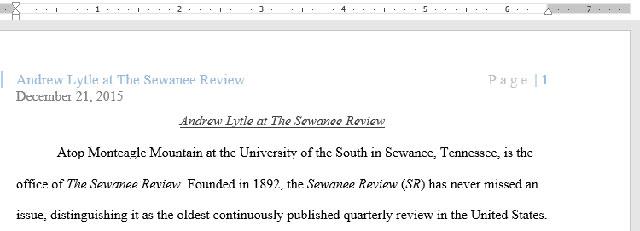
Ako skryť čísla strán na prvej strane
V niektorých dokumentoch možno budete chcieť skryť číslo strany na prvej strane bez ovplyvnenia zostávajúcich strán.
Krok 1: Dvakrát kliknite na názov alebo pätu stránky.
Krok 2: Na karte Návrh vyberte dialógové okno Iná prvá strana . Názov a päta strany potom z prvej strany zmizne. Obsah môžete písať do hlavičiek a pätiek stránok bez ovplyvnenia iných stránok.
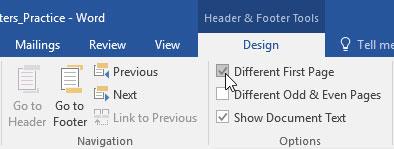
Ak sa nedá vybrať Iná prvá strana , môže to byť spôsobené tým, že sa vyberá objekt v hlavičke alebo päte stránky. Kliknite do hlavičky alebo päty strany, aby ste sa uistili, že nevyberáte objekt.
Ako prečíslovať stránky textu
Word umožňuje používateľom prečíslovať strany z ľubovoľnej strany v dokumente vytvorením zlomu sekcie a číslovaním strán od konkrétneho čísla.
Krok 1: Umiestnite ukazovateľ myši do hornej časti stránky, kde chcete začať číslovanie strán. Ak je to text, umiestnite kurzor na začiatok textu.
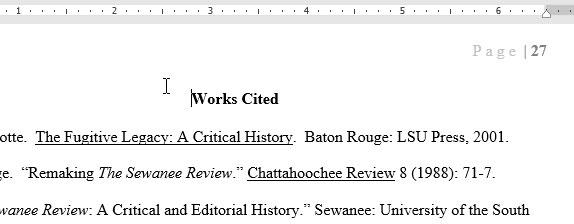
Krok 2: V zobrazenej rozbaľovacej ponuke vyberte kartu Rozloženie, ďalšia strana v sekcii Zlomy sekcií .
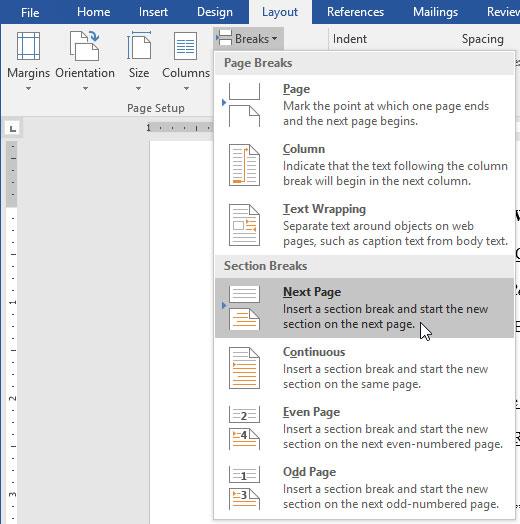
Krok 3: Teraz bol text vytvorený do novej sekcie.
Krok 4: Dvakrát kliknite na názov alebo pätu strany, ktorá obsahuje číslo strany, ktorú chcete zmeniť.
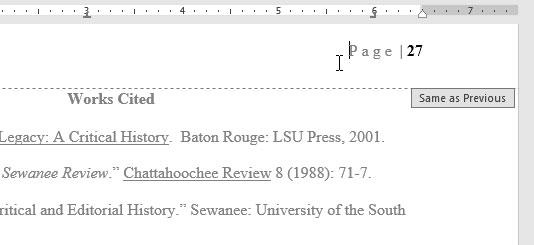
Krok 5: Kliknite na položku Číslo strany a v zobrazenom zozname vyberte položku Formátovať čísla strán .
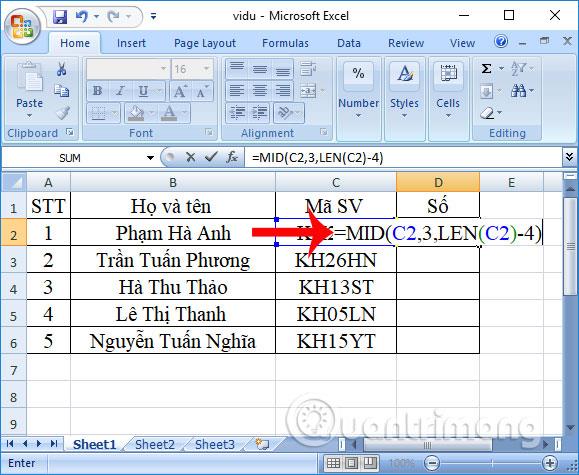
Krok 6: V zobrazenom dialógovom okne vyberte možnosť Začať od. Toto je prvé číslo, ktoré zadáte poradie stránky, predvolená hodnota je 1. Ak chcete, môžete ho zmeniť, napríklad napíšte poradie od čísla 5. Potom kliknite na OK.
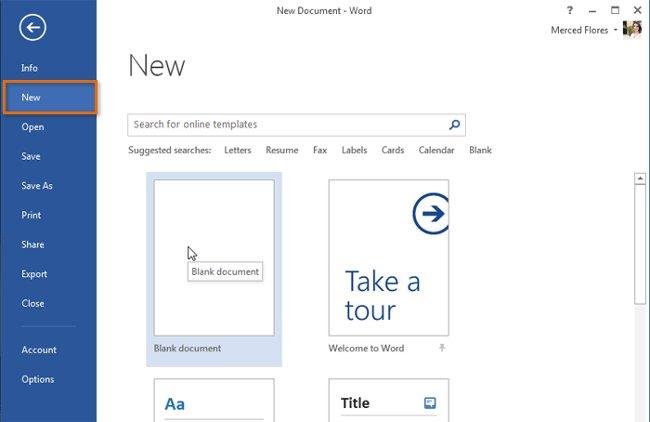
Krok 7: Čísla strán budú prepísané.
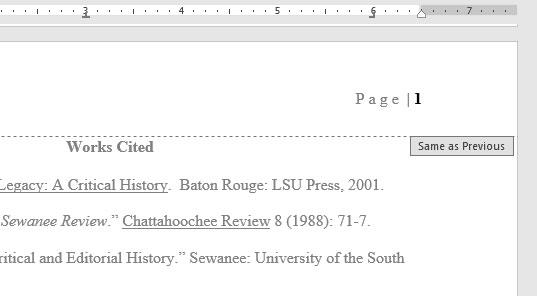
Súvisiace články:
Kompletný sprievodca Wordom 2016 (14. časť): Názov stránky (hlavička) a päta (päta)
Kompletný sprievodca Wordom 2016 (12. časť): Rozdelenie textu
Nástroj Zarážky a tabulátory v programe Word 2016 umožňuje používateľom rozdeliť časti textových informácií pomocou zarovnávača tabulátorov alebo vodorovného pravítka.
Keď vás niekto požiada, aby ste skontrolovali alebo upravili dokument na papieri, budete musieť použiť červené pero na zvýraznenie nesprávne napísaných slov a pridanie komentárov vedľa nich. V dokumentoch programu Word však na to môžete použiť funkcie Sledovanie zmien a Komentáre. Docs.NeoTechSystems vám dnes ukáže, ako používať tieto dve funkcie v programe Word 2016!
Nižšie je uvedený návod, ako vytvoriť nadpisy, päty a čísla stránok v programe Word 2013. Pozrite si ho!
Rozhranie programu Word 2016 je pomerne jednoduché a dá sa naň ľahko zvyknúť. Nižšie sú uvedené podrobnosti o tom, ako používať Word 2016, sekciu s páskou pre začiatočníkov.
Textové pole na zadávanie textu v programe Microsoft Word je funkcia, ktorá používateľom pomáha jednoduchšie prezentovať text. Okrem toho spoločnosť Microsoft vo Worde 2016 pridala mnoho nových efektov, ktoré používateľom pomôžu flexibilnejšie používať textové pole. Pridajte sa k nám a dozviete sa o možnostiach textového poľa v tomto článku!
Chcete na svoj dokument použiť čiernobiele formátovanie? Chcete vyskúšať štýl (jednoduchý) riadok nastavený vo Worde. Pokyny uvedené nižšie vám môžu pomôcť.
SmartArt vám umožňuje sprostredkovať informácie graficky namiesto použitia textu. Nižšie je uvedený návod na vytváranie grafiky SmartArt v programe Word 2016. Pozrite si ho!
Naučíte sa vytvárať jednoduché vzorce na sčítanie, odčítanie, násobenie a delenie hodnôt. Tiež sa zoznámite so základmi používania odkazov na bunky vo vzorcoch.
Zraniteľnosť zero day v programe Microsoft Word sa zneužíva na inštaláciu škodlivého softvéru do počítačov so systémom Windows.
Pri práci s dlhým dokumentom bude ťažké a určite zaberie veľa času nájsť konkrétne slovo alebo frázu. Word dokáže automaticky prehľadávať váš dokument pomocou funkcie Hľadať a umožňuje vám rýchlo meniť slová alebo frázy pomocou funkcie Nahradiť.