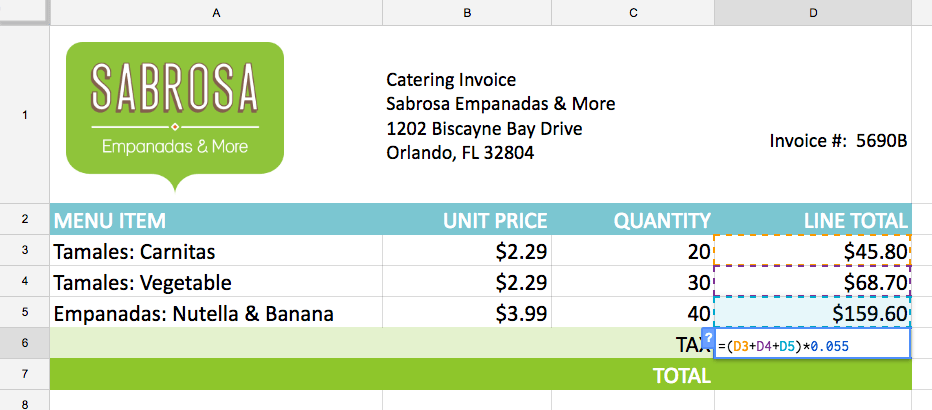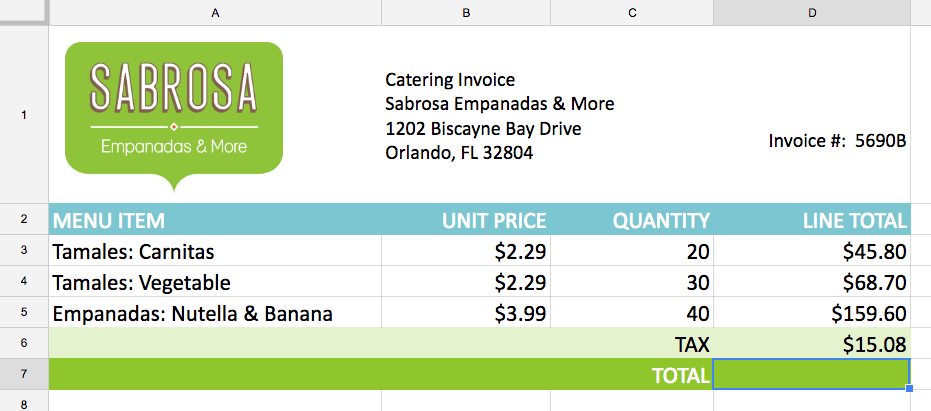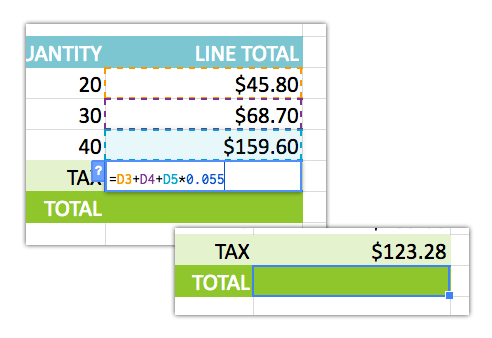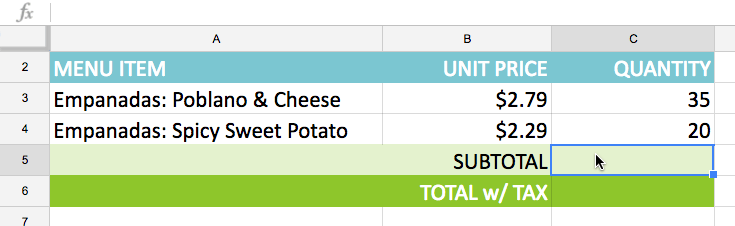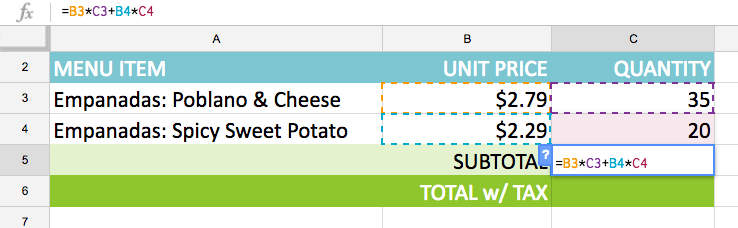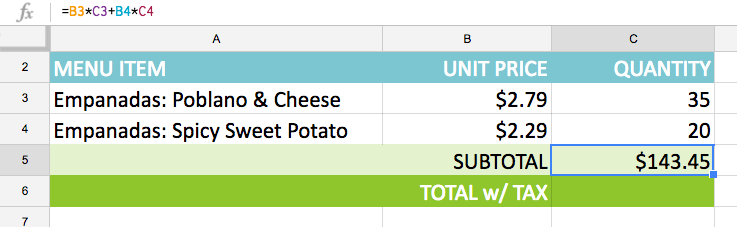Možno máte skúsenosti s prácou so vzorcami, ktoré obsahujú iba jeden operátor, napríklad 7 + 9. Zložitejšie vzorce môžu obsahovať niekoľko matematických operátorov, napríklad 5 + 2 * 8. Ak je vo vzorci viacero operácií, poradie operácií hovorí Tabuľky Google , ktorá operácia sa má vypočítať ako prvá. Ak chcete napísať vzorce, ktoré vám dajú správnu odpoveď, musíte pochopiť poradie operácií.
Poradie operácií
Tabuľky Google vypočítavajú vzorce na základe nasledujúceho poradia operácií:
- Matematické operácie sú uvedené v zátvorkách
- Exponenciálne výpočty (napr. 3^2)
- Násobenie a delenie podľa toho, čo nastane skôr
- Sčítanie a odčítanie, podľa toho, čo nastane skôr
Vytvorte zložité vzorce
V príklade nižšie ukážeme, ako Tabuľky Google riešia zložitý vzorec pomocou poradia operácií. Komplexný vzorec v bunke D6 vypočíta daň z obratu sčítaním cien a vynásobením sadzbou dane 5,5 % (zapísaná ako 0,055).
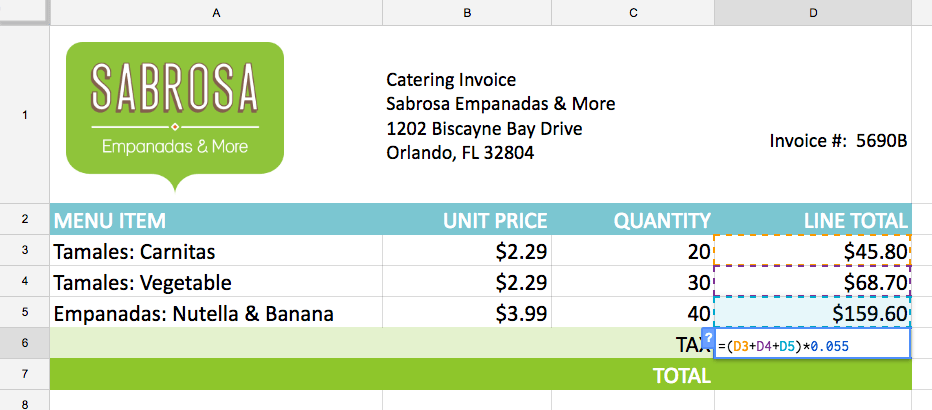
Tabuľky Google dodržiavajú poradie operácií a najskôr pridajú hodnoty do zátvoriek: (D3 + D4 + D5) = 274,10 USD. Potom vynásobte sadzbou dane: 274,10 USD * 0,055. Vo výsledku sa zobrazí daň vo výške 15,08 USD.
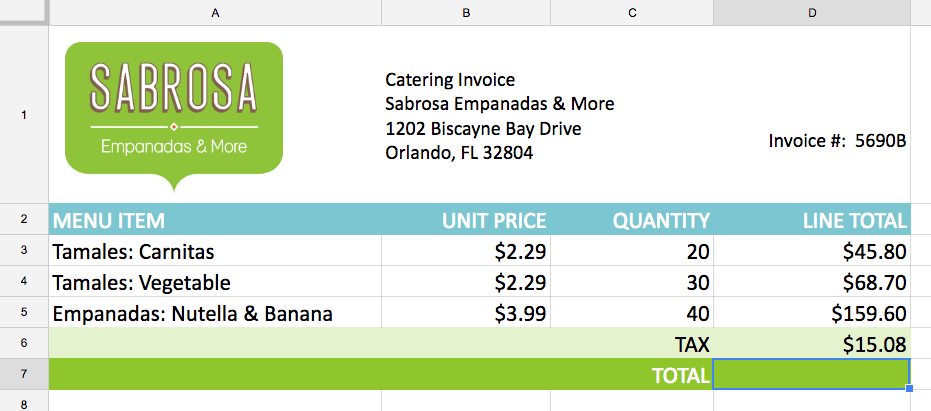
Pri vytváraní vzorca je obzvlášť dôležité dodržiavať poradie operácií. V opačnom prípade Tabuľky Google nevypočítajú výsledky správne. Ak by v príklade neboli zahrnuté zátvorky, najskôr by sa vypočítalo násobenie a výsledok by bol nesprávny. Zátvorky sú často najlepším spôsobom, ako určiť, ktorý výpočet by sa mal v Tabuľkách Google vykonať ako prvý.
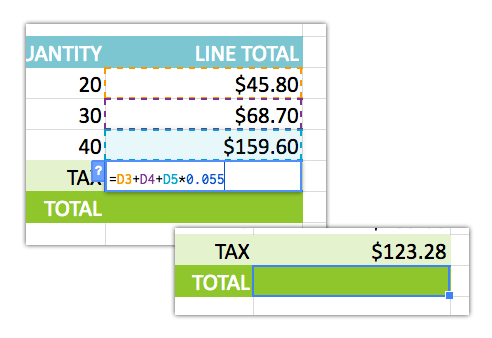
Nezahrnutie zátvoriek bude mať za následok nesprávne výsledky
Ako vytvoriť zložitý vzorec pomocou poradia operácií
Nižšie uvedený príklad používa odkazy na bunky spolu s číselnými hodnotami na vytvorenie zložitého vzorca, ktorý tvorí medzisúčty faktúry za stravovanie. Vzorec najprv vypočíta cenu každej položky ponuky a potom tieto hodnoty pripočíta.
1. Vyberte bunku, ktorá bude obsahovať vzorec. Napríklad vyberieme bunku C5.
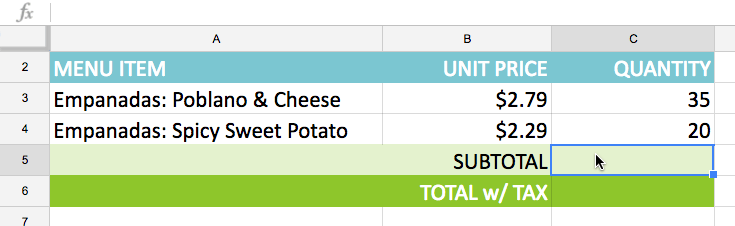
2. Zadajte svoj vzorec. Zadajte napríklad =B3*C3+B4*C4. Tento vzorec bude nasledovať poradie operácií, najskôr vykonajte násobenie: 2,79*35 = 97,65 a 2,29*20 = 45,80 . Potom pridá tieto hodnoty na výpočet súčtu: 97,65 + 45,80.
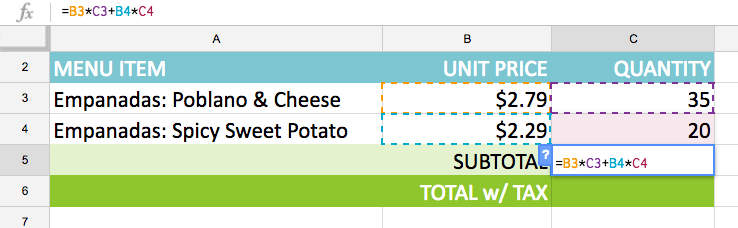
3. Skontrolujte presnosť vzorca a potom stlačte kláves Enter na klávesnici. Vzorec vypočíta a zobrazí výsledky. V príklade výsledky ukazujú, že medzisúčet objednávky je 143,45 USD.
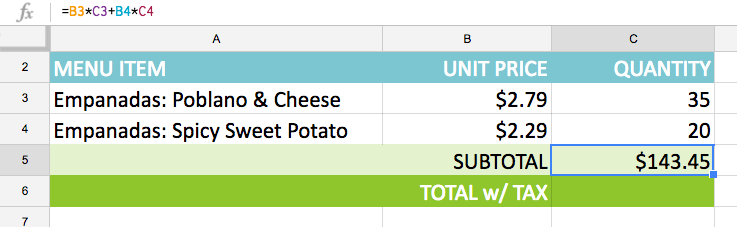
Poznámka: Tabuľky Google vám nie vždy povedia, či vzorec obsahuje chybu, takže budete musieť skontrolovať všetky svoje vzorce sami.