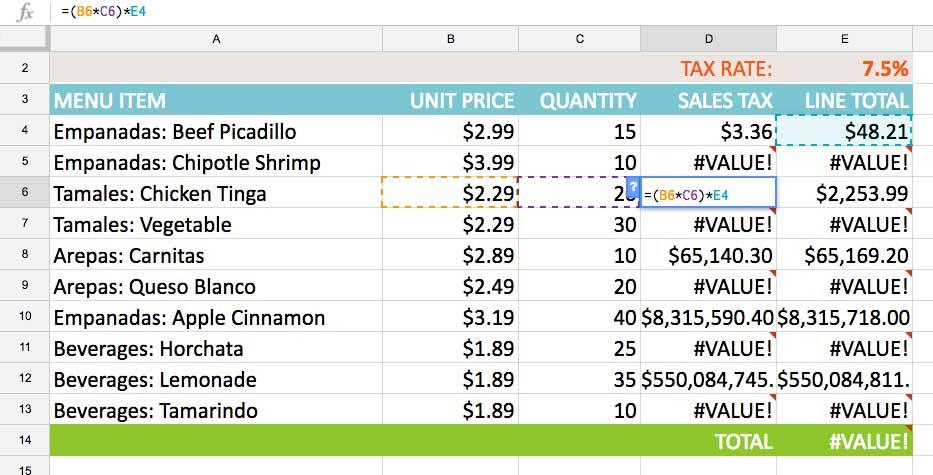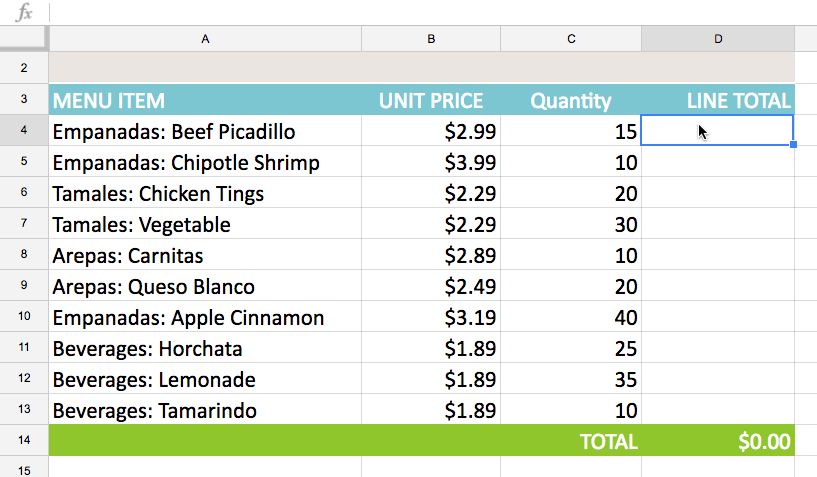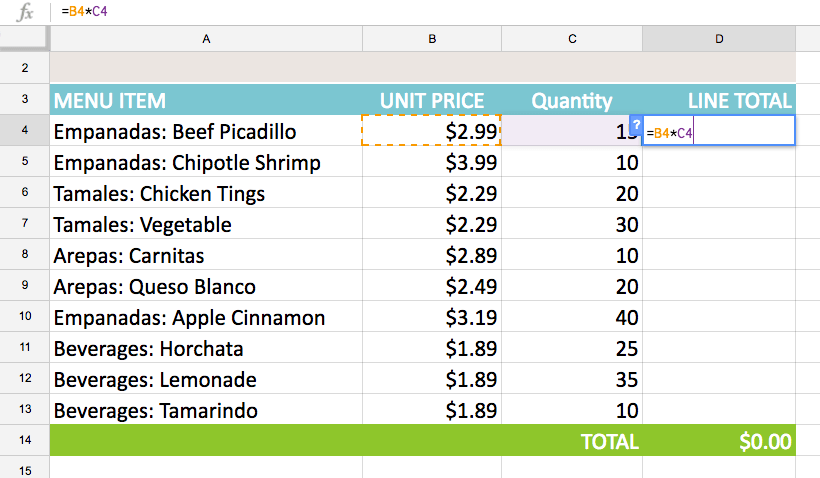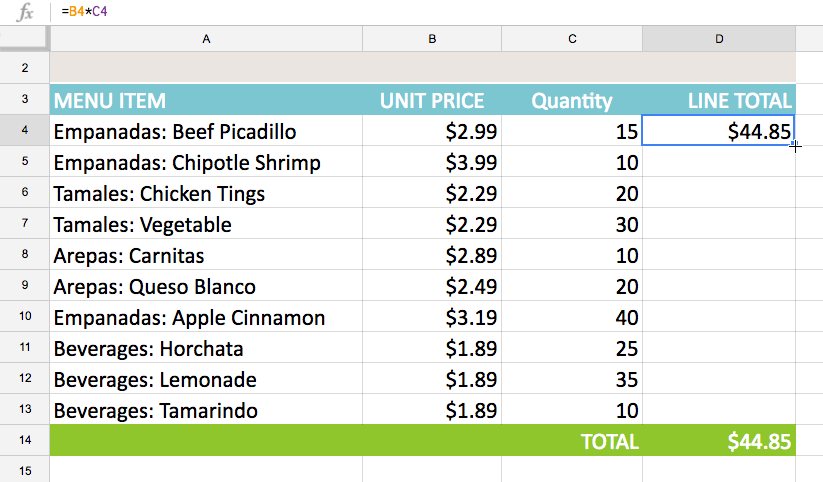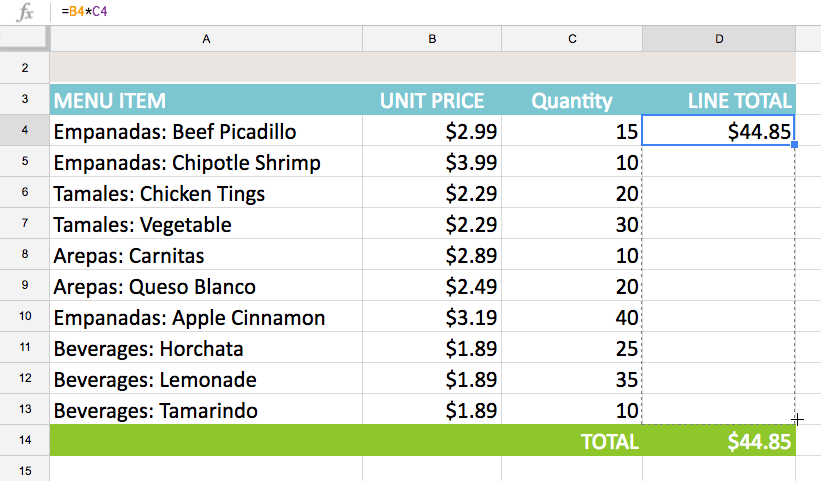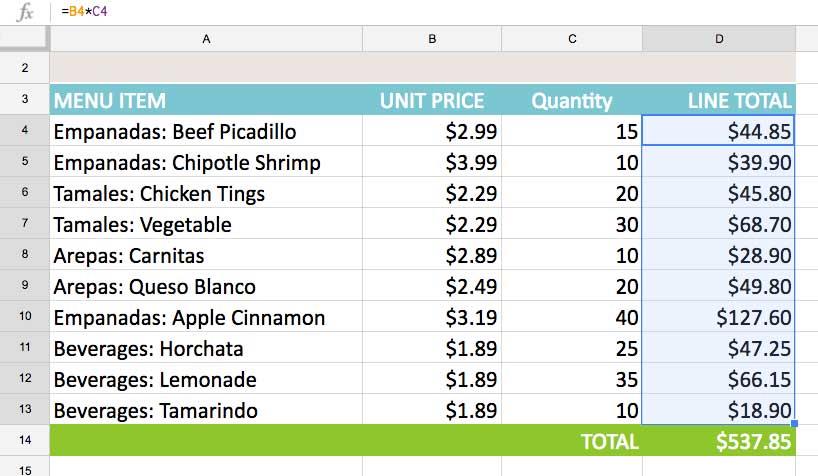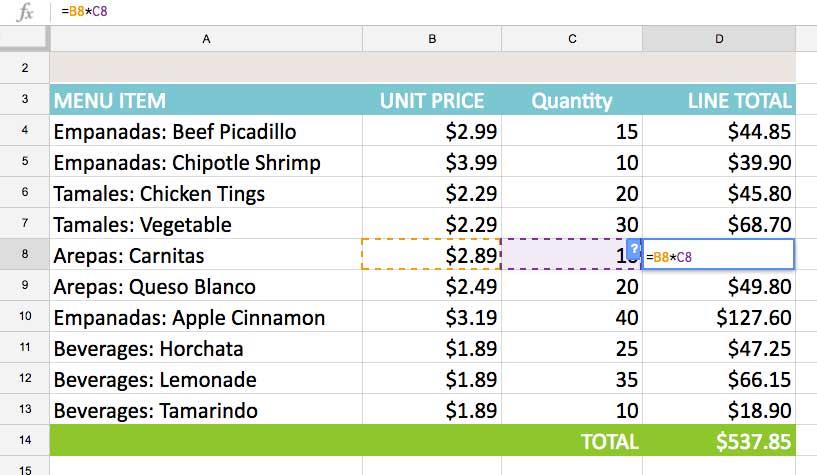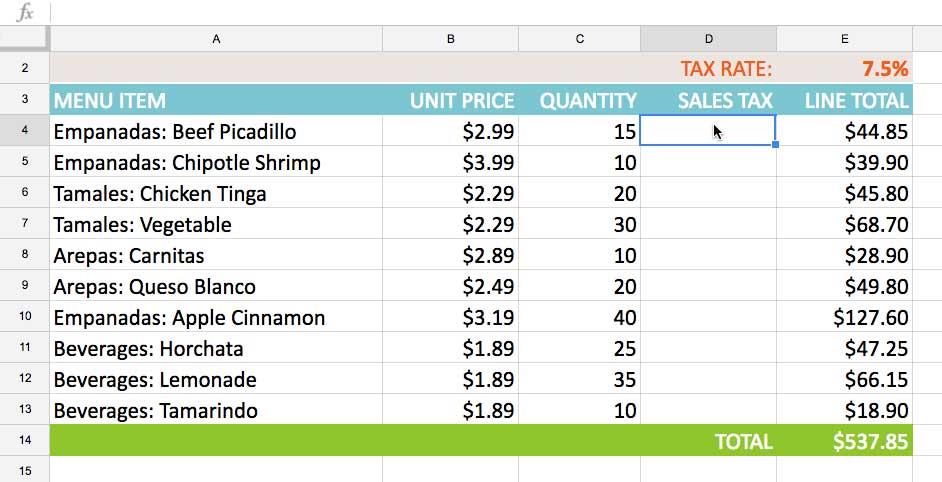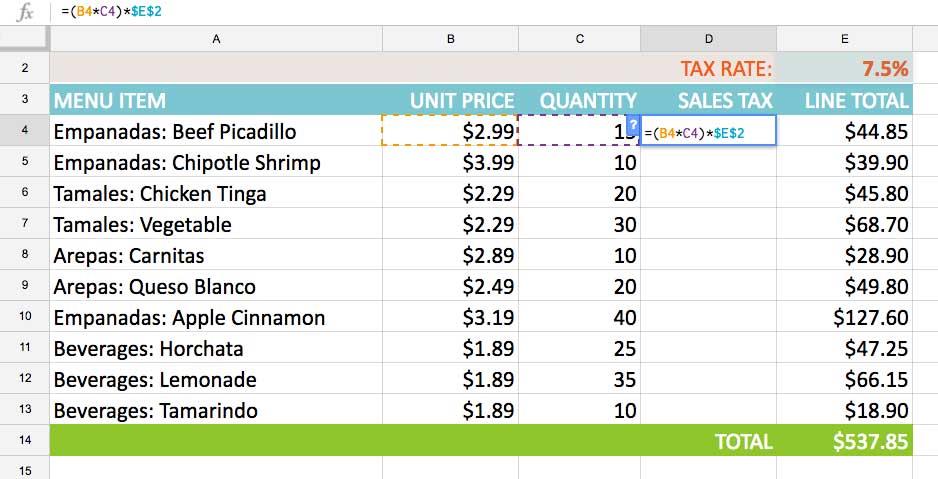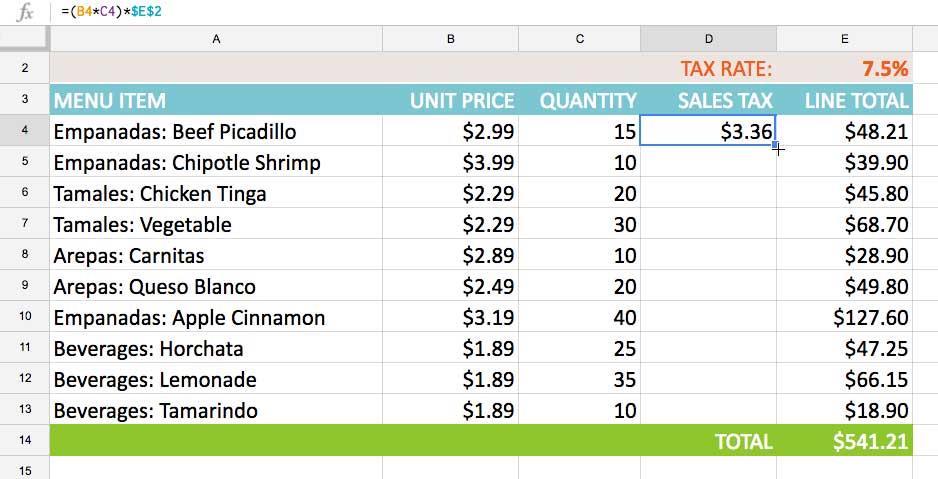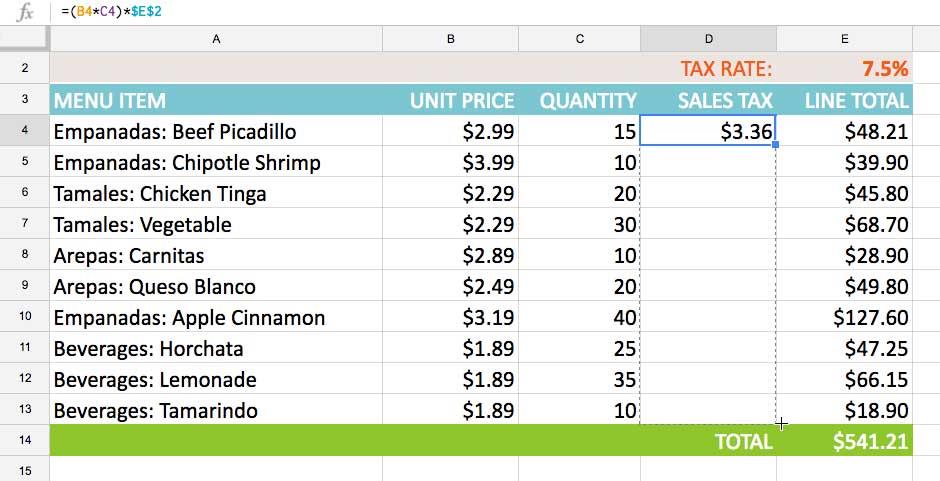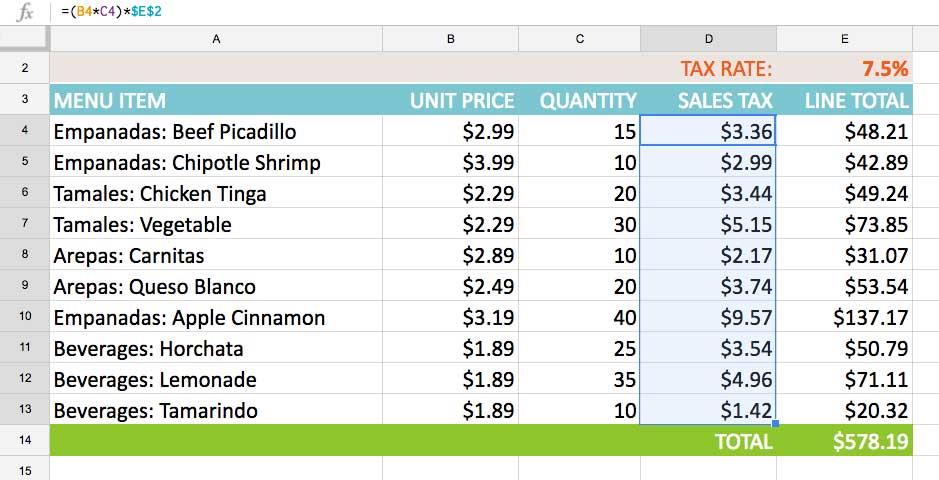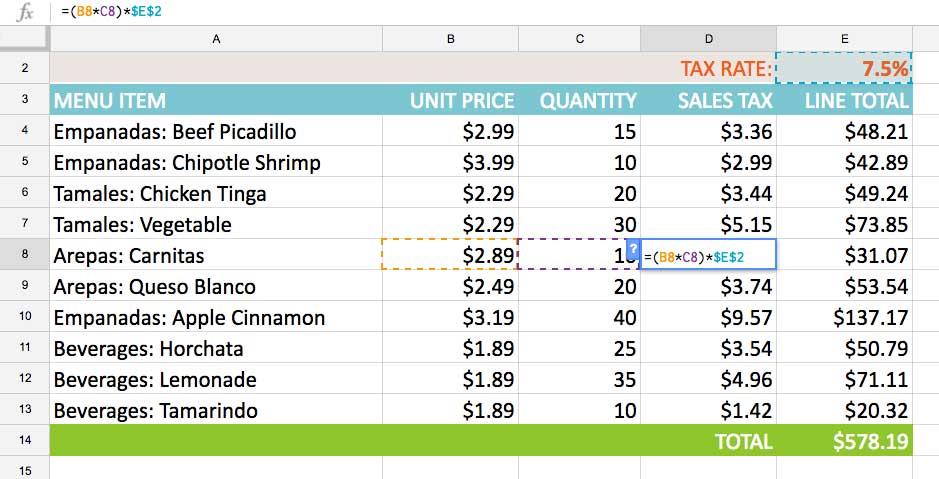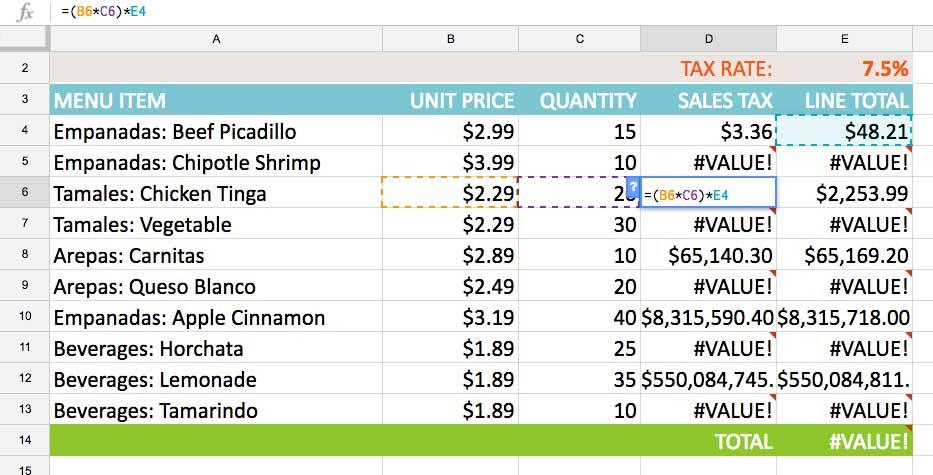V Tabuľkách Google existujú dva typy odkazov na bunky: relatívne a absolútne. Relatívne a absolútne odkazy sa pri kopírovaní a vypĺňaní do iných buniek správajú odlišne. Relatívne odkazy sa zmenia, keď sa vzorec skopíruje do inej bunky. Na druhej strane, absolútne referencie zostávajú nezmenené bez ohľadu na to, kde sú skopírované.
Relatívna referencia
V predvolenom nastavení sú všetky odkazy na bunky relatívne. Pri kopírovaní vo viacerých bunkách sa menia na základe relatívnej polohy riadkov a stĺpcov. Ak napríklad skopírujete vzorec =A1+B1 z riadku 1 do riadka 2, vzorec sa zmení na =A2+B2. Relatívne odkazy sú obzvlášť vhodné vždy, keď potrebujete zopakovať rovnaký výpočet vo viacerých riadkoch alebo stĺpcoch.
Ako vytvárať a kopírovať vzorce pomocou relatívnych odkazov
Nasledujúci príklad chce vytvoriť vzorec, ktorý vynásobí cenu každej položky množstvom. Namiesto vytvárania nového vzorca pre každý riadok môžete vytvoriť jeden vzorec v bunke D4 a potom ho skopírovať do ostatných riadkov. Použijú sa relatívne referencie, takže vzorec vypočíta správny súčet pre každú položku.
1. Vyberte bunku, ktorá bude obsahovať vzorec. Napríklad vyberieme bunku D4.
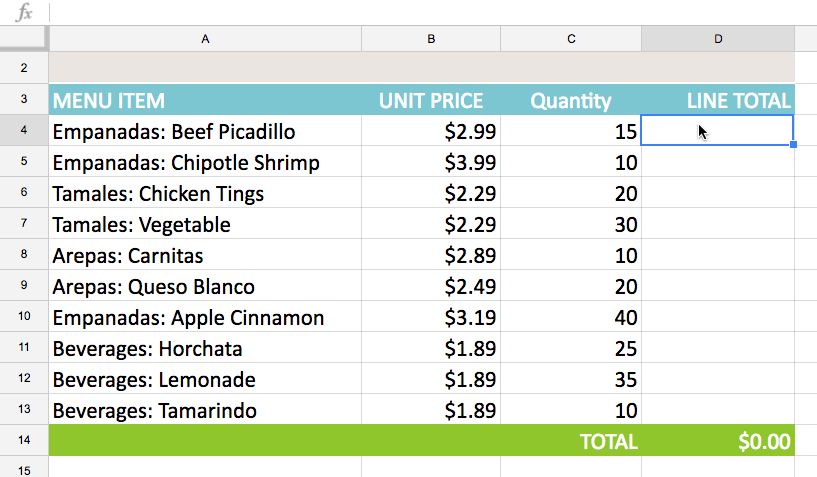
2. Zadajte vzorec na výpočet požadovanej hodnoty. Zadajte napríklad =B4*C4.
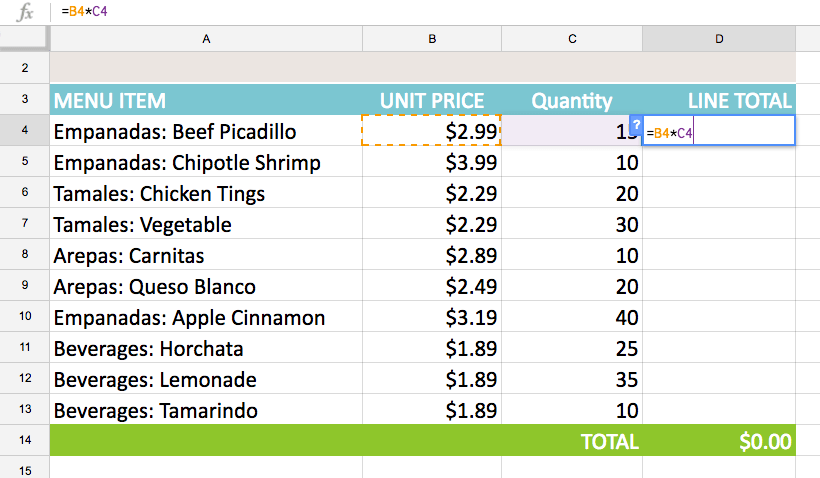
3. Stlačte Enter na klávesnici. Vzorec sa vypočíta a výsledok sa zobrazí v bunke.
4. Vyberte bunku, ktorú chcete skopírovať. Napríklad vyberieme bunku D4 . Rukoväť výplne sa zobrazí v pravom dolnom rohu bunky.
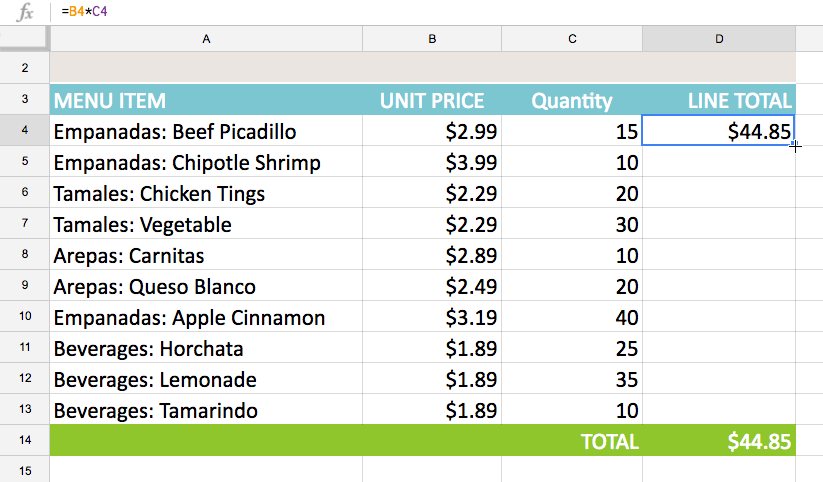
5. Kliknite a potiahnite rukoväť výplne do buniek, ktoré chcete vyplniť. Napríklad vyberieme bunky D5:D13.
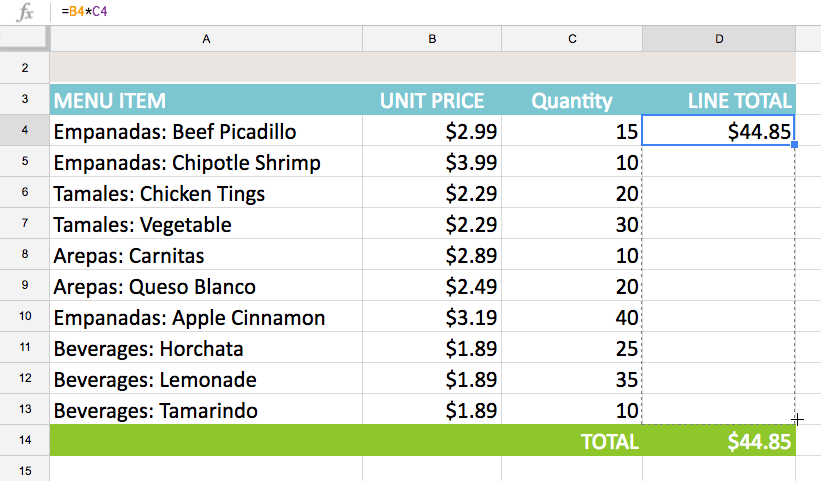
6. Uvoľnite myš. Vzorec sa skopíruje do vybratých buniek s relatívnymi odkazmi, pričom v každej bunke sa zobrazia výsledky.
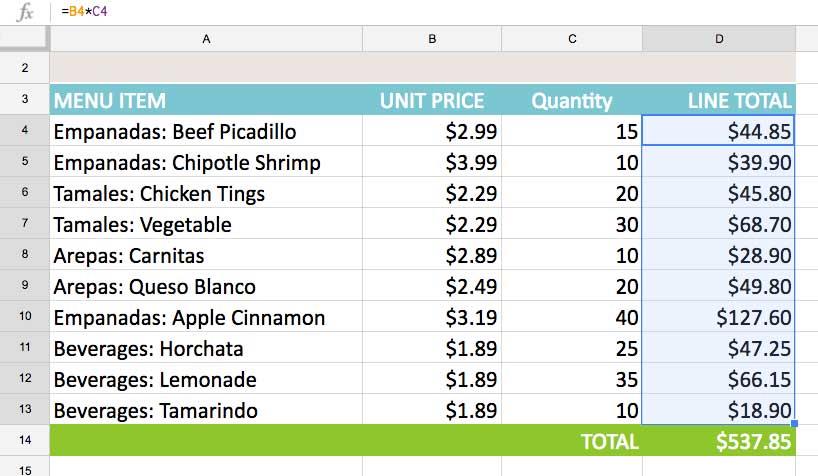
Môžete dvakrát kliknúť na vyplnené bunky a skontrolovať presnosť vzorca. Relatívne odkazy na bunky sa musia pre každú bunku líšiť v závislosti od jej riadka.
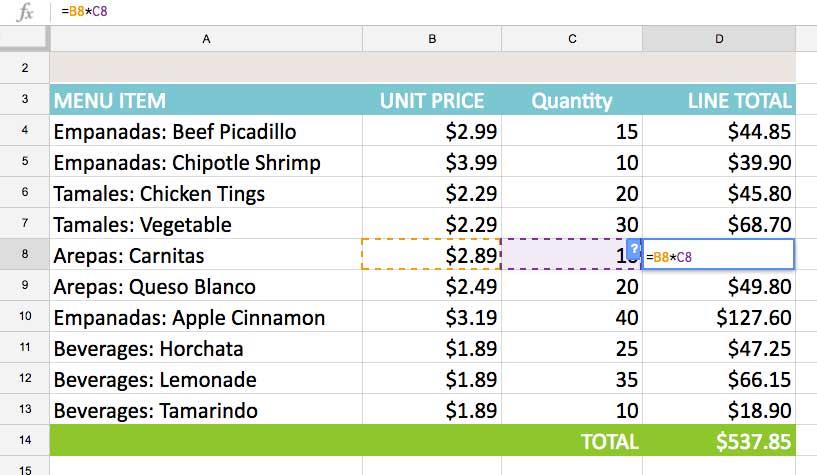
Absolútna referencia
Môžu nastať situácie, keď nechcete, aby sa odkaz na bunku zmenil pri kopírovaní alebo vypĺňaní bunky. Ak chcete zachovať konštantný riadok a/alebo stĺpec vo vzorci, môžete použiť absolútny odkaz.
Absolútny odkaz je špecifikovaný vo vzorci pridaním znaku dolára ($). Môže predchádzať odkaz na stĺpec, odkaz na riadok alebo oboje.

Formát $A$2 s najväčšou pravdepodobnosťou použijete pri vytváraní vzorcov, ktoré obsahujú absolútne odkazy. Zvyšné dva formáty sa používajú menej často.
Ako vytvárať a kopírovať vzorce pomocou absolútnych odkazov
V nižšie uvedenom príklade sa použije bunka E2 (ktorá obsahuje 7,5 % sadzbu dane) na výpočet dane z obratu pre každú položku v stĺpci D. Aby sa zabezpečilo, že odkaz na sadzbu dane zostane rovnaký – aj keď sa vzorec skopíruje a vyplňte ostatné bunky - bunka $E$2 bude nastavená ako absolútna referencia.
1. Vyberte bunku, ktorá bude obsahovať vzorec. Napríklad vyberieme bunku D4.
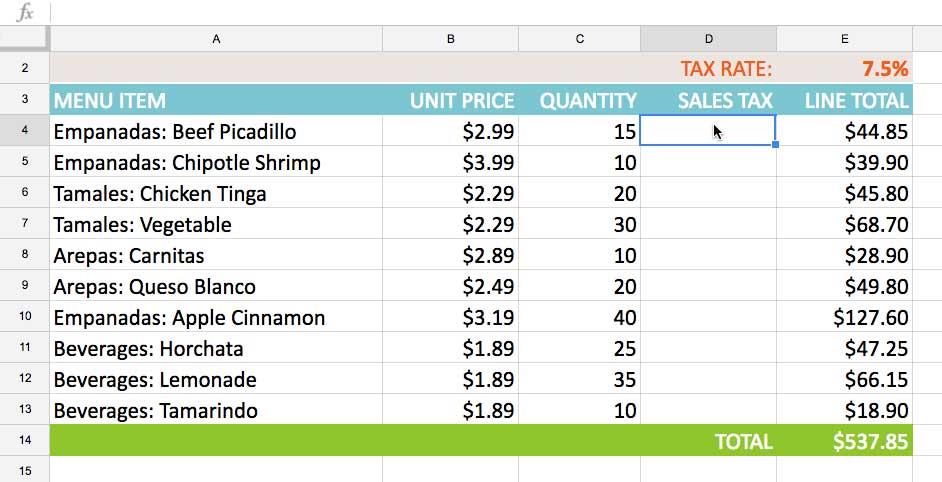
2. Zadajte vzorec na výpočet požadovanej hodnoty. Príklad by zadal =(B4*C4)*$E$2 , čím by sa $E$2 stal absolútnou referenciou.
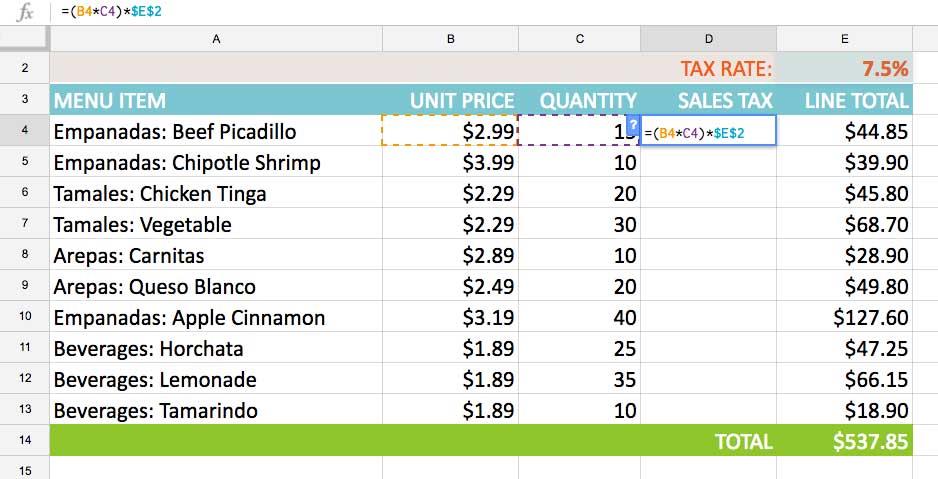
3. Stlačte Enter na klávesnici. Vzorec sa vypočíta a výsledok sa zobrazí v bunke.
4. Vyberte bunku, ktorú chcete skopírovať. Napríklad vyberieme bunku D4 . Rukoväť výplne sa zobrazí v pravom dolnom rohu bunky.
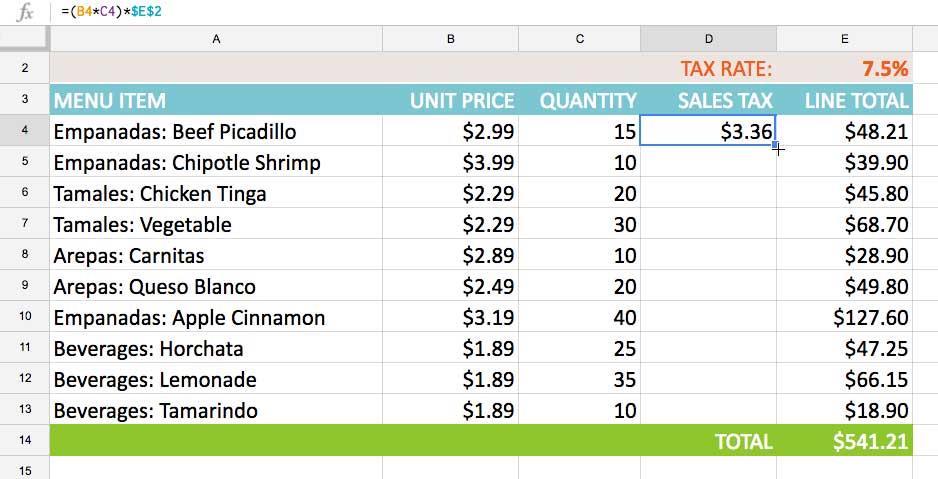
5. Kliknite a potiahnite rukoväť výplne do buniek, ktoré chcete vyplniť ( v príklade bunky D5:D13 ).
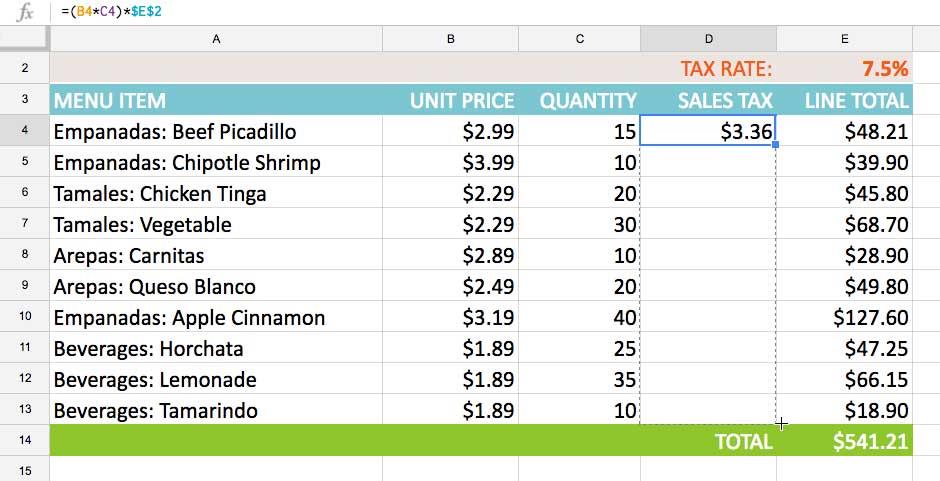
6. Uvoľnite myš. Vzorec sa skopíruje do vybratých buniek s absolútnymi odkazmi a hodnoty sa vypočítajú v každej bunke.
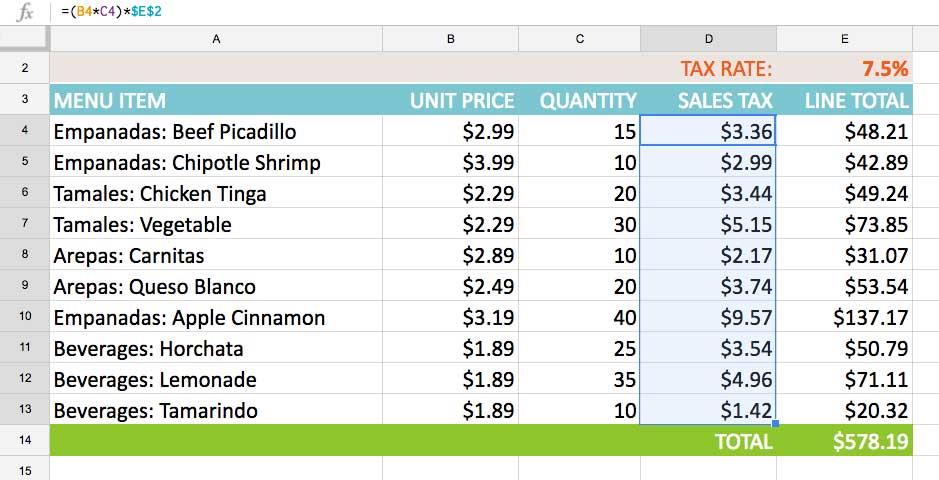
Môžete dvakrát kliknúť na vyplnené bunky a skontrolovať presnosť vzorca. Absolútne odkazy musia byť rovnaké pre každú bunku, zatiaľ čo ostatné odkazy sú relatívne k riadku bunky.
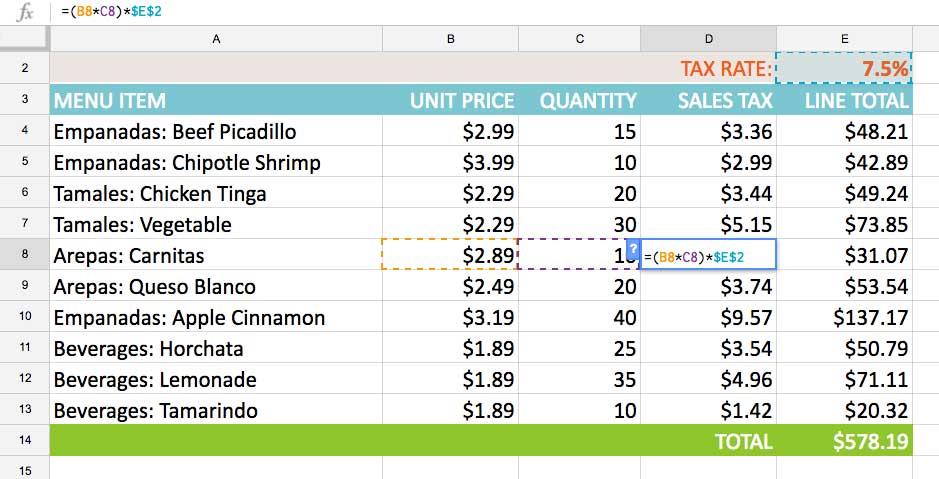
Vždy, keď vytvárate absolútny odkaz vo viacerých bunkách, nezabudnite uviesť znak dolára ($). Bez znaku dolára ho Tabuľky Google budú interpretovať ako relatívnu referenciu a pri kopírovaní do iných buniek vytvorí nesprávny výsledok.