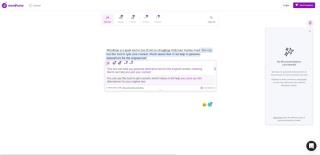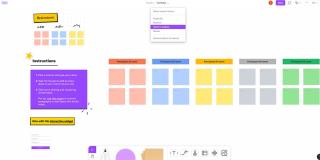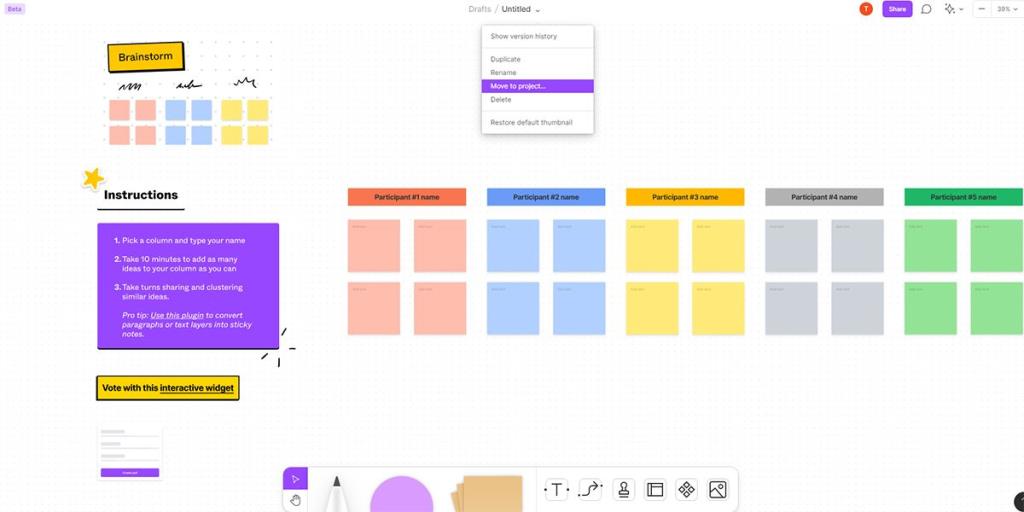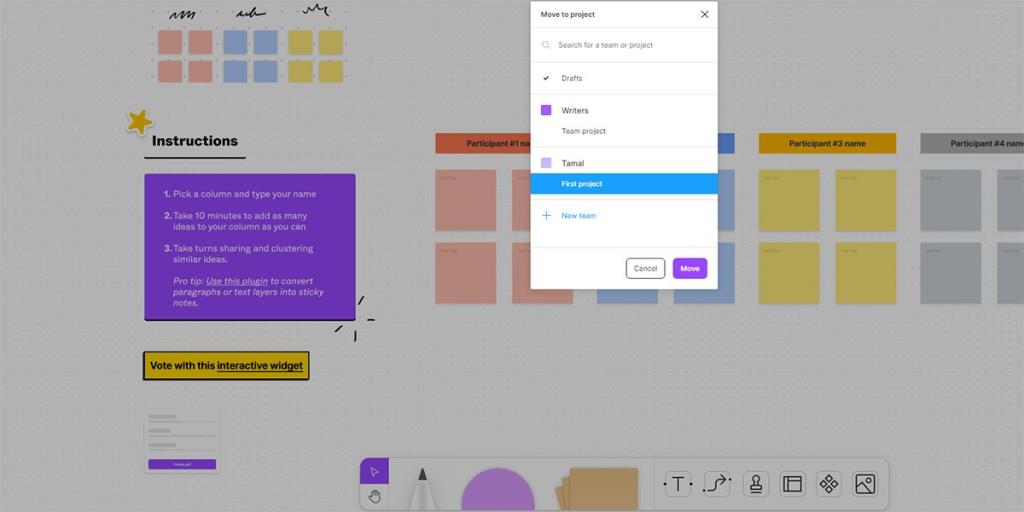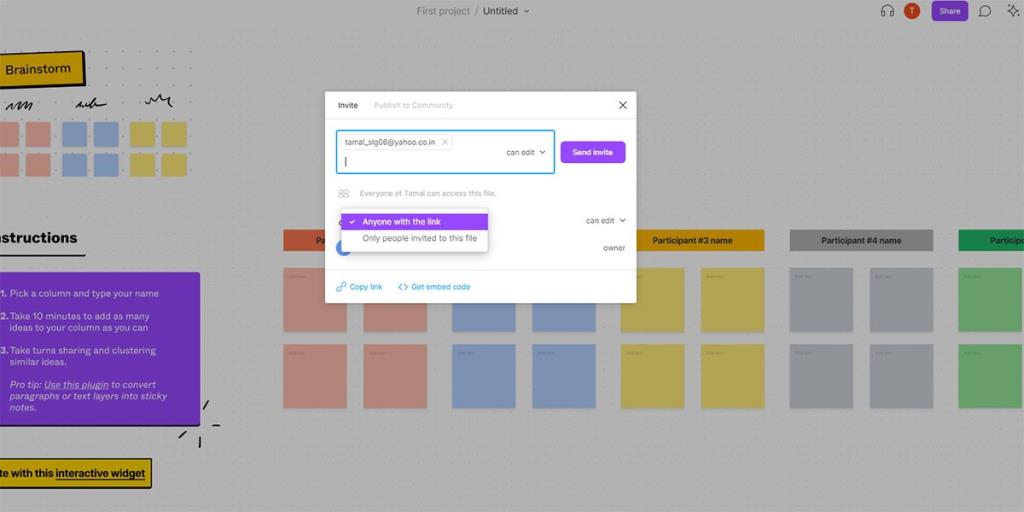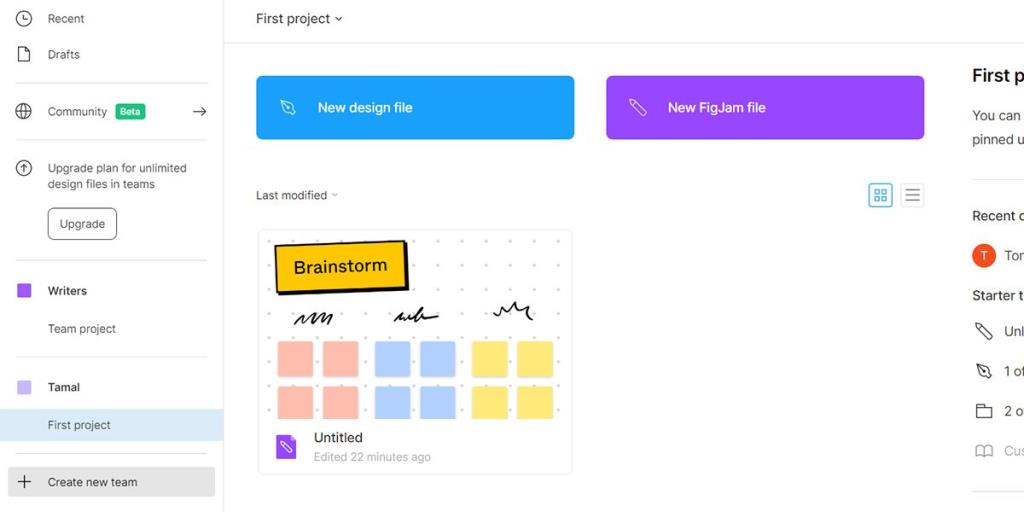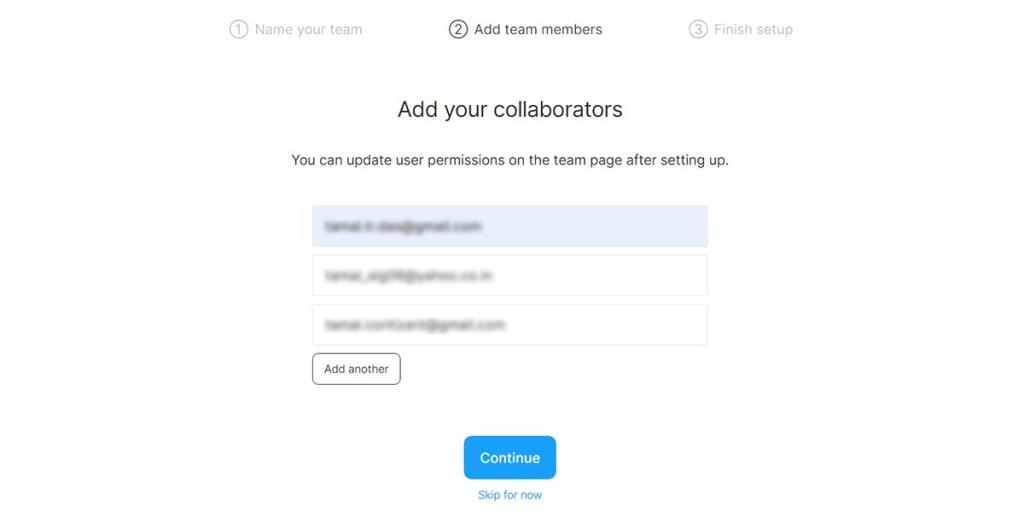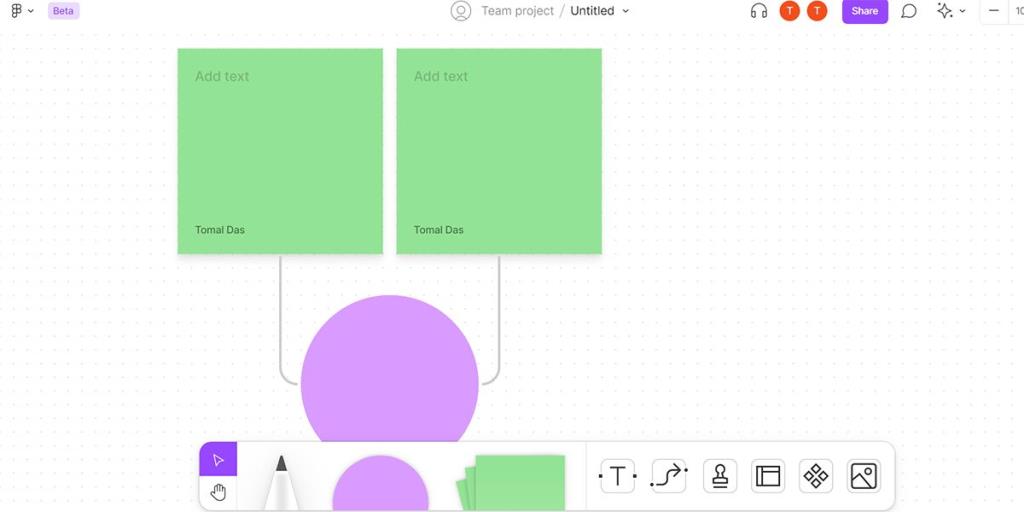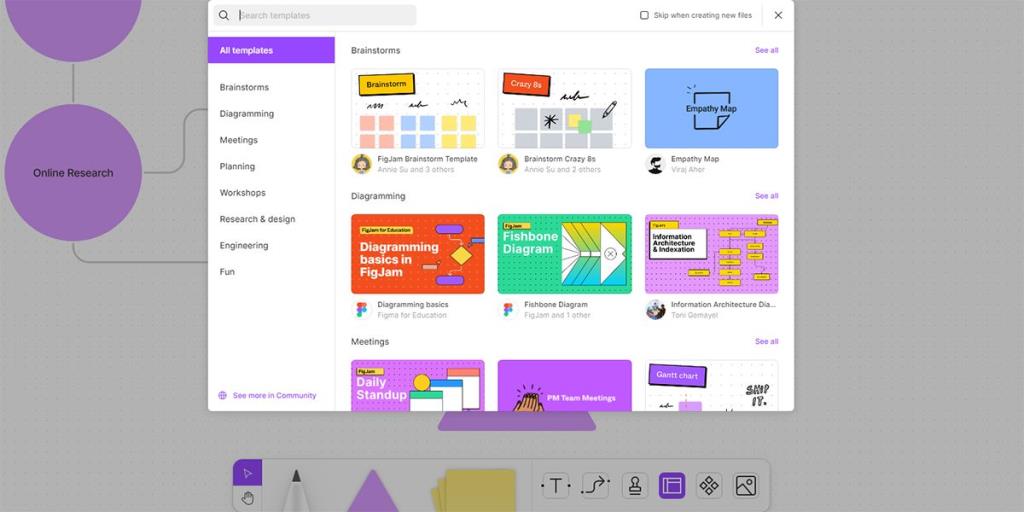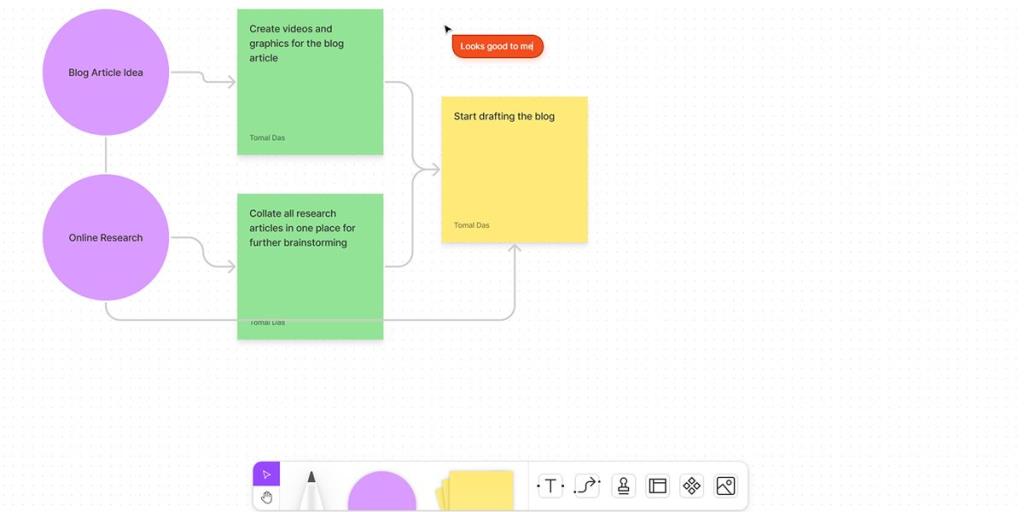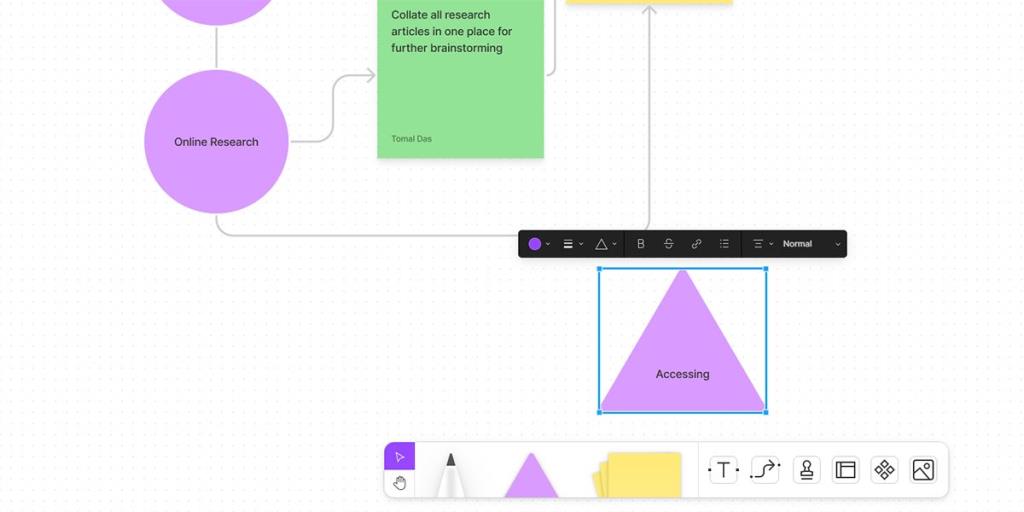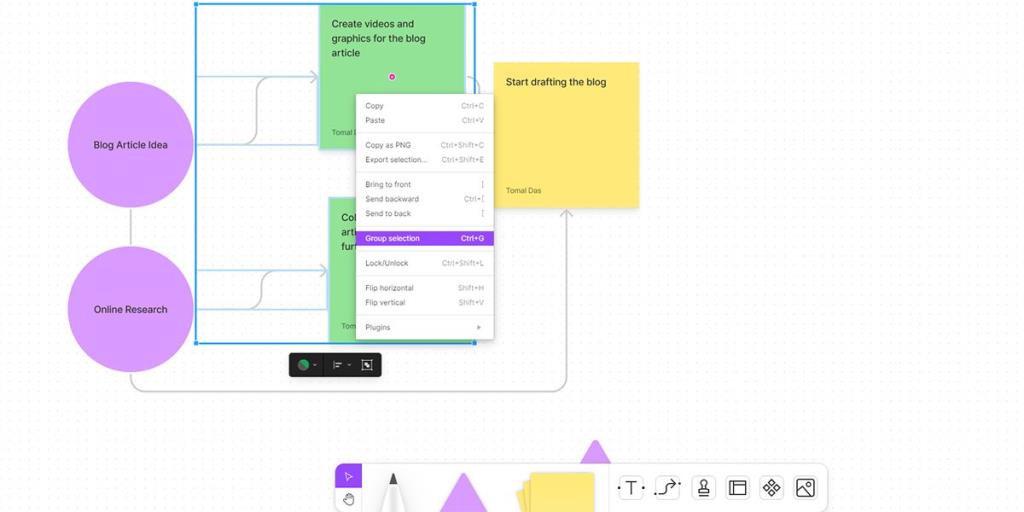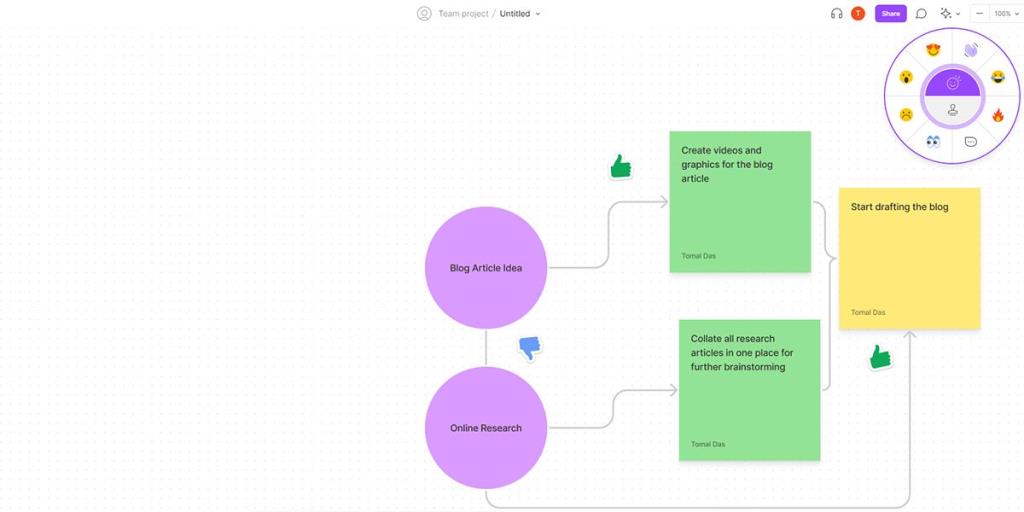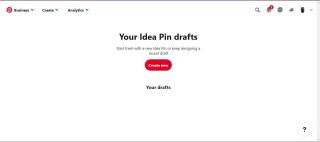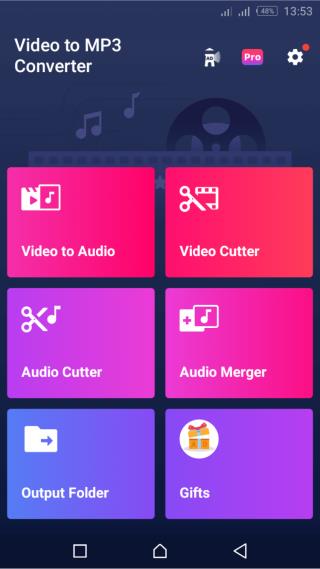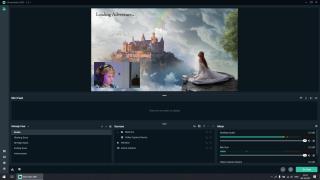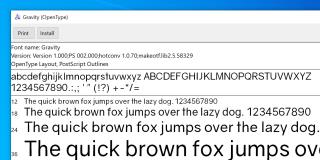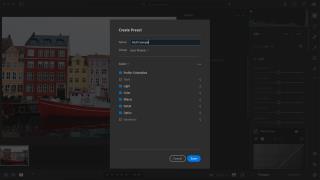Ak hľadáte inovatívny a zábavný spôsob tímových stretnutí a virtuálnych aktivít, vyskúšajte FigJam.
FigJam je digitálna tabuľa Figma, ktorá vám umožňuje vymýšľať a brainstormovať online. Poskytuje členom tímu pocit osobných stretnutí počas online kolaboratívneho výskumu, stand-upov, otázok a odpovedí a zdieľania spätnej väzby.
Tento článok bude diskutovať o tom, ako používať niekoľko funkcií FigJam, ako je pozývanie spolupracovníkov, používanie šablón a vytváranie plánov pomocou dosky FigJam.
Začíname s FigJam
Registrácia na FigJam je jednoduchá. Okrem toho je tento nástroj teraz k dispozícii zadarmo. Tu je návod, ako môžete začať s FigJam:
- Navštívte stránku FigJam a kliknite na tlačidlo Vyskúšať FigJam v pravom hornom rohu.
- Na prihlasovacej obrazovke zadajte svoj e-mail a vyberte heslo pre svoj účet. Prípadne sa môžete zaregistrovať pomocou svojho Gmailu.
- Na ďalšej obrazovke zadajte svoje meno a druh práce, ktorú robíte, a ste pripravení používať FigJam.
Pozvanie členov tímu na spoluprácu
Existujú dva spôsoby, ako môžete niekoho pozvať, aby s vami spolupracoval na brainstormingu na tabuli FigJam.
1. Zdieľajte odkaz na nástenku
S e-mailom účastníka môžete zdieľať odkaz na vašu diskusnú tabuľu. Postupujte podľa týchto krokov:
- Po vytvorení dosky FigJam kliknite na rozbaľovaciu ponuku v hornej časti dosky.
- Teraz kliknite na možnosť Presunúť do projektu .
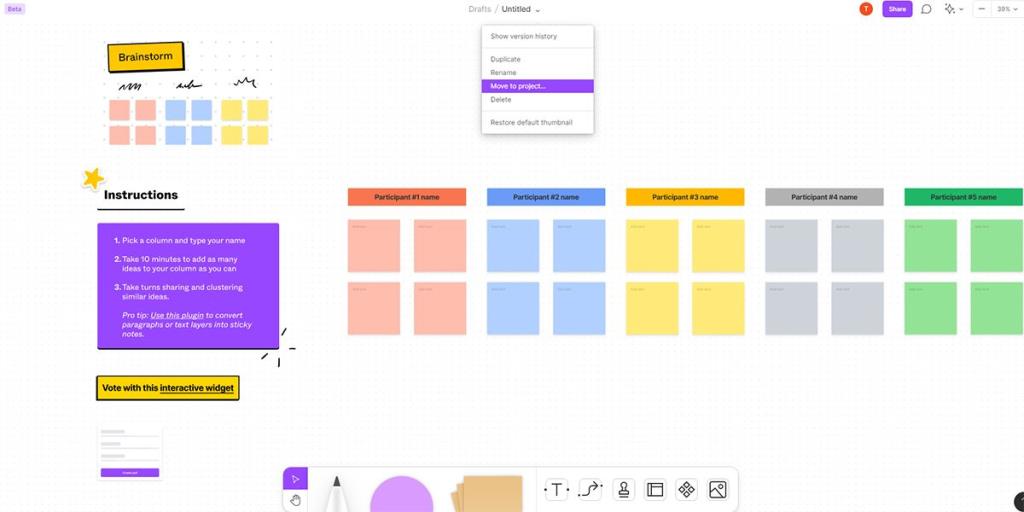
- Na ďalšej obrazovke vyberte projekt a kliknite na Presunúť .
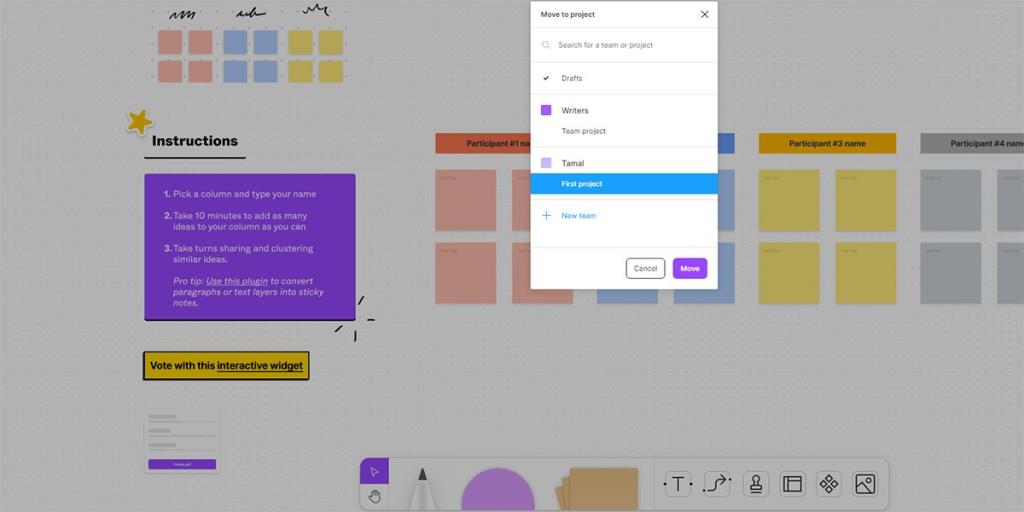
- Kliknite na Zdieľať v pravom hornom rohu nástenky.
- Napíšte e-maily účastníkov a oddeľte ich čiarkou.
- Pri zadávaní e-mailov sa rozhodnite, či im chcete udeliť prístup na úpravy alebo prístup na prezeranie . Kliknite na Odoslať pozvánku .
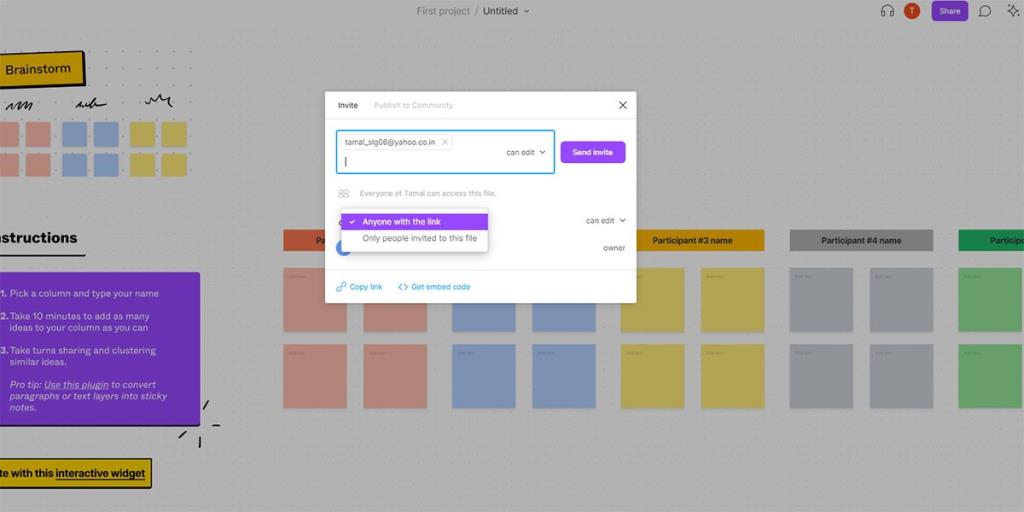
- Ak vytvárate nástenku s neobmedzeným prístupom, vyberte Ktokoľvek s odkazom .
- Teraz kliknite na odkaz Kopírovať a vložte odkaz do svojho príspevku alebo bulletinu na sociálnych sieťach.
Súvisiace články : Ako používať Google Jamboard na vizuálnu spoluprácu odkiaľkoľvek
2. Vytvorte tím
Ak máte členov tímu z rôznych oddelení, môžete vytvoriť viacero tímov. Všetci členovia získajú okamžitý prístup k akejkoľvek nástenke, ktorú vytvoríte v rámci priestoru daného tímu. Ak to chcete urobiť, postupujte takto:
- Na obrazovke súborov FigJam kliknite na Vytvoriť nový tím .
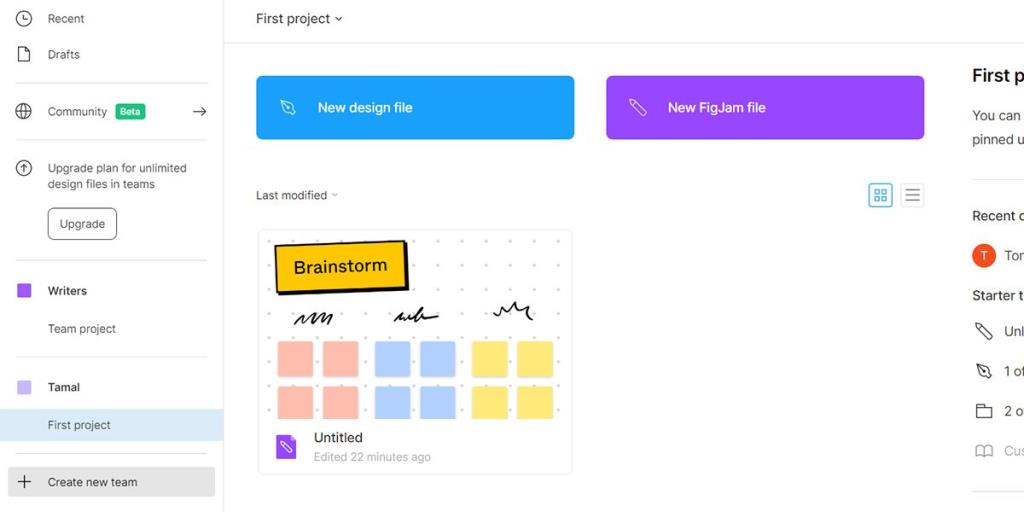
- Zadajte názov tímu a kliknite na Vytvoriť tím .
- Po pridaní e-mailov členov tímu kliknite na Pokračovať .
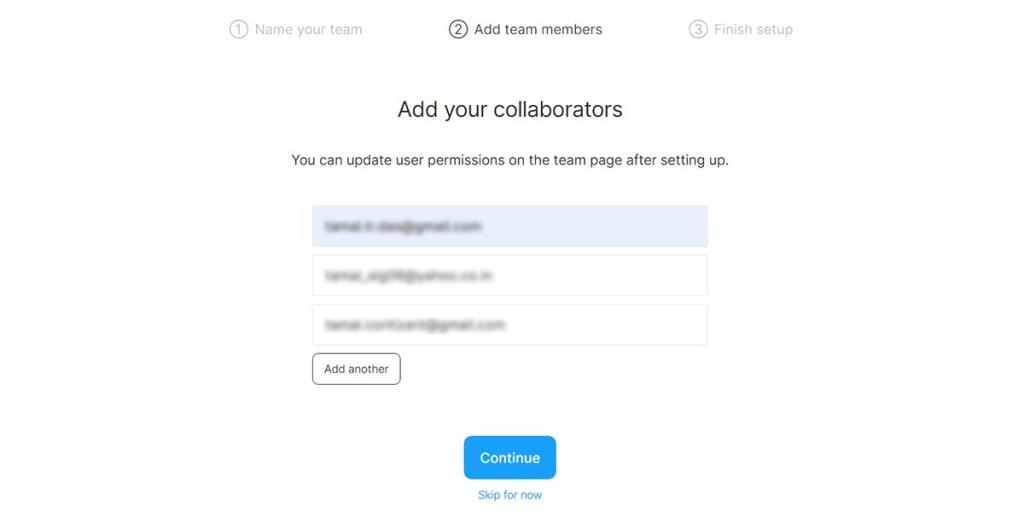
- Na obrazovke Dokončiť nastavenie kliknite na Vybrať štartér, aby ste dokončili nastavenie tímu.
- Na karte Členovia môžete upravovať prístupové práva k súborom FigJam.
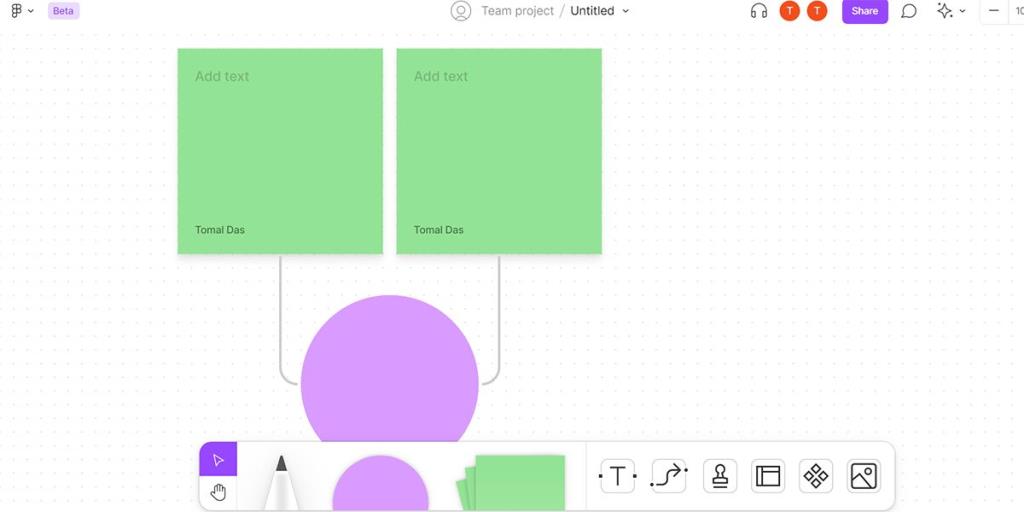
Odteraz sa každá nástenka, ktorú vytvoríte v sekcii Tímový projekt, bude zobrazovať na obrazovke súborov FigJam vášho člena tímu.
Skúmanie a používanie šablón FigJam
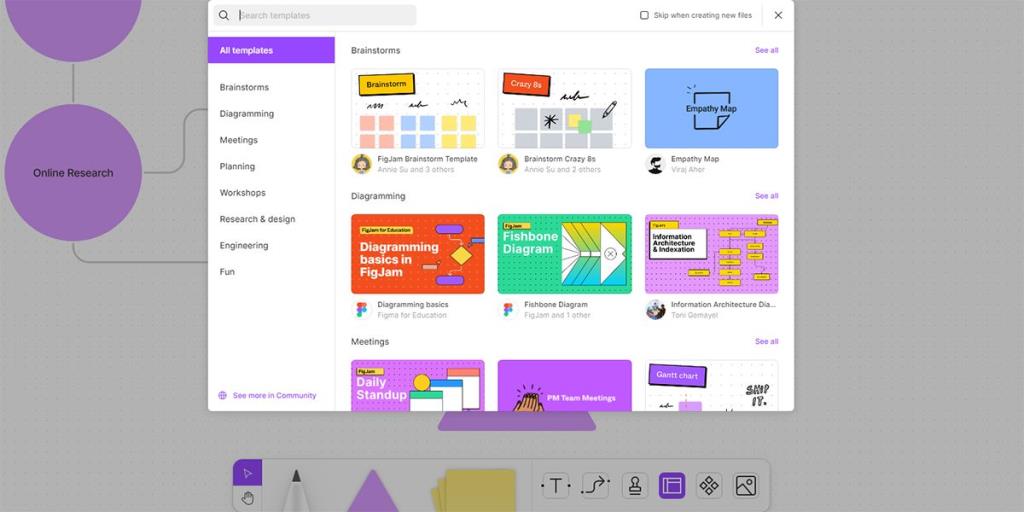
Na FigJam máte prístup k ľahko použiteľným šablónam pre spoločné nápady alebo plánovanie projektov. Na obrazovke súborov FigJam nájdete štyri šablóny; menovite Brainstorm , Retrospective , Team standup a Crazy 8s .
Prípadne môžete vytvoriť nový súbor FigJam a potom kliknúť na ikonu Šablóny na paneli nástrojov a nájsť dlhý zoznam šablón FigJam.
Pomocou dosky FigJam
Používanie digitálnej tabule FigJam si nevyžaduje žiadne rozsiahle školenie. FigJam môžete zvládnuť tak, že si prejdete nasledujúcimi funkciami a funkciami.
1. Posúvanie a približovanie
FigJam je nekonečná tabuľa. Preto je ľahké spravovať celý plán projektu alebo nápady na dizajn v jednom súbore. Ručný nástroj môžete aktivovať stlačením medzerníka . Pri kliknutí ľavým tlačidlom myši sa pohybom myši pohybujete po bielej tabuli.
Stlačte kláves Ctrl a posúvajte kolieskom myši na priblíženie alebo oddialenie. Prípadne môžete kliknúť na znamienko plus ( + ) alebo mínus ( - ) na nástroji zväčšenia FigJam.
2. Urýchlite proces pomocou funkcie Quick Create
Proces brainstormingu môžete urýchliť použitím súboru skratiek. K dispozícii bude Plus ( + ikony), ak zvolíte akýkoľvek tvar na palube. Pomocou tejto ikony môžete vytvoriť podobný tvar alebo spojiť tvary, ktoré predstavujú sekcie pracovného toku.
3. Zapojte sa do chatu s kurzorom
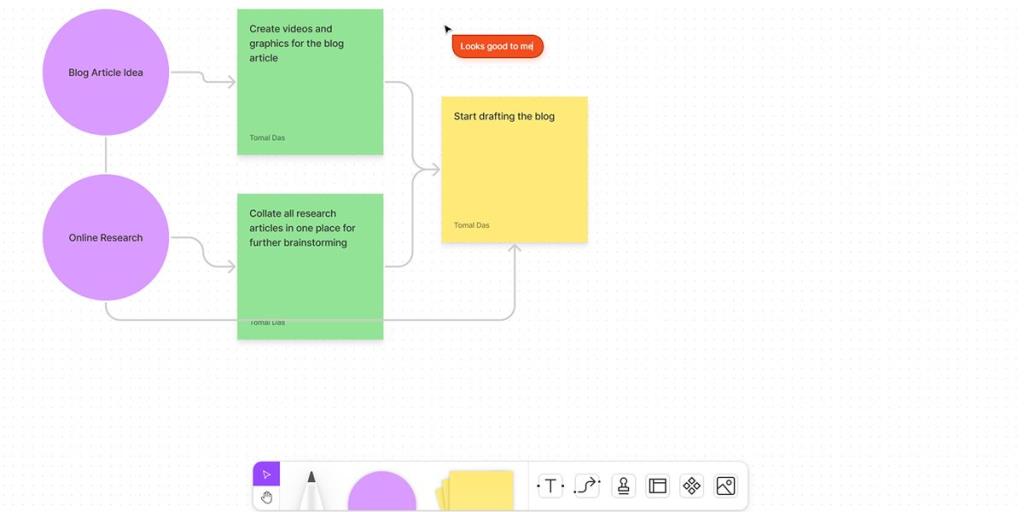
Ak chcete diskutovať o návrhoch alebo pracovných postupoch, nemusíte prerušovať reláciu vytvárania diagramov na online tabuli. Kliknutím pravým tlačidlom myši a následným výberom položky Rozhovor s kurzorom píšte živé správy a komentáre na kurzor . Váš text sa na chvíľu zobrazí a automaticky zmizne.
4. Načasujte svoje relácie
Môžete sledovať čas potrebný na brainstorming na FigJam. Je to veľmi prospešné pre produktivitu, či už spolupracujete alebo pracujete sólo. Ak ho chcete aktivovať, kliknite na ikonu Spolupráca v pravom hornom rohu dosky a vyberte Časovač .
Nástroj časovača je dodávaný s funkciami ako Pause , Mute , Add time a Stop .
5. Import a export súborov
FigJam robí vaše návrhy a pracovné postupy zdieľateľnejšími ako kedykoľvek predtým. Na dosku FigJam môžete importovať takmer akýkoľvek súbor. Podobne môžete exportovať svoje relácie FigJam ako niekoľko typov súborov.
Budete môcť vykonávať nasledovné:
- Importujte obrazové súbory JPG, PNG a TIFF.
- Vložte údaje CSV ako poznámku.
- Exportujte časti súboru FigJam ako obrazové súbory.
- Exportujte údaje z poznámok ako súbory CSV.
6. Vizualizujte údaje pomocou tvarov a značiek
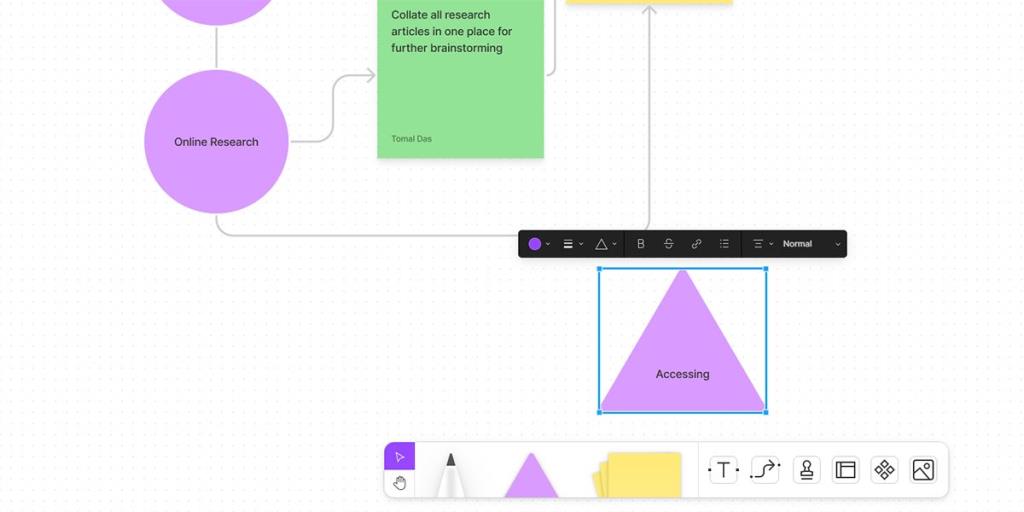
Z panela nástrojov FigJam môžete pristupovať Marker , tvarov a Sticky poznámku . Prístup k ponuke značka kliknutím na Marker ikonu na paneli nástrojov FigJam. Odtiaľ si môžete prispôsobiť farbu a veľkosť značky.
Tvary sa môžu hodiť pri brainstormingu a plánovaní projektov. FigJam vám ponúka osem typov tvarov. Kliknutím na ikonu Tvar rozbaľte ponuku tvarov a pridajte texty dvojitým kliknutím na ne.
7. Skupinové objekty
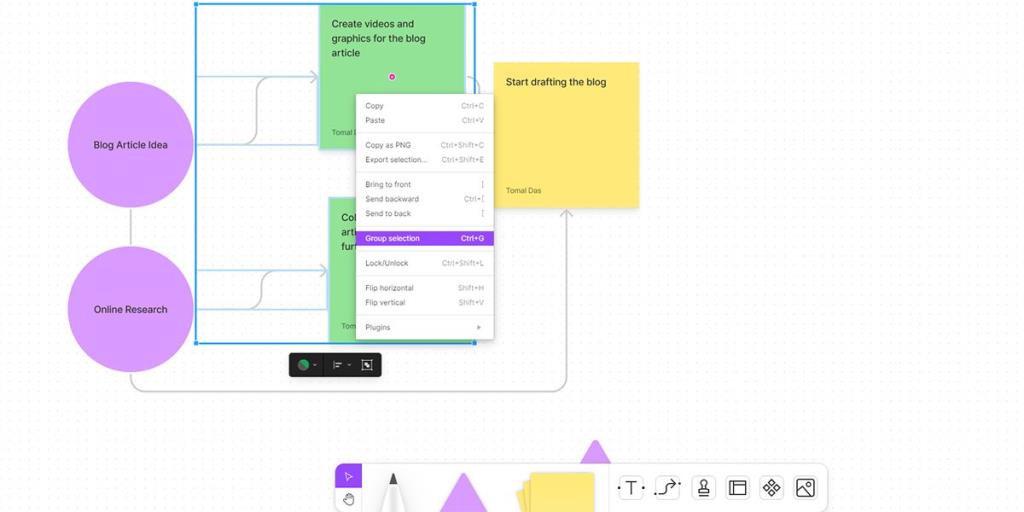
Usporiadanie komponentov na doske FigJam môže byť časovo náročné. FigJam vám preto umožňuje zoskupovať objekty, aby ste ich mohli presúvať jedným ťahom. Je to užitočné, keď máte vo svojom súbore brainstormingu alebo myšlienkovej mapy rôzne sekcie.
Vyberte pár tvarov a stlačením Ctrl + G aktivujte skupinu. Môžete tiež kliknúť pravým tlačidlom myši na výber a potom vybrať z ponuky Výber skupiny .
Ak chcete zrušiť zoskupenie objektov, kliknite pravým tlačidlom myši na skupinu objektov a vyberte možnosť Oddeliť . Prípadne stlačte Ctrl + Shift + G po výbere objektov, ktoré chcete rozčleniť.
Súvisiace: Tipy na vytváranie profesionálnych myšlienkových máp
8. Vyjadrite svoje pocity emóciami a pečiatkami
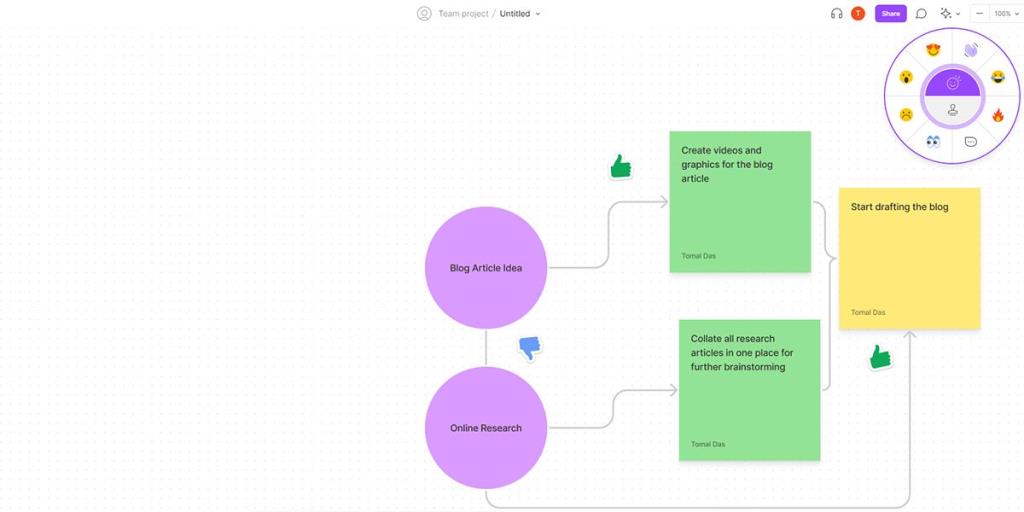
Počas hry pre viacerých hráčov v hre FigJam môžete vy a členovia vášho tímu vložiť emócie, aby ste vyjadrili rôzne pocity z relácie. Tieto dočasné, ale energické prejavy môžu zmeniť každé stretnutie na živé stretnutie.
Pečiatky sú na druhej strane trvalými prvkami dosiek FigJam. Môžete ich použiť na vyjadrenie podpory alebo iných dojmov. Do ponuky Emote a Pečiatka sa dostanete kliknutím na ponuku Spolupráca v pravom hornom rohu nástenky.
Urobte si zábavu z brainstormingu a spolupráce s FigJam
Správne nástroje sú kľúčom k úspešnému projektovému brainstormingu. Rozsiahly zoznam nástrojov FigJam vám zjednoduší pracovný tok a spoluprácu s kolegami spríjemní. Použite vyššie uvedené tipy, aby ste vy a váš tím mohli začať.