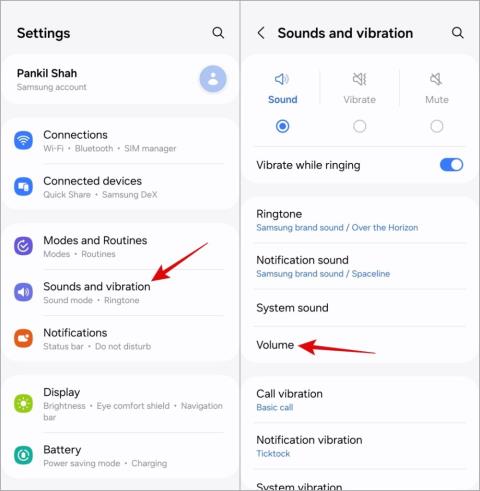7 javítás a QR-kódot nem szkennelő kameraalkalmazáshoz a Samsung Galaxy telefonokon

A Kamera alkalmazás nem olvassa be a QR-kódot a Samsung Galaxy telefonon? A probléma megoldásához alkalmazza ezeket a hibaelhárítási tippeket.

Ha új eszközzel, például telefonnal, táblagéppel vagy számítógéppel rendelkezik, és Wi-Fi-t szeretne csatlakoztatni hozzá, de elfelejtette a Wi-Fi jelszavát , általában a Wi-Fi útválasztó visszaállítása jut először eszébe. . De ne aggódj. Nem kell ilyen drasztikus lépést tennie. Samsung telefonja segítségével könnyedén megtalálhatja a Wi-Fi jelszavát. Nézzük meg, hogyan tekintheti meg a Wi-Fi jelszavát a Samsung Galaxy telefonokon.
Megjegyzés: A Wi-Fi jelszót csak az éppen csatlakoztatott Wi-Fi hálózathoz tekintheti meg.
Hogyan lehet megtalálni a Wi-Fi jelszót a Samsungon
A Samsung nem kínál natív módot a Wi-Fi jelszavak megtekintéséhez. Van azonban egy egyszerű megoldás, amely lehetővé teszi a Wi-Fi jelszavak megtekintését Samsung Galaxy telefonokon. Ehhez létre kell hoznia a Wi-Fi hálózat QR-kódját Samsung telefonján, majd be kell olvasnia ezt a QR-kódot a Wi-Fi jelszó megtekintéséhez.
Lehet, hogy kihívást jelentő feladatnak tűnik, de nem az. Íme a lépések részletesen a Wi-Fi jelszavának megtekintéséhez Samsung telefonokon. A könnyebb érthetőség kedvéért ezeket két részre osztottuk.
1. Töltse le a Wi-Fi QR-kódját
A Wi-Fi QR-kód létrehozásához és letöltéséhez Samsung telefonján kövesse az alábbi lépéseket:
1. Nyissa meg a Beállításokat Samsung Galaxy telefonon.
2. Lépjen a Kapcsolatok elemre, majd a Wi-Fi elemre .

3. Csatlakozzon ahhoz a Wi-Fi hálózathoz, amelynek jelszavát tudni szeretné.
4. Érintse meg a fogaskerék alakú ikont az éppen csatlakoztatott hálózat mellett.

5. Nyomja meg a QR-kód gombot a gombnál a Wi-Fi QR-kódjának megtekintéséhez.
6. Érintse meg a Mentés képként gombot a QR-kód telefonjára való letöltéséhez. A QR-kód elmentésre kerül a telefon galéria alkalmazásában.

Tipp: Olvassa be a kódot egy másik eszközről, hogy a jelszó megosztása nélkül csatlakozzon Wi-Fi-hálózathoz .
2. Olvassa be a QR-kódot a jelszó megtekintéséhez
Miután elmentette a Wi-Fi QR-kódot Samsung telefonjára, többféleképpen is beolvashatja a QR-kódot a benne tárolt jelszó megtekintéséhez. Sajnos a Bixby vision vagy a natív QR-kód olvasó nem fedi fel a mentett jelszót. De használhat más módszereket is, például a Google Lens, a Google Photos vagy a harmadik féltől származó eszközöket. Nézzük meg ezeknek a módszereknek a lépéseit.
A Google Lens használata
A Google Lens előre telepítve van minden Android telefonra, beleértve a Samsung Galaxy telefonokat is. A Google alkalmazásba van beépítve.
Kövesse az alábbi lépéseket a Wi-Fi QR-kódjának beolvasásához a Google alkalmazás segítségével:
1 . Nyissa meg a Google alkalmazást a telefonján.
2. Érintse meg a Google Lens ikont a keresősávban. Felhívjuk figyelmét, hogy ha a Google keresősáv widgetet hozzáadta telefonja kezdőképernyőjéhez, akkor onnan is elérheti a Google Lens szolgáltatást.
3. Legutóbbi képei alul jelennek meg. Válassza ki azt, amelyik a Wi-Fi-je QR-kódjával rendelkezik.

4 . A Google Lens beolvassa a QR-kódot, és szöveges formában megjeleníti a Wi-Fi jelszót.

Tipp : Tekintse meg a 15+ tippet a Google Lens használatához .
A Google Fotók használata
A Google Lenshez hasonlóan a Google Fotók is előre telepítve vannak a Samsung Galaxy telefonokon. Kövesse az alábbi lépéseket Wi-Fi jelszavának megtekintéséhez a QR-kód beolvasásával a Google Fotók alkalmazással:
1. Nyissa meg a Google Fotók alkalmazást Samsung telefonján.
2. Érintse meg a Könyvtár fület alul, és nyissa meg a QR-kód képét tartalmazó mappát.

3. Érintse meg a képet a teljes képernyős nézetben való megtekintéséhez.
4. Nyomja meg a Lencse gombot alul a kép beolvasásához. Ez az. A Google Fotók Google Lens funkciója felfedi Wi-Fi jelszavát.

Tipp : Ismerje meg, hogyan szerkeszthet fotókat a Google Fotókban profi módon .
Online eszközök használata
Ha valamilyen oknál fogva a fenti módszerek nem működnek, ingyenes online eszközök segítségével beolvashatja a QR-kódot és megtekintheti a Wi-Fi jelszavát.
Nézzük meg a lépéseket egy online eszköz használatához a Wi-Fi jelszó megtekintéséhez:
1. Nyissa meg a webqr.com webhelyet a telefon böngészőjében.
2. Érintse meg a Kamera ikont, majd a Fájl kiválasztása lehetőséget.

3. Válassza ki a fent letöltött QR-kódot.
4. A webhely gyorsan beolvassa a QR-kódot, és megjeleníti a Wi-Fi jelszót Samsung telefonon. Ez a P után írt szöveg.

Gyakran Ismételt Kérdések
1. Hogyan lehet megtekinteni a Wi-Fi jelszavakat más Android telefonokon?
Lépjen a Beállítások > Hálózat és internet > Internet menüpontra. Érintse meg a Beállítások ikont a Wi-Fi hálózat mellett. Ezután érintse meg a Megosztás elemet, és látni fogja a QR-kód alatt említett Wi-Fi jelszót. Tekintse meg részletes útmutatónkat a Wi-Fi-jelszavak Android-telefonokon való kereséséről .
2. Hogyan lehet megtekinteni a korábban csatlakoztatott Wi-Fi hálózatokat a Samsungon?
Lépjen a Beállítások > Kapcsolatok > Wi-Fi elemre Samsung Galaxy telefonon. Érintse meg a hárompontos ikont a tetején, és válassza a Speciális beállítások lehetőséget. Érintse meg a Hálózatok kezelése elemet. Itt láthatja az összes korábban csatlakoztatott Wi-Fi hálózatot.
3. Hogyan lehet Wi-Fi hálózatot törölni a Samsung Galaxy telefonokon?
A jelenleg csatlakoztatott Wi-Fi hálózat törléséhez lépjen a Beállítások > Kapcsolatok > Wi-Fi menüpontba, és érintse meg a Beállítások ikont a Wi-Fi hálózat mellett. Ezután érintse meg a Felejtsd elemet a következő képernyőn. A mentett Wi-Fi hálózatok törléséhez lépjen a Hálózatok kezelése képernyőre a 2. GYIK-ben látható módon, és érintse meg az eltávolítani kívánt Wi-Fi hálózatot. Érintse meg a Törlés gombot.
Keresse meg a Wi-Fi jelszót más eszközökön
A Samsung Galaxy telefonokhoz hasonlóan megtekintheti a Wi-Fi jelszavakat Windows vagy Mac számítógépről . Tekintse meg továbbá a legjobb alkalmazásokat a Wi-Fi jelszavak egyik telefonról a másikra való megosztására .
A Kamera alkalmazás nem olvassa be a QR-kódot a Samsung Galaxy telefonon? A probléma megoldásához alkalmazza ezeket a hibaelhárítási tippeket.
Íme néhány a legjobb alkalmazások és eszközök a QR-kód beolvasására a képről, amely ugyanazon a telefonon vagy számítógépen van tárolva, mint a szkenner.
Szeretnél QR-kódot készíteni az Instagram számára? Ismerje meg, hogyan hozhat létre QR-kódot Instagram-profiljához, bejegyzéséhez vagy Reel-hez Androidon, iOS-en és az interneten.
QR-kódot vagy vonalkódot szeretne beolvasni Pixel telefonjáról? Tekintse meg a QR-kódok beolvasásának 6 módját Google Pixel telefonokról.
Elfelejtette a Wi-Fi jelszavát? Ismerje meg, hogyan keresheti meg és tekintheti meg a Wi-Fi jelszavát egy Samsung Galaxy telefonról.
Ingyenes QR-kódot szeretne létrehozni a Google űrlapjához? Tekintse meg a Google Forms QR-kód létrehozásának három módját Androidon, iPhone-on és számítógépen.
Véletlenszerűen végződnek a telefonhívásai? Íme néhány tipp, amellyel kipróbálhatja, ha Samsung Galaxy telefonjával folyamatosan megszakad a hívások.
A Samsung telefon nyilvánvaló ok nélkül újraindul? Íme, mit tehet a mögöttes probléma megoldása érdekében.
Így adhat hozzá vészhelyzeti kapcsolattartót és információkat Androidon. Ismerje meg, hogyan érheti el és jelenítheti meg a vészhelyzeti információkat a telefonok lezárási képernyőjén.
Szeretné kikapcsolni a mobiladat- vagy Wi-Fi-hozzáférést bizonyos alkalmazásokhoz Samsung Galaxy telefonon? Íme, hogyan kell ezt megtenni.
Ha Android telefonja képernyője véletlenszerűen kapcsol be, íme néhány hatékony tipp, amelyek segítenek megoldani a problémát.
A Kamera alkalmazás nem olvassa be a QR-kódot a Samsung Galaxy telefonon? A probléma megoldásához alkalmazza ezeket a hibaelhárítási tippeket.
új 2019-es Shield TV Pro-t vagy Tube-ot kapott? Nos, rengeteg tippet, trükköt és funkciót tartalmaz, amelyek jobbá teszik az élményt.
Alacsony hangerővel kapcsolatos problémát tapasztal Samsung Galaxy telefonján? Próbálja ki ezeket a hibaelhárítási tippeket a probléma megoldásához.
Lassú töltési sebességet tapasztal a telefonján? Íme a Samsung Galaxy telefon gyorsabb feltöltésének módjai.
A Google Készülékkereső nem működik Android telefonján? Íme néhány tipp, amelyek megoldják a problémát.