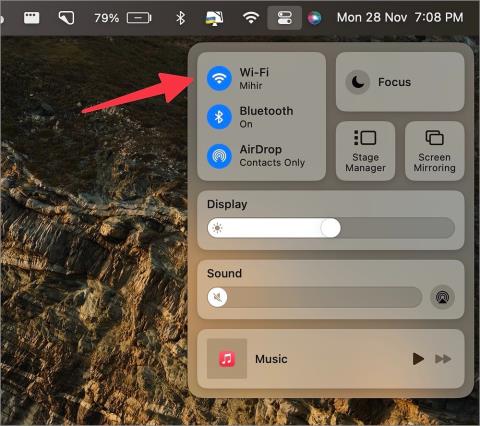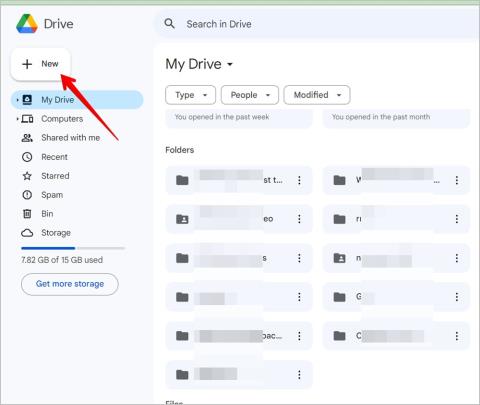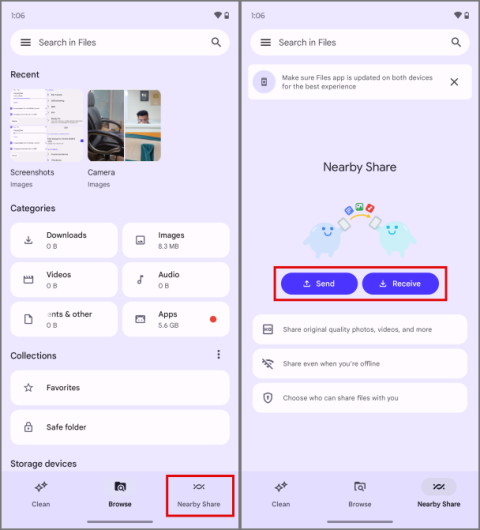YouTube Premium családi csomag beállítása

Ha a körödben többen is szeretnének használni a YouTube Premium szolgáltatást, a jobb módszer a YouTube Premium családi csomag megvásárlása. Így állíthatod be a YouTube Premium családi csomagot.

A Google Űrlapok meglehetősen hosszú linkeket tartalmaznak. Természetesen lerövidítheti őket , de még mindig nehéz begépelni őket. A dolgok egyszerűbbé és gyorsabbá tétele érdekében egyszerűen létrehozhat egy QR-kódot a Google űrlapjához. A címzetteknek csak be kell olvasniuk a Google Forms QR-kódját, és a Google Űrlapok megnyílik anélkül, hogy bármit is be kellene gépelni. Nézzük meg, hogyan hozhat létre ingyenes QR-kódot a Google Forms számára.
Tartalomjegyzék
1. A Google Chrome böngésző használata (mobil, PC)
Ha Chrome böngészőt használ mobiltelefonján vagy számítógépén, könnyen létrehozhat QR-kódot bármely webhelyhez, beleértve a Google Űrlapokat is.
Hozzon létre Google űrlap QR-kódot a Chrome-ban számítógépen
1. Nyissa meg azt a Google Űrlapot, amelynek QR-kódját szeretné előállítani számítógépe Chrome böngészőjében.
2. Kattintson a Megosztás ikonra a Chrome címsorában. Válassza a QR-kód létrehozása lehetőséget a menüből.

3 . Az űrlaphoz tartozó QR-kód azonnal létrejön. Kattintson a Letöltés gombra, hogy elmentse a számítógépére. Később csatolhatja a Google űrlap QR-kódját e-mailben, elküldheti üzenetküldő alkalmazásban stb.

Hozzon létre Google űrlap QR-kódot a Chrome-ban mobileszközön
1. Ha a Google Chrome az alapértelmezett böngésző a telefonján, akkor indítsa el a Google Drive alkalmazást a telefonján, és érintse meg azt az űrlapot, amelynek QR-kódját meg kell adnia. Megnyílik a Chrome böngészőben.
Másik megoldásként indítsa el közvetlenül a Chrome böngészőt, és nyissa meg a drive.google.com webhelyet . Jelentkezzen be Google-fiókjába, és nyissa meg a kívánt űrlapot.
2. Amikor az űrlap meg van nyitva a Chrome-ban, érintse meg a Chrome hárompontos ikonját , és válassza a Megosztás lehetőséget a menüből,

3 . Megjelenik a Megosztás ablak. Görgessen végig az elérhető megosztási lehetőségek között alul, és koppintson a QR-kód elemre .
4. A QR-kód létrejön. Érintse meg a Letöltés gombot a telefonra mentéséhez.

Tipp : A Chrome-hoz hasonlóan a Microsoft Edge böngészőben is létrehozhat QR-kódot bármely webhelyhez. Kattintson jobb gombbal arra az oldalra, amelynek QR-kódját szeretné elkészíteni, és válassza a menü QR-kód létrehozása parancsát. Mentse el és ossza meg a generált QR-kódot.
2. Bármilyen böngésző használata (mobil, PC)
A fenti módszerhez Google Chrome böngésző szükséges. Ha nem használja a Chrome-ot, akkor is létrehozhat QR-kódot a Google Forms számára a QR-kód generátor webhelyek segítségével.
1. Nyissa meg a Google Űrlapot számítógépe vagy mobiltelefonja bármelyik böngészőjében.
2 . Kattintson a Küldés gombra (PC) vagy a Küldés ikonra (mobilon) a tetején.

3. Megnyílik az Űrlap küldése ablak. Kattintson a Link ikonra. Itt láthatja a linket a Google űrlapjához.

Profi tipp: Ismerje meg, hogyan használhatja a Google Űrlapokat profiként .
4. Jelölje ki a teljes hivatkozást, és másolja ki.
5. Most nyissa meg a the-qrcode-generator.com webhelyet egy böngészőben.
6. Illessze be a 4. lépésben másolt Google-űrlap hivatkozást az URL megadása szövegmezőbe.

7. A QR-kód a jobb oldali panelen generálódik. Kattintson a QR-kód feletti Letöltés ikonra, hogy elmentse azt számítógépére vagy mobiltelefonjára.

Ha nem tetszik a fenti webhely, néhány másik legjobb QR-kód generátor a Google Forms számára:
3. QR Code Generator alkalmazások használata (Android, iPhone)
Ebben a módszerben QR-kód generátor alkalmazásokat fogunk használni, hogy QR-kódot készítsünk a Google Forms számára. Ez a módszer akkor hasznos, ha rendszeresen szeretne QR-kódokat létrehozni űrlapjaihoz.
Hozzon létre QR-kódot iPhone-on
1. Telepítse az Easy QR Scan alkalmazást iPhone-jára.
Tipp: QR-kód- és vonalkód-leolvasó alkalmazást is használhat QR-kódok létrehozására iPhone-ján.
2. Az alkalmazás telepítése után kövesse a fenti módszer első négy lépését az Űrlapok hivatkozás eléréséhez. Vagyis nyissa meg a Google űrlapot egy böngészőben, kattintson a Küldés ikonra, és keresse meg és másolja ki az URL-t.
3 . Nyissa meg az Easy QR Scan alkalmazást a telefonján.
4. Érintse meg a Létrehozás gombot alul, és válassza a Webhely opciót.

5 . Illessze be a 2. lépésben másolt Google-űrlap hivatkozást, és nyomja meg a Létrehozás gombot.
6. Megjelenik az űrlap QR-kódja. Készítsen képernyőképet, vagy koppintson a Mentés az albumba elemre, hogy letöltse iPhone-jára. A Megosztás gombbal közvetlenül megoszthatja másokkal.

Hozzon létre QR-kódot Androidon
1 . Telepítse a QR-kód generátor alkalmazást Android telefonjára.
Tipp: QR-kód- és vonalkód-leolvasó alkalmazást is használhat QR-kódok generálására Androidon.
2. Keresse meg a Google űrlap hivatkozását a 2. módszer szerint. Másolja ki a hivatkozást.
3 . Nyissa meg a QR-kód generátor alkalmazást.
4. Illessze be a linket a szövegmezőbe, és nyomja meg a Lejátszás ikont felül a QR-kód létrehozásához.

5 . Megjelenik a Google-űrlap QR-kódja. Érintse meg a Mentés ikont, hogy letöltse Android telefonjára, vagy nyomja meg a Megosztás ikont, ha e-mailben vagy üzenetküldő alkalmazásban szeretné elküldeni.
Gyakran Ismételt Kérdések
1. Van más módszer ingyenes QR-kód beszerzésére a Google űrlaphoz?
Igen, használhatja a Google Workspace QR-kód generátor bővítményét a Google Forms QR-kódok létrehozásához. Tekintse meg a Google Űrlapok egyéb remek kiegészítőit .
2. Hogyan lehet QR-kódot beszúrni egy Google űrlapba?
A képeszköz segítségével QR-kódot is hozzáadhat a Google űrlapjához.
3. Hogyan kell beolvasni a Google űrlap QR-kódját?
A Google űrlap QR-kódjait ugyanúgy beolvashatja, mint bármely más QR-kódot. Egyszerűen nyissa meg a Kamera alkalmazást mobilján, és irányítsa a QR-kód felé. Vagy tanulja meg a QR-kódok beolvasását Pixel telefonokon , Samsung Galaxy telefonokon és iPhone készülékeken .
Hozzon létre QR-kódokat mások számára
Akárcsak QR-kódot hozott létre a Google Űrlapokhoz, QR-kódokat is készíthet Instagram-profilokhoz, oldalakhoz stb. Még a Facebook- és YouTube-videókhoz is rendelkezhet QR-kódokkal .
Ha a körödben többen is szeretnének használni a YouTube Premium szolgáltatást, a jobb módszer a YouTube Premium családi csomag megvásárlása. Így állíthatod be a YouTube Premium családi csomagot.
A Google Készülékkereső nem működik Android telefonján? Íme néhány tipp, amelyek megoldják a problémát.
Szeretné ellenőrizni Gmail bejelentkezési előzményeit mobiltelefonon és számítógépen? Ismerje meg, hogyan tudhatja meg, hol van bejelentkezve Gmail-fiókjába.
Egy vagy több e-mail címet szeretne menteni a Gmail címjegyzékébe? Ismerje meg, hogyan adhat hozzá e-mailt a Gmail névjegyzékéhez mobilról és számítógépről.
Ha a Google Meet képernyőmegosztása nem működik, az eredménytelen csoportmegbeszélésekhez vezethet. Íme a probléma megoldásának legjobb módjai.
Szeretné megosztani másokkal érdekes beszélgetését a Google Barddal. A következőképpen teheti meg ezt az asztali és mobil webes alkalmazásokból.
Hozzá szeretne adni PDF dokumentumokat a Google Drive-hoz? Ismerje meg, hogyan menthet PDF-fájlt a Google Drive-ba Android, iPhone, Windows és macOS rendszeren.
A Gmail Vacation Responder funkciója egy automata, irodán kívüli e-mail, amelyet válaszul küldenek a bejövő e-mailekre. Ez Így működik.
Szeretné letiltani a folyamatos görgetést a Google Keresés találatai között asztali számítógépen? Tekintse meg a Google Keresés végtelen görgetésének kikapcsolásának lépéseit.
8 ok, amiért a ChatGPT nem váltja fel a Google-t
Egynél több Android-eszköze van? Így oszthat meg fájlokat ingyenesen két Android telefon vagy bármilyen eszköz között (hirdetés nélkül).
Mindenhol hallott már a ChatGPT-ről? Íme, mi az a ChatGPT, mit csinál, hogyan profitálhat belőle, és a mesterséges intelligencia által vezérelt jövő.
Kíváncsi vagy, hogyan változtass nyelvet a Google Fiókban? Próbálja ki ezt a négy módszert az elsődleges nyelv néhány kattintással történő megváltoztatásához.
Szöveget szeretne kinyerni és másolni egy képről a Google Dokumentumokban? Nézze meg a kép szöveggé alakításának 4 módját a Google Dokumentumokban.
Így lehet gyorsan be- és kijelentkezni Google-fiókjából a Chrome böngészőben, és miért kell ezzel foglalkoznia.
Fiókja biztonságának megőrzése érdekében a következőképpen engedélyezheti a kétfaktoros hitelesítést Google- vagy Gmail-fiókjában.
Szeretné menteni a Google-űrlap válaszait PDF formátumban? Tekintse meg a Google-űrlap-válaszok ingyenes PDF formátumú letöltésének különböző módjait.
Érdemes kijelentkezni a Twitterből, hogy jobban megvédje magánéletét. Így teheti meg iPhone-on, Androidon és PC-n.
A Google leállítja a Google podcastot a YouTube Music javára. Így állhat fel a YouTube Music új podcast-élménye a Google Podcastokkal szemben.
Íme a legjobb alkalmazások, amelyek tömöríthetik a videókat Android-telefonodon, hogy gyorsabban és egyszerűen megoszthasd azokat barátaiddal és családoddal.
A szövegformázás célja, hogy felhívja az olvasó figyelmét a dokumentum egyes részeire, és kiemelje a benne található fontos információkat. Tudjon meg többet a Word 2013 szövegformázásáról a Docs.NeoTechSystems segítségével!
Faliújságok készítése közvetlenül a Word számítógépen rendkívül egyszerű és gyönyörű, akárcsak a professzionális művészek.
A Google Táblázatok segítségével különböző típusú információkat rendezhet, szerkeszthet és elemezhet táblázatok segítségével.
A Word 2016 Behúzások és tabulátorok eszköze lehetővé teszi a felhasználók számára, hogy a Tabulátor-igazító vagy a vízszintes vonalzó segítségével felosztják a szöveges információk szakaszait.
Ha valaki arra kéri, hogy ellenőrizze vagy szerkessze a papíron lévő dokumentumot, piros tollat kell használnia a hibásan írt szavak kiemeléséhez, és megjegyzések hozzáadásához. A Word-dokumentumok esetében azonban használhatja a Változások és megjegyzések követése funkciót. Ma a Docs.NeoTechSystems megmutatja, hogyan használhatja ezt a két funkciót a Word 2016-ban!
Az alábbiakban egy oktatóanyag található az oldalcímek, láblécek és oldalszámok létrehozásáról a Word 2013-ban. Kérjük, olvassa el!
A Word 2016 felülete meglehetősen egyszerű és könnyen megszokható. Az alábbiakban a Word 2016, a kezdőknek szóló szalagszakasz használatának részleteit olvashatja.
A szövegdoboz szövegbeviteli mezője a Microsoft Wordben egy olyan szolgáltatás, amely segít a felhasználóknak könnyebben megjeleníteni a szöveget. Emellett a Word 2016-ban a Microsoft számos új effektust adott hozzá, hogy segítse a felhasználókat a Text Box rugalmasabb használatában. Csatlakozzon hozzánk, hogy többet megtudjon a szövegdoboz lehetőségeiről ebben a cikkben!
Fekete-fehér formázást szeretne alkalmazni a dokumentumán? Ki szeretné próbálni a Wordben beállított (egyszerű) vonalstílust. Az alábbi utasítások segíthetnek.
A SmartArt lehetővé teszi az információk grafikus közvetítését a szöveg használata helyett. Az alábbiakban egy oktatóanyag található a SmartArt-grafikák Word 2016-ban történő létrehozásáról. Kérjük, olvassa el!