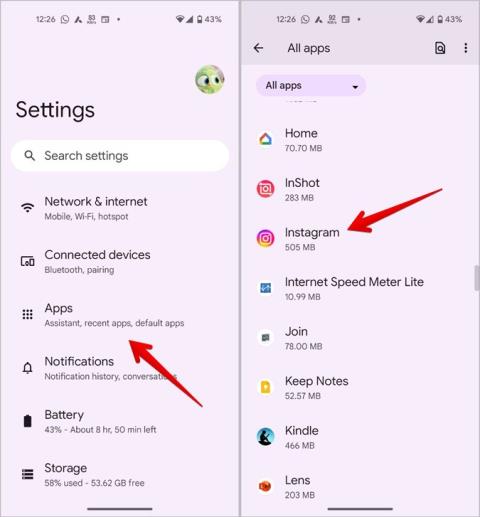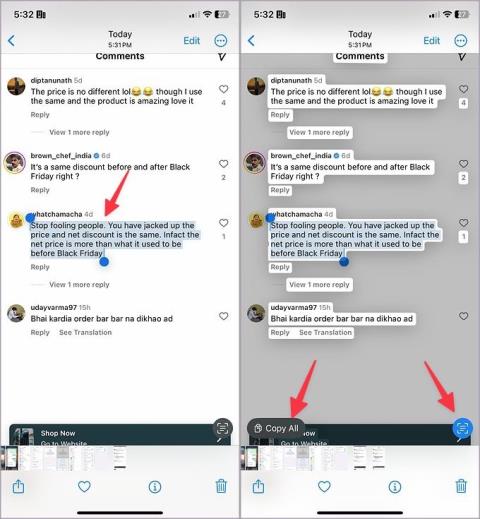Mi történik, ha elnémítasz valakit az Instagramon

Kíváncsi vagy az Instagram némításának előnyeire és hátrányaira? Ez történik, ha elnémít valakit az Instagram-üzenetekben, történetekben vagy bejegyzésekben.

A QR-kódok manapság egyre népszerűbbek. Legyen szó éttermek étlapjáról, tájékoztató brosúrákról vagy linkekről, a QR-kódok mindenhol megtalálhatók. Még az Instagram is bevezette a QR-kódok létrehozásának és megosztásának funkcióját. Létrehozhat QR-kódot Instagram-profilokhoz, bejegyzésekhez és tekercsekhez. Nézzük meg, hogyan lehet QR-kódot létrehozni az Instagramon.
Tartalomjegyzék
Hogyan hozhat létre QR-kódot saját Instagram-profiljához Androidon és iPhone-on
1. Nyissa meg az Instagram alkalmazást.
2. Érintse meg a profilkép ikont alul a profil képernyőre lépéshez.

3. Érintse meg a hamburger menüt (három sávos ikon) a tetején, és válassza ki a QR-kódot a menüből.


4 . Megjelenik az Instagram-profilod QR-kódja. Testreszabhatja a QR-kód háttérstílusát és színét. Érintse meg a felül található opciót az elérhető stílusok közötti váltáshoz. Ezután érintse meg a képernyőt a stílusterv módosításához.

5. Ha elégedett a QR-kód megjelenésével, koppintson a felül található Megosztás ikonra, és válassza ki azt az alkalmazást, ahová el szeretné küldeni a QR-kódot. Másik megoldásként egyszerűen készítsen képernyőképet a QR-kódról, és ossza meg másokkal.

Profi tipp: Ismerje meg a különféle ikonok és szimbólumok jelentését az Instagramon .
Hogyan készítsünk QR-kódot saját Instagram-profilodhoz számítógépen
1 . Nyissa meg az Instagram webhelyet számítógépe böngészőjében, és jelentkezzen be fiókjába.
2 . Kattintson a profilkép ikonra a tetején, és válassza a Profil lehetőséget a menüből.

3. Kattintson a Profil szerkesztése gomb melletti Beállítások ikonra. Válassza ki a QR-kódot a menüből.

4 . Megnyílik a QR-kód oldal. Kattintson a QR-kód letöltése gombra, hogy elmentse a számítógépére. A QR-kód színét a színopciók segítségével módosíthatja.

Hogyan készítsünk QR-kódot valaki más Instagram-profiljához Androidon és iPhone-on
1. Az Instagram alkalmazásban nyissa meg azt a profilt, amelynek QR-kódját szeretné előállítani.
2. Érintse meg a Kebab menüt (hárompontos ikon) a tetején, és válassza a QR-kód megjelenítése lehetőséget a menüből.


3 . Megjelenik a profil QR-kódja. Testreszabhatja a QR-kód színét a QR-kód alatt található színopciók segítségével. Ezután érintse meg a QR-kód mentése elemet , hogy letöltse a QR-kódot telefonjára.

Megjegyzés: Nem hozhat létre QR-kódot valaki más Instagram-profiljához számítógépen.
Hogyan hozhat létre QR-kódot saját Instagram-bejegyzéséhez vagy tekercséhez Androidon és iPhone-on
1. Lépjen a profil képernyőjére az Instagram alkalmazásban.
2. Érintse meg a Bejegyzések fület a bejegyzések és a tekercsek megtekintéséhez. Ezután érintse meg azt a tekercset, amelynek QR-kódját létrehozni szeretné.
Megjegyzés: Orsók esetén győződjön meg arról, hogy a fő bejegyzések alatti Orsót érintse meg, és ne a Orsó részt, ellenkező esetben nem fogja látni a QR-kód opciót.

3. Amikor a bejegyzés megnyílik, koppintson a kebab menüre (hárompontos ikon) a tetején, és válassza ki a QR-kódot a menüből. Ebből a menüből bejegyzést is rögzíthet Instagram-profiljához .


4. A bejegyzés QR-kódja megjelenik a felhasználónevével és a bejegyzés dátumával együtt. Módosítsa a QR-kód színét a színopciók segítségével. Érintse meg a QR-kód mentése elemet a QR-kódot tartalmazó kép letöltéséhez telefonjára.

Hogyan hozhat létre QR-kódot saját Instagram-bejegyzéséhez vagy tekercséhez számítógépen
1. Az Instagram webhelyen kattintson a profilképre a tetején, és lépjen a Profil elemre .

2. Győződjön meg arról, hogy a Bejegyzések lap nyitva van. Most kattintson a kívánt bejegyzésre vagy a tekercsre a megnyitásához.

3 . Ezután kattintson a kebab menüre (hárompontos ikon) a tetején, és válassza a Megosztás lehetőséget a menüből.

4. Görgessen le, és kattintson a QR-kódra .

5 . Kattintson a QR-kód letöltése gombra.

Hogyan készítsünk QR-kódot valaki más Instagram-bejegyzéséhez vagy tekercséhez Androidon és iPhone-on
Valaki más bejegyzését megtalálhatja a hírfolyamában, a felkapott részben vagy a profiljában. Minden forgatókönyv esetén egyszerűen érintse meg a kebab menüt (hárompontos ikon) a bejegyzés vagy a tekercs tetején, és válassza ki a QR-kódot a menüből.


Ezután érintse meg a QR-kód mentése elemet , hogy mentse a telefonra.

Kérjük, vegye figyelembe, hogy amikor a tekercsek teljes képernyőn vannak, nem fogja látni a QR-kód opciót. Nyissa meg a személy profilját, és keresse meg a Reel elemet a bejegyzés alatt (ne a Reel szakaszban). Ezután érintse meg a tekercset, és nyomja meg a hárompontos ikont a tetején. Válassza ki a QR-kódot. Végül érintse meg a QR-kód mentése elemet, hogy letöltse a Reel QR-kódját telefonjára.
Hogyan készítsünk QR-kódot valaki más Instagram-bejegyzéséhez vagy tekercséhez a számítógépen
1 . Nyissa meg a megosztani kívánt bejegyzést vagy tekercset QR-kóddal.
2. Kattintson a hárompontos ikonra a bejegyzés vagy a tekercs tetején. Válassza a Megosztás lehetőséget a menüből.
3. Válassza a QR-kódot a Megosztás menüből.

4 . Nyomja meg a QR-kód letöltése gombot.

Megjegyzés: Ha QR-kódot szeretne létrehozni egy tekercshez, győződjön meg arról, hogy a tekercs nem teljes képernyős módban játszik. Ezenkívül nyissa meg a Reel elemet a Bejegyzések szakaszban a személy profiljában, a Reel lap helyett.
Gyakran Ismételt Kérdések (GYIK)
1 . Hogyan szkennelhetek be egy Instagram QR-kódot?
Bár használhatja az Instagram alkalmazást a QR-kódok beolvasására , a funkció nem korlátozódik csak az Instagram alkalmazásra. Használhatja telefonja natív QR-kód olvasóját vagy bármely más alkalmazást az Instagram QR-kódok beolvasására. Ismerje meg, hogyan szkennelhet be QR-kódot Google Pixel telefonokon , Samsung Galaxy telefonokon és iPhone készülékeken .
2. Használhat harmadik féltől származó alkalmazásokat QR-kódok létrehozására az Instagram számára?
Igen, bármilyen harmadik féltől származó alkalmazást használhatsz QR-kód létrehozására Instagram-profilodhoz, bejegyzéseidhez vagy tekercseidhez. Ismerje meg, hogyan hozhat létre QR-kódot bármely webhelyhez . Nézze meg a legjobb QR-kód generátorokat is .
3. Mi történt az Instagram névcímkékkel?
Az Instagram egy ideje rendelkezik QR-kód létrehozásával a saját profilodhoz. A funkció névcímkék néven volt ismert. A QR-kódok bevezetésével az Instagram névcímkéit egyszerűen QR-kódokká nevezték át.
A QR-kódok csak az egyik módja az Instagram-profilok vagy bejegyzések megosztásának. Ismerje meg, hogyan másolhat és oszthat meg Instagram-profilokat más módon. Azt is tudja, hogyan adhat hozzá linket az életrajzhoz az Instagramon .
Kíváncsi vagy az Instagram némításának előnyeire és hátrányaira? Ez történik, ha elnémít valakit az Instagram-üzenetekben, történetekben vagy bejegyzésekben.
A kedvenc influencered más nyelven beszél? Így fordíthatod le Instagram-történetüket, felirataikat, megjegyzéseiket és életrajzukat.
Kíváncsi vagy, hogyan oszthat meg (mentett) együttműködési gyűjteményeket bárkivel az Instagramon? Így hozhat létre, oszthat meg és adhat hozzá mentett gyűjteményeket.
Az Instagram folyamatosan megjeleníti a Valami rosszul sikerült hibát Androidon, iPhone-on vagy számítógépen? Itt van a javítás módja.
Az X (korábban Twitter) bejegyzéseit vagy tweetjeit megoszthatja az Instagramon különböző formátumokban, például bejegyzésekben, tekercsekben és történetekben. Itt megtudhatja, hogyan.
Így lehet bejelentkezni az Instagramba ellenőrző kód nélkül biztonsági kódok, OTP, megbízható eszközök és egyebek használatával. Ezenkívül tegyen óvintézkedéseket, hogy ez soha többé ne fordulhasson elő.
Szeretné átrendezni, levágni vagy törölni a klipeket a tekercséről? Ismerje meg, hogyan szerkeszthet klipeket az Instagram Reels alkalmazásban Androidon és iPhone-on.
Kíváncsi vagy, mi az Instagram legújabb verziója, és hogy megvan-e vagy sem? Tudja meg, hogyan ellenőrizheti az Instagram alkalmazás verzióját Androidon és iPhone-on.
Nem szeretnéd, hogy az emberek hozzászóljanak Instagram-bejegyzéseidhez? Ismerje meg, hogyan kapcsolhatja ki a megjegyzéseket Instagram-bejegyzéseknél, történeteknél, Reel-videóknál, élőben vagy hirdetéseknél.
Könnyedén másolhatja az Instagram megjegyzéseit mobilalkalmazásokban. Olvassa el a bejegyzést, hogy megtanulja gyorsan másolni a megjegyzéseket az Instagramon Android és iOS rendszeren.
Így módosíthatja a betűtípus stílusát az Instagrams Bio-ban. Írjon be bármit az Instagram életrajzába bármilyen betűtípussal, de először ismerje meg az Unicode-ot.
Szeretnél bejegyzéseket és tekercseket megosztani az Instagramon, de nem minden követőddel? Mostantól az Instagram csak közeli barátokkal teszi lehetővé a bejegyzések megosztását.
Szeretné megkapni Facebook üzeneteit az Instagramon és fordítva? Így csatlakoztathatja a Messengert az Instagramhoz. Olvass tovább.
Sok hangüzenetet kap, és szeretné menteni őket későbbi meghallgatáshoz? Így tölthet le egyszerűen hangüzeneteket az Instagramról.
Eleged van abból, hogy véletlenszerű javaslatokat és bejegyzéseket lát Instagramodon? Így vezérelheti hírfolyamát az Instagramon.
Ha meg szeretné címkézni barátait a csoportkép feltöltése közben, a következőképpen említhet meg valakit az Instagram-történetében.
Gyors útmutató a felügyelet beállításáról az Instagramon, a jogosultsági feltételekről, arról, hogy mit tehetnek és mit nem tehetnek a szülő és a gyerekek a felügyelettel stb.
Túl sok javasolt bejegyzés jelenik meg a hírfolyamodban? Így kezelheti vagy tilthatja le a javasolt bejegyzéseket az Instagramon.
Eltereli a figyelmét az Instagram értesítései és ajánlásai? íme, hogyan némíthatja el a bejegyzéseket, történeteket, tekercseket, üzeneteket stb. az Instagramon
Hogyan lehet megakadályozni, hogy az Instagram automatikusan tegyen közzé/megosszon bejegyzéseket és történeteket a Facebookon a két fiók szétválasztásával és anélkül.
A szövegformázás célja, hogy felhívja az olvasó figyelmét a dokumentum egyes részeire, és kiemelje a benne található fontos információkat. Tudjon meg többet a Word 2013 szövegformázásáról a Docs.NeoTechSystems segítségével!
Faliújságok készítése közvetlenül a Word számítógépen rendkívül egyszerű és gyönyörű, akárcsak a professzionális művészek.
A Google Táblázatok segítségével különböző típusú információkat rendezhet, szerkeszthet és elemezhet táblázatok segítségével.
A Word 2016 Behúzások és tabulátorok eszköze lehetővé teszi a felhasználók számára, hogy a Tabulátor-igazító vagy a vízszintes vonalzó segítségével felosztják a szöveges információk szakaszait.
Ha valaki arra kéri, hogy ellenőrizze vagy szerkessze a papíron lévő dokumentumot, piros tollat kell használnia a hibásan írt szavak kiemeléséhez, és megjegyzések hozzáadásához. A Word-dokumentumok esetében azonban használhatja a Változások és megjegyzések követése funkciót. Ma a Docs.NeoTechSystems megmutatja, hogyan használhatja ezt a két funkciót a Word 2016-ban!
Az alábbiakban egy oktatóanyag található az oldalcímek, láblécek és oldalszámok létrehozásáról a Word 2013-ban. Kérjük, olvassa el!
A Word 2016 felülete meglehetősen egyszerű és könnyen megszokható. Az alábbiakban a Word 2016, a kezdőknek szóló szalagszakasz használatának részleteit olvashatja.
A szövegdoboz szövegbeviteli mezője a Microsoft Wordben egy olyan szolgáltatás, amely segít a felhasználóknak könnyebben megjeleníteni a szöveget. Emellett a Word 2016-ban a Microsoft számos új effektust adott hozzá, hogy segítse a felhasználókat a Text Box rugalmasabb használatában. Csatlakozzon hozzánk, hogy többet megtudjon a szövegdoboz lehetőségeiről ebben a cikkben!
Fekete-fehér formázást szeretne alkalmazni a dokumentumán? Ki szeretné próbálni a Wordben beállított (egyszerű) vonalstílust. Az alábbi utasítások segíthetnek.
A SmartArt lehetővé teszi az információk grafikus közvetítését a szöveg használata helyett. Az alábbiakban egy oktatóanyag található a SmartArt-grafikák Word 2016-ban történő létrehozásáról. Kérjük, olvassa el!