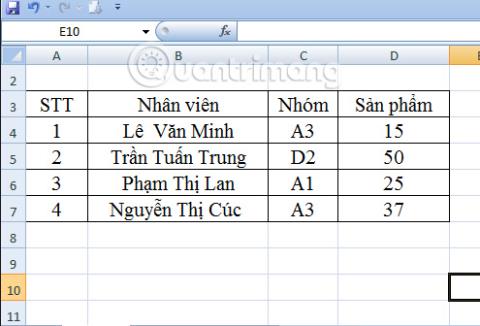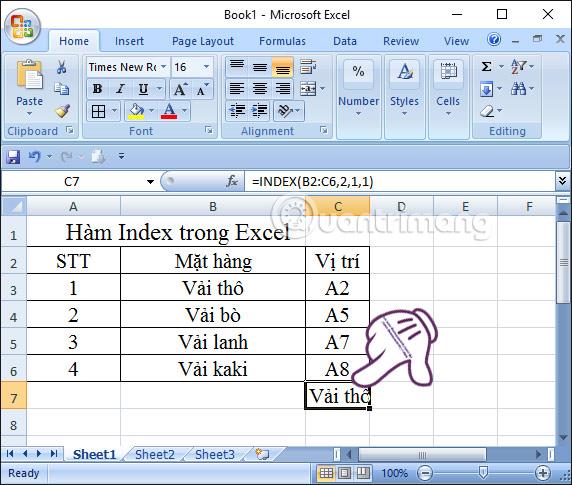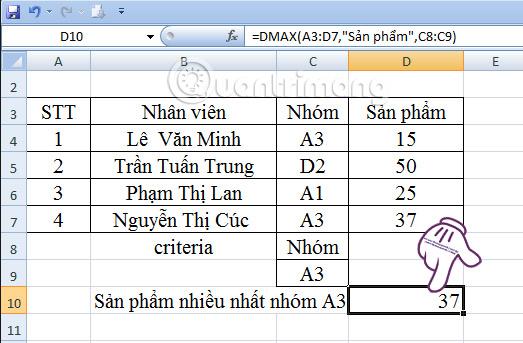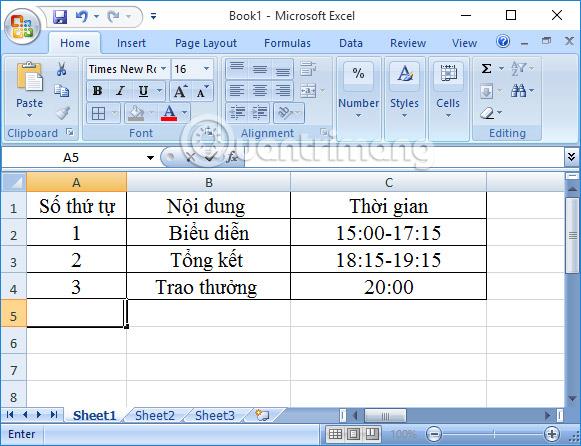Hogyan lehet igazítani a Word 2016-ban ? Íme, amit tudnia kell a margók igazításáról a Word 2016-ban .
Az olyan irodai ismeretek, mint a szövegszerkesztés, elengedhetetlenek a mai korban, ha jó munkát szeretne tisztességes fizetéssel. Valójában nem nehéz gyakorolni ezt a képességet, mert sok támogató eszköz és részletes útmutatás található az interneten.
Az ingyenes szövegszerkesztő szoftverek mellett a Microsoft Word továbbra is őrzi pozícióját a legmegbízhatóbb lehetőségek között. Ennek az az oka, hogy a Word már régóta híres, a Microsoft pedig szorgalmasan fejleszti és frissíti az új funkciókat, hogy megfeleljen a kor igényeinek. A Microsoft Word segítségével szinte mindent megtehet, amit egy dokumentumszerkesztő megkövetel, az adatok bevitelétől, a tartalom formázásától, a képek beszúrásától, a hivatkozások hozzáadásától, a tartalomjegyzék létrehozásától a könyvként való exportálásig és még sok minden más.
Ha már régóta használja a Word programot, valószínűleg már tudja, hogyan kell adatokat bevinni és betűstílusokat választani, valamint a margókat igazítani ezzel a szoftverrel. Tudja azonban, hogyan kell megfelelően elrendezni az oldalakat a Wordben? Nézzük meg a Docs.NeoTechSystems.net segítségével!
Az oldalelrendezés a Microsoft Word egyik kiemelkedő funkciója. Ahogy a neve is sugallja, ez egy olyan eszköz, amely támogatja az oldalelrendezés létrehozását, segítve a felhasználókat az oldalelrendezés tetszés szerinti elrendezésében. Azonban nem csak ez, az Oldalelrendezés is segít a margók igazán egyszerű beállításában a Word 2016-ban. Az alábbiakban részletes utasításokat talál.
Útmutató a szövegelrendezéshez a Word 2016-ban
1. Igazítás a Word 2016-ban
A margók a szöveg és a papír széle közötti térköz. Alapértelmezés szerint az új dokumentum papírmérete Normál módra van állítva – a távolság 1 hüvelyk a szöveg és a papír szélei között. A margó méretét a Wordben is módosíthatja.
Válassza ki a rendelkezésre álló margóméretet
A Word számos margóméret közül választhat.
1. Válassza az Elrendezés lapot , majd kattintson a Margins parancsra .

2. A legördülő menüből válassza ki a kívánt margóméretet.

3. A dokumentum margói megváltoznak.
Egyéni igazítás a Word 2016-ban
Ha a rendelkezésre álló margóbeállítások nem felelnek meg a követelményeknek, az alábbi lépések végrehajtásával testreszabhatja a margókat az Oldalbeállítás mezőben:
1. lépés: Az Elrendezés lapon kattintson a Margók elemre, majd a legördülő menüből válassza az Egyéni margók lehetőséget.

2. lépés: Megjelenik az Oldalbeállítás ablak > állítsa be a kívánt margóértéket, majd nyomja meg az OK gombot.
- Felső: felső margó (2-2,5 cm-nek kell lennie)
- Bal: bal margó (3-3,5 cm)
- Alsó: alsó margó (2-2,5 cm)
- Jobb: jobb margó (1,5-2 cm)

3. lépés: A dokumentum margói módosulnak.
Ezenkívül megnyithatja az Oldalbeállítást az Elrendezésben az Oldalbeállítás alatti kis nyílra kattintva .
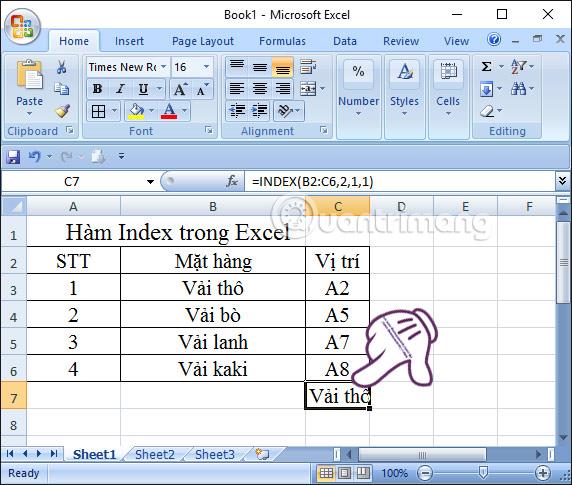
2. Oldaltájolás a Word 2016-ban
A Word két oldalelrendezési lehetőséget kínál: fekvő és álló. Hasonlítsa össze az alábbi példánkat, hogy megtudja, hogyan befolyásolhatja a tájolás a szöveg és a képek megjelenését és térközét.
A fekvő azt jelenti, hogy az oldal vízszintesen lesz formázva.

Álló azt jelenti, hogy az oldal függőlegesen lesz formázva.
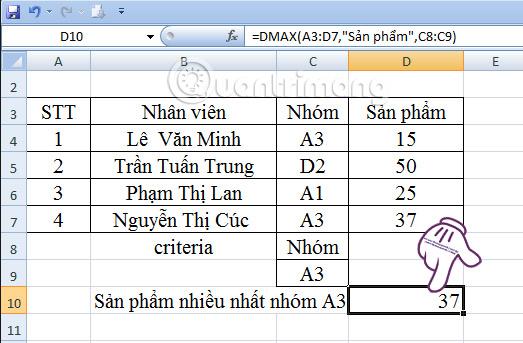
Módosítsa az oldal tájolását
1. Válassza az Elrendezés lapot .
2. Kattintson az Orientation parancsra az Oldalbeállítás csoportban .

3. Megjelenik egy legördülő menü, és válassza az Álló vagy Fekvő lehetőséget az oldal tájolásának módosításához.
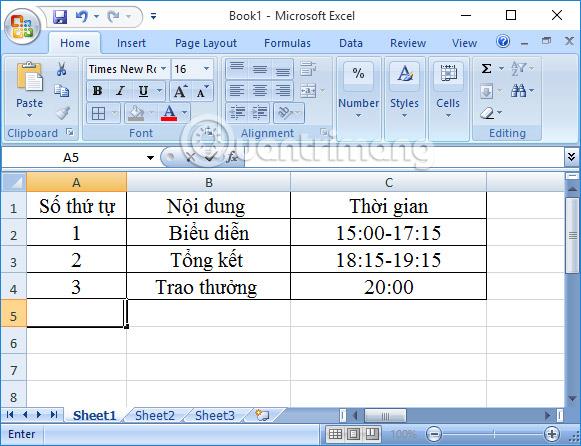
4. A dokumentum oldaltájolása megváltozott.
3. Módosítsa a papírméretet a Wordben
Alapértelmezés szerint egy új dokumentum papírmérete 8,5 hüvelyk x 11 hüvelyk. A dokumentumtól függően manuálisan is beállíthatja a papírméretet. Fontos megjegyezni, hogy az alapértelmezett papírméret meghatározása előtt ellenőrizze a nyomtatónak megfelelő papírméretet.
Módosítsa a papírméretet
A Wordben számos előre beállított papírméret közül választhat.
1. Válassza az Elrendezés lapot , majd kattintson a Méret parancsra .

2. Megjelenik a legördülő menü, az aktuális papírméret kiemelve lesz. Most válassza ki a rendelkezésre álló papírméretet, amely megfelel a dokumentumnak.

3. A dokumentum papírmérete megváltozott.
A papírméret testreszabása
A Word lehetővé teszi a papír méretének beállítását az Oldalbeállítás mezőben.
1. Az Elrendezés lapon kattintson a Méret elemre . Válassza a További papírméretek lehetőséget a legördülő menüből.

2. Megjelenik az Oldalbeállítás ablak .
3. Módosítsa a Width és Heigth értékeket , majd nyomja meg az OK gombot .

A Word Beállítás alapértelmezettként segédprogramjával mentheti az összes formázási módosítást, és automatikusan alkalmazhatja azokat más új dokumentumokra is.
4. Oktatóvideó az Oldalelrendezés használatáról a Word 2016-ban