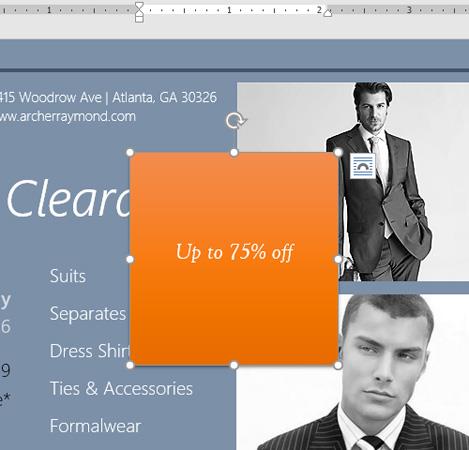A szövegdoboz szövegbeviteli mezője a Microsoft Wordben egy olyan szolgáltatás, amely segít a felhasználóknak könnyebben megjeleníteni a szöveget. Emellett a Word 2016-ban a Microsoft számos új effektust adott hozzá, hogy segítse a felhasználókat a Text Box rugalmasabb használatában. Csatlakozzon hozzánk, hogy többet megtudjon a szövegdoboz lehetőségeiről ebben a cikkben!
Szövegdoboz beszúrása
1. lépés: Válassza a Beszúrás lapot, majd kattintson a Szövegmező parancsra a Szöveg részben.

2. lépés: A megjelenő menüben kattintson a Szövegdoboz rajzolása lehetőségre.

3. lépés: Szöveg beírásához kattintson a beviteli mezőre, és húzza bárhová a dokumentumon.
4. lépés: A beszúrási pont megjelenik a szövegbeviteli mezőben. Ebben a szövegmezőben szöveget írhat be vagy hozhat létre.
5. lépés: Ha szeretné, kijelölheti a szöveget, majd módosíthatja a betűtípust, színt és méretet a Formátum és a Kezdőlap lapon található parancsok segítségével.
6. lépés: Kattintson bárhová a szövegmezőn kívül a szövegbeviteli mezőből való kilépéshez.
Mozgassa a szövegdobozt
1. lépés: Kattintson az áthelyezni kívánt szövegdobozra. Vigye az egeret a szövegdoboz bármely szélére.
2. lépés: Kattintson és húzza a szövegdobozt a kívánt helyre.

Módosítsa a szövegdoboz méretét
1. lépés: Kattintson az átméretezni kívánt szövegmezőre.
2. lépés: Kattintson és húzza a szövegdoboz bármely sarkát, amíg el nem éri a kívánt méretet.

Szerkessze a szövegdobozt
A Word 2016 számos lehetőséget kínál a szövegdobozok dokumentumban való megjelenésének módosítására. Módosíthatja a szövegdobozok alakját, stílusát és színét, vagy különböző effektusokat adhat hozzá.
Stílusváltás
Az alakstílus kiválasztásával színeket és effektusokat alkalmazhat a szövegdoboz megjelenésének gyors megváltoztatásához.
1. lépés: Válassza ki a módosítani kívánt szövegdobozt.
2. lépés: A Formátum lapon kattintson a Továbbiak legördülő nyílra az Alakstílusok részben.
3. lépés: A legördülő menüben kattintson a használni kívánt stílus kiválasztásához.

4. lépés: Megjelenik a szövegdoboz a kiválasztott stílussal.
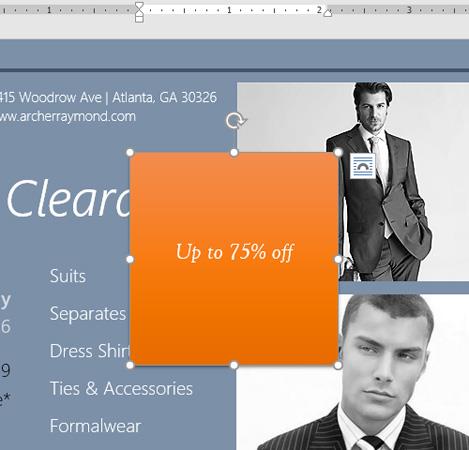
Ha jobban szeretné formázni a szövegdobozt, használhat olyan formázási beállításokat, mint az Alakzat kitöltése vagy Alakzat körvonala.
Módosítsa a szövegdoboz alakját
A szövegdoboz alakjának megváltoztatásával a dokumentum szebbé válik.
1. lépés: Válassza ki a módosítani kívánt szövegdobozt. Megjelenik a Formátum fül. Kattintson az Alakzat szerkesztése parancsra.

2. lépés: Mutasson az Alakzat módosítása lehetőség fölé, majd válasszon egy alakzatot a megjelenő menüből.

Eredmények a szövegdoboz alakjának megváltoztatása után.
Sok szerencsét!
Konzultálhat: