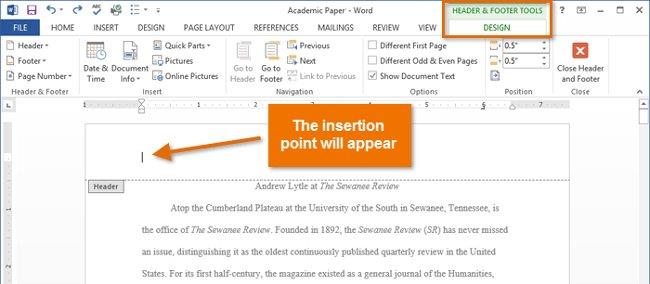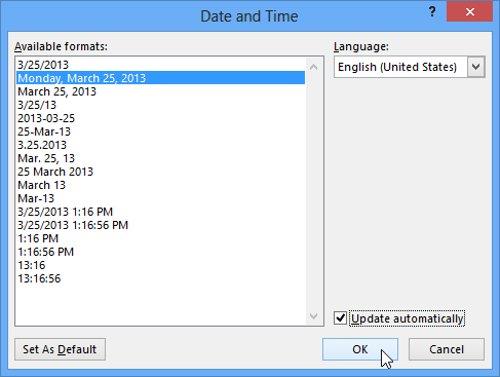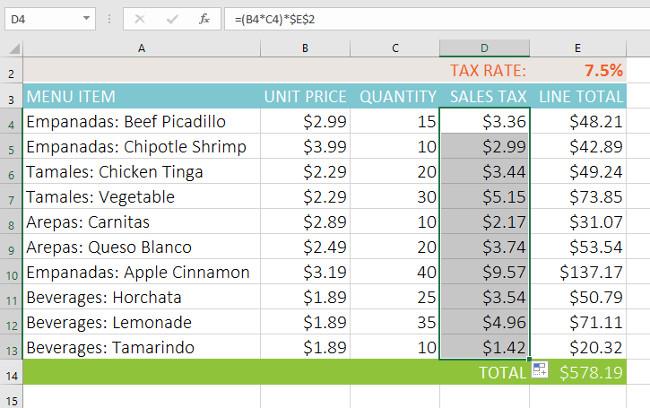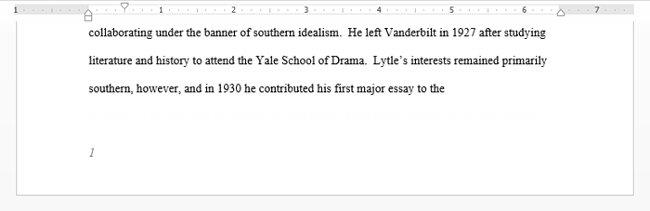Az oldal címe ( Header ) a felső margón, míg a lábléc ( Footer ) a szöveg alsó margóján megjelenő rész. Az oldalfejlécek és -láblécek általában gyakran tartalmaznak további információkat, például oldalszámokat, dátumokat, szerzők nevét és lábjegyzeteket, amelyek segítenek részletesebb információkkal szolgálni a szövegről. Az oldal címében vagy láblécében megjelenő tartalom a dokumentum minden oldalán megjelenik.
Tekintse meg az alábbi videót, amely az oldalcímek, láblécek és oldalszámozások Word 2013-ban történő létrehozására vonatkozik :
Oldalcím vagy lábléc létrehozása:
Az alábbi példában minden oldal tetején szeretnénk megjeleníteni a szerző nevét, ezért azt az oldal címébe tesszük.
1. Kattintson duplán a szöveg felső vagy alsó margójára. Példánkban duplán kattintunk a felső margóra.

2. Megnyílik az oldal fejléce vagy lábléce, és a szalagtól jobbra megjelenik a Tervezés lap . A beszúrási pont az oldal fejlécében vagy láblécében jelenik meg.
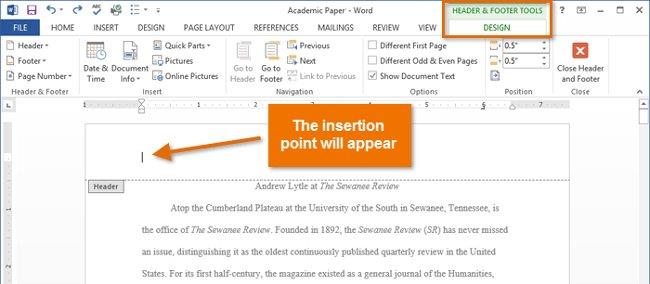
3. Írja be az oldal címéhez vagy láblécéhez hozzáadni kívánt információkat. Az alábbi példában beírjuk a szerző nevét.

4. Ha végzett, válassza a Fejléc és lábléc bezárása lehetőséget , vagy nyomja meg az Esc billentyűt a billentyűzeten.

5. A cím vagy lábléc megjelenik a szöveg felett.
A fejléc vagy lábléc beszúrásának módja elérhető
A Word 2013 számos beépített oldalfejlécet és láblécet tartalmaz, amelyek segítségével szebbé teheti a dokumentum szövegét. Az alábbiakban a meglévő oldalcímet adjuk hozzá a szöveghez.
1. Válassza a Beszúrás lapot , és kattintson a Fejléc vagy Lábléc parancsra . Ebben a példában a Fejléc parancsra fogunk kattintani .

2. A megjelenő menüben válasszon ki egy elérhető fejlécet vagy láblécet. Az alábbi példához oldalcímet választunk.

3. Ekkor megjelenik a fejléc vagy lábléc. Az elérhető fejlécek és láblécek tartalomvezérlőknek nevezett szövegbeviteli mezőket tartalmaznak . Ezek a mezők hasznosak olyan információk hozzáadásához, mint a szöveg címe, szerző neve, dátuma, oldalszáma.

4. A Tartalomvezérlő mezőben lévő tartalom szerkesztéséhez kattintson rá, és adja meg a kívánt információkat.
5. Ha végzett, kattintson a Fejléc és lábléc bezárása gombra , vagy nyomja meg az Esc billentyűt .

- Ha törölni szeretné a Tartalomvezérlést , kattintson a jobb gombbal, és válassza ki a Tartalomvezérlés eltávolítása lehetőséget a megjelenő listában.

Fejlécek és láblécek szerkesztése
A fejléc vagy lábléc bezárása után továbbra is látható lesz, de zárolva. Egyszerűen kattintson duplán az oldal fejlécére vagy láblécére a zárolás feloldásához, amely lehetővé teszi a szerkesztést.

Tervezési lap beállításai
Ha egy dokumentum oldalfejlécei és láblécei fel vannak oldva, a Tervezés lap jelenik meg a szalag jobb oldalán, és különböző szerkesztési lehetőségeket kínál:
- Az első oldal címének vagy láblécének elrejtése : Egyes dokumentumok esetében előfordulhat, hogy nem szeretné, hogy a cím és a lábléc az első oldalon legyen, például ha a második oldaltól szeretne számozni, vagy fedőlapként szeretné használni, például. Az első oldalon lévő fejléc vagy lábléc elrejtéséhez kattintson a Másik első oldal mezőre .

- Cím törlése : Ha törölni szeretné az oldal címében található összes információt, kattintson a Fejléc parancsra , és válassza a Fejléc eltávolítása lehetőséget a megjelenő listában.

- Lábléc eltávolítása : Ha el szeretné távolítani a láblécben található összes információt, kattintson a Lábléc parancsra , és válassza a Lábléc eltávolítása lehetőséget a legördülő menüből.

- További lehetőségek : Az Oldalszám paranccsal és a Beszúrás csoportban elérhető parancsokkal oldalszámokat, dátumokat, képeket és egyebeket adhat hozzá a fejléchez vagy a lábléchez.

Dátum és idő beszúrása a fejlécbe vagy a láblécbe
Néha az is hasznos, ha megjelenítési időt ad hozzá a fejléc- vagy láblécszöveghez. Például meg szeretné jeleníteni a dokumentum létrehozásának dátumát.
Másrészt érdemes megjeleníteni a nyomtatott dátumokat, amit úgy tehet meg, hogy beállítja, hogy automatikusan frissítsék a dátumot. Ez akkor hasznos, ha rendszeresen frissít és nyomtat egy dokumentumot, így könnyen láthatja, hogy melyik szöveg a legújabb.
1. A zárolás feloldásához kattintson duplán a fejlécre vagy a láblécre. Helyezze az egérmutatót arra a helyre, ahol a dátumot és az időt el szeretné helyezni. Az alábbi példában a beszúrási pontot a szerző neve alatti sorba helyezzük.

2. Megjelenik a Tervezés lap. Kattintson a Dátum és idő parancsra.

3. Megjelenik a Dátum és idő párbeszédpanel . Válassza ki a kívánt dátum- vagy időformátumot.
4. Jelölje be az Automatikus frissítés melletti jelölőnégyzetet , ha a dokumentum minden megnyitásakor módosítani szeretné a dátumot . Ha nem szeretne változtatni, törölje ennek a lehetőségnek a kijelölését.
5. Kattintson az OK gombra .
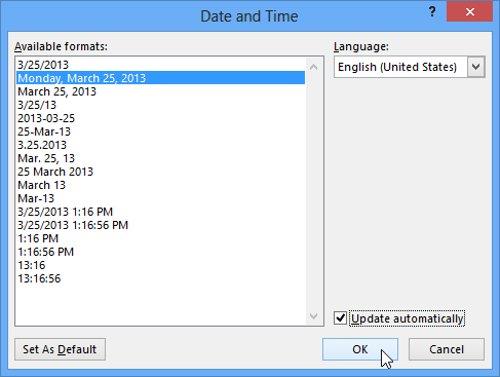
6. A dátum megjelenik az oldal címében.

Lapszámoz
Az oldalszámok egy olyan szolgáltatás, amely lehetővé teszi a Word-dokumentumok oldalszámozását számos számformátum-beállítással és felhasználói testreszabással. Az oldalszámokat általában az oldal fejlécében, láblécében vagy oldalmargójában helyezik el. Ha néhány oldalt másképp kell számozni, a Word lehetővé teszi az oldalak újraszámozását is az elejétől kezdve.
Hogyan adjunk oldalszámokat a dokumentumokhoz
A Word automatikusan meg tudja számozni az oldalakat, és elhelyezi azokat az oldalfejlécekben, láblécekben vagy oldalmargókban. Ha már létrehozott oldalcímet vagy láblécet, akkor azok eltávolításra kerülnek, és helyükre az újonnan létrehozott oldalszám kerül.
Az alábbi példában oldalszámokat adunk a dokumentum láblécéhez.
1. Kattintson duplán a fejléc vagy a lábléc tetszőleges pontjára a zárolás feloldásához. Ha még nincs fejléce vagy lábléce, kattintson duplán az oldal tetejére vagy aljára. A Tervezés lap a szalag jobb oldalán fog megjelenni.

2. Kattintson az Oldalszám parancsra . A megjelenő menüben vigye az egérmutatót a Jelenlegi pozíció fölé , és válassza ki a kívánt oldalszámozási stílust.

3. Az oldalszám megjelenik a dokumentumon.

4. A betűtípus, a betűméret és az oldalszámok elrendezésének szerkesztéséhez válasszon ki egy oldalszámot, és kattintson a Kezdőlap fülre . Megjelennek a Word szövegformázási beállításai.
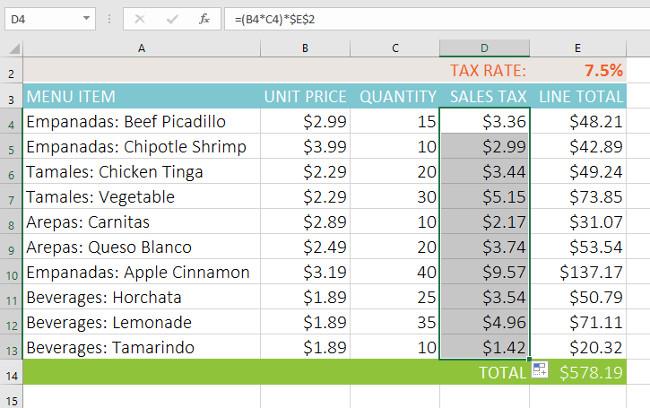
5. Ha végzett, nyomja meg az Esc billentyűt . Az oldalszámok formázva lesznek.
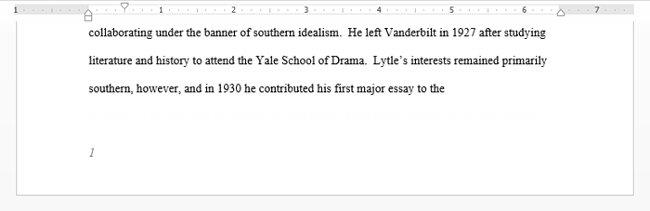
- Ezenkívül oldalszámokat is hozzáadhat a fejléchez vagy lábléchez, ha az Oldalszám parancsra kattint , majd az Oldal teteje ( szöveg teteje ) vagy az Oldal alja ( szöveg alja ) lehetőséget választja. Ha már van fejléce vagy lábléce, akkor azt eltávolítjuk, és az oldalszámmal helyettesítjük.

Szöveges oldalak újraszámozása
A Word lehetővé teszi a felhasználók számára, hogy a dokumentum bármely oldaláról átszámozzák az oldalakat azáltal, hogy szakasztörést hoznak létre , és egy adott számról újraszámozzák az oldalakat. Az alábbi példában újraindítjuk a dokumentum idézett művek szakaszának oldalszámozását.
1. Helyezze a beszúrási pontot az oldal tetejére, ahol vissza szeretné állítani az oldalszámot. Ha van szöveg az oldalon, helyezze a beszúrási pontot a bekezdés elejére.

2. Válassza az Oldalelrendezés lapot , majd kattintson a Törések parancsra . Válassza a Következő oldal lehetőséget a legördülő menüből.

3. A program egy bekezdéstörést ad a dokumentumhoz.
4. Kattintson duplán a módosítani kívánt oldalszámot tartalmazó fejlécre vagy láblécre.

5. Kattintson az Oldalszám parancsra . A megjelenő menüben válassza az Oldalszámok formázása lehetőséget .

6. A megjelenő párbeszédpanelen válassza az Indítás itt lehetőséget . Ez az első szám, amelybe beírja az oldal sorrendjét, az alapértelmezett 1. Ha szeretné, módosíthatja, például beírhatja a sorrendet.
7. Kattintson az OK gombra.

8. Az oldalszámozás újraindul.

Ha többet szeretne megtudni arról, hogyan adhat szakasztöréseket a dokumentumokhoz, tekintse meg a Word 2013 Complete Guide (12. rész): Oldalak és bekezdések törése című cikkünket .
Szórakozni!