Bemutatni
A behúzás eszköz lehetővé teszi a felhasználók számára, hogy a Tabulátor-igazító vagy a vízszintes vonalzó segítségével felosztsák a szöveges információ részeit a Tabulátorok és Behúzások beállításainál .
Tekintse meg az alábbi videót, ha többet szeretne megtudni a behúzások és a tabulátorok használatáról a Wordben.
Szöveg behúzása
A normál dokumentumoknál mindig minden bekezdés első sorát be kell húzni. Ezért esztétikailag ez a funkció segít egyértelművé és elkülönülni a szöveget.

Nemcsak az első sor, hanem a többi sor is behúzható, ezért gyakran függő behúzásnak nevezik.

Használja a Tab billentyűt
A behúzás leggyorsabb módja a Tab billentyű használata. Ez a módszer csak az első sort 1/2 hüvelykes behúzással igazítja.
1. lépés: Helyezze a beszúrási pontot a behúzni kívánt bekezdés első sorába.

2. lépés: Nyomja meg a Tab gombot . A vízszintes vonalzón látni fogja, hogy az első sor behúzásának jele ½ hüvelykkel jobbra mozdul el.
3. lépés: A bekezdés behúzva.
Ha a vonalzó nem jelenik meg, válassza a Nézet lehetőséget az eszköztáron, majd jelölje be a vonalzó négyzetet.

Behúzásjelek
Bizonyos esetekben, ha több módosítást szeretne végezni, használjon behúzásjeleket, amelyek lehetővé teszik bármely bekezdés behúzását.
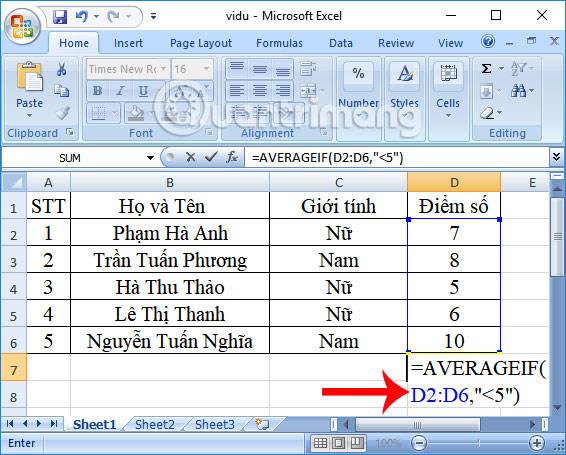
A behúzásjelek a vízszintes vonalzótól balra találhatók, és van néhány behúzási lehetőség:
- Első sor behúzásjelző
 Első sor behúzásjelző.
Első sor behúzásjelző.
- Lógó behúzásjelző
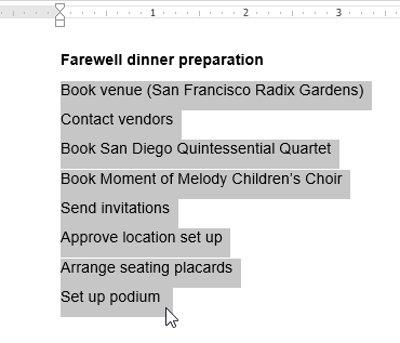 Lógó behúzásjelző
Lógó behúzásjelző
- Bal oldali behúzásjelző
 A bal oldali behúzásjelző egyszerre mozgatja a vezető és a függő behúzást.
A bal oldali behúzásjelző egyszerre mozgatja a vezető és a függő behúzást.
Használja a behúzást
1. lépés: Helyezze a beszúrási pontot oda, ahol egy vagy több bekezdésként be szeretné húzni a bekezdést.
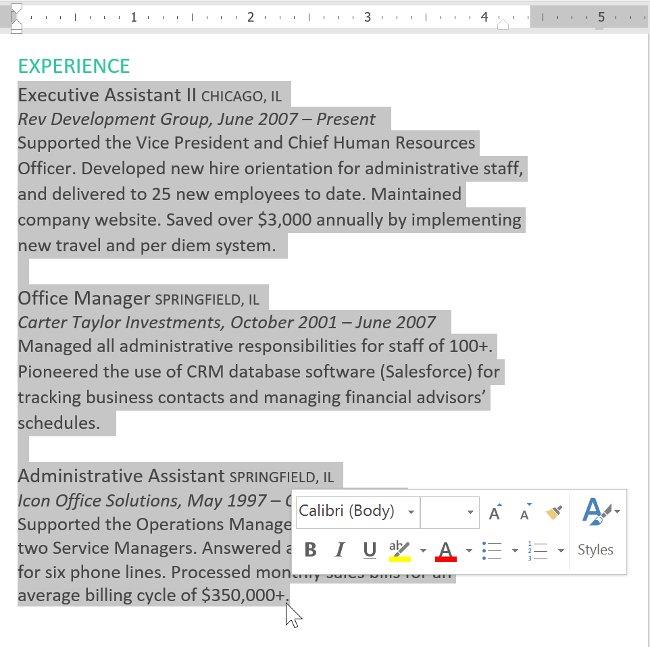
2. lépés: Tartsa lenyomva és húzza a kívánt behúzásjelet. Például tartsa lenyomva és húzza a bal oldali behúzást.
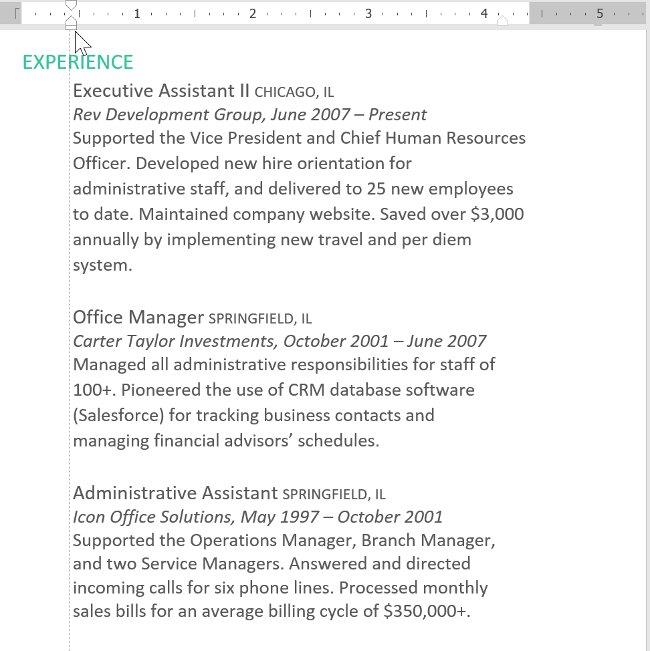
3. lépés: Engedje el az egeret, és kész.

Használja a parancsot
Ha több sornyi szöveget vagy egy teljes bekezdést szeretne behúzni, használhatja a behúzás parancsot. A parancs 1/2 hüvelykkel visszaállítja.
1. lépés: Válassza ki az igazítani kívánt szöveget.

2. lépés: A „Home” részben válassza ki a méretnövelés vagy -csökkentés parancsot.

3. lépés: A behúzás befejeződött.

A margó méretének testreszabásához válassza az Elrendezés lehetőséget , és írja be a megfelelő értékeket a cellákba.

Tabs
A Tab használatával rugalmasabban állíthatja be a behúzást. Alapértelmezés szerint a Tab minden egyes használatakor a szöveg 1/2 hüvelykkel jobbra mozdul el. A vonalzón lévő további megállók használatával módosíthatja a Tabulátor méretét, és több stop tabulátorgombot alkalmazhat egy sorra. Például egy összefoglalóban a mondat elejét balra, a mondat végét pedig jobbra igazíthatja a jobb oldali tabulátor használatával, az alábbiak szerint.

Ha megnyomja a Tab billentyűt, a beszúrási ponttól függően tabulátort vagy behúzást adhat hozzá. Általánosságban elmondható, hogy ha a beszúrási pont egy bekezdés elején van, akkor a rendszer egy behúzást, ha nem, egy tabulátort ad hozzá.
Tab Aligner
A Tabulátor-igazító a bal oldali függőleges vonalzóban található. Vigye az egérmutatót az igazítóra, és megjelenik a Tabulátor megálló neve.
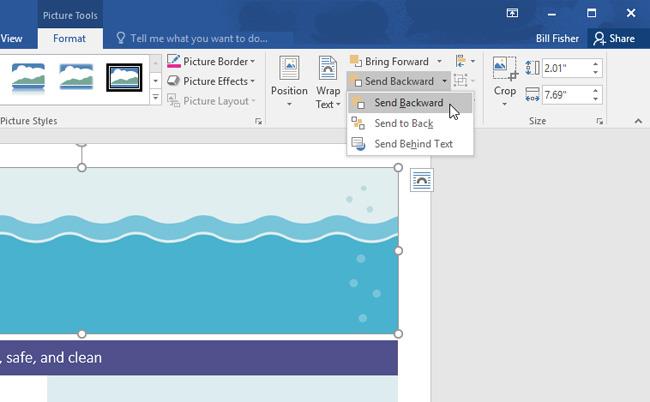
Tabulátorok típusai:
- Bal Tab
 Igazítás balra a megállási ponttól.
Igazítás balra a megállási ponttól.
- Középső tabulátor
 Egyenletesen igazítja a szöveget az ütköző mindkét oldalához.
Egyenletesen igazítja a szöveget az ütköző mindkét oldalához.
- Jobb oldali tabulátor
 Igazítsa jobbra a megállási ponttól.
Igazítsa jobbra a megállási ponttól.
- Tizedes tabulátor
 A decimális számokat tizedespontok segítségével rendezi.
A decimális számokat tizedespontok segítségével rendezi.
- Bar Tab
 Függőleges vonalat rajzol a szövegbe.
Függőleges vonalat rajzol a szövegbe.
- Első sor behúzása
 Beszúrja az első sor behúzását a vonalzóba.
Beszúrja az első sor behúzását a vonalzóba.
- Lógó behúzás
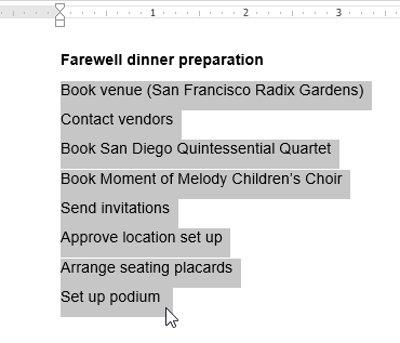 Beszúr egy függő behúzást.
Beszúr egy függő behúzást.
Megállók hozzáadása
1. lépés: Jelöljön ki egy vagy több bekezdést, amelyhez megállót szeretne adni. Ha nem választ ki egy bekezdést, a töréspont az aktuális bekezdésre és az új bekezdésekre vonatkozik.
2. lépés: Kattintson a Tabulátor-igazítóra, amíg meg nem jelenik a kívánt töréspont. Például válassza a Jobb oldali lapot .

3. lépés: Válassza ki az igazítani kívánt pozíciót a vízszintes vonalzón, és adjon hozzá annyi ütközőt, amennyit csak szeretne.

4. lépés: Helyezze a beszúrási pontot a szerkeszteni kívánt bekezdés elé, majd nyomja meg a Tab billentyűt . A szöveg a következő töréspont helyre kerül. Például áthelyezzük az éveket a következő állomásra.

Törlési pont törlése
Ha már nem használ töréspontokat, törölje azokat. Először válassza ki azokat a szövegeket, amelyek megállókat használnak. Ezután tartsa lenyomva és húzza el őket a vonalzótól.







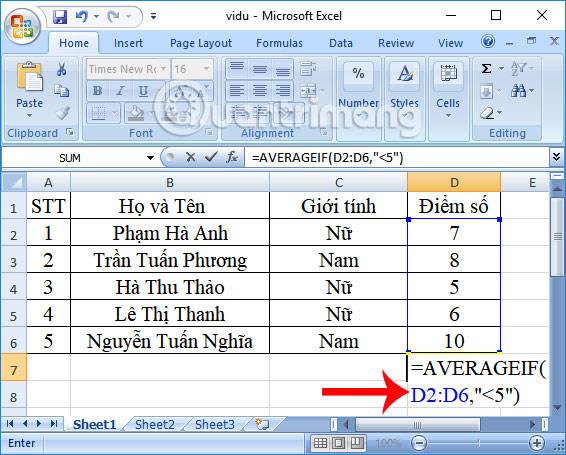
 Első sor behúzásjelző.
Első sor behúzásjelző.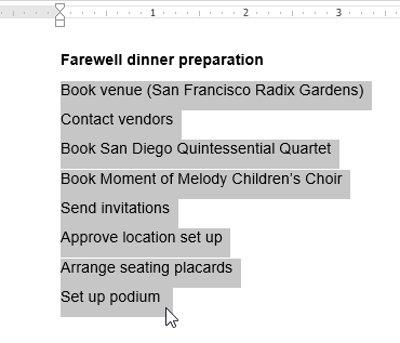 Lógó behúzásjelző
Lógó behúzásjelző A bal oldali behúzásjelző egyszerre mozgatja a vezető és a függő behúzást.
A bal oldali behúzásjelző egyszerre mozgatja a vezető és a függő behúzást.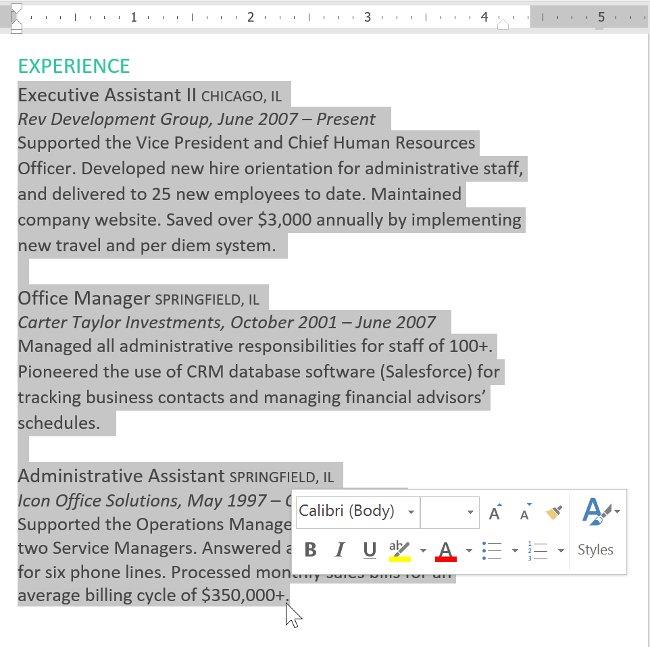
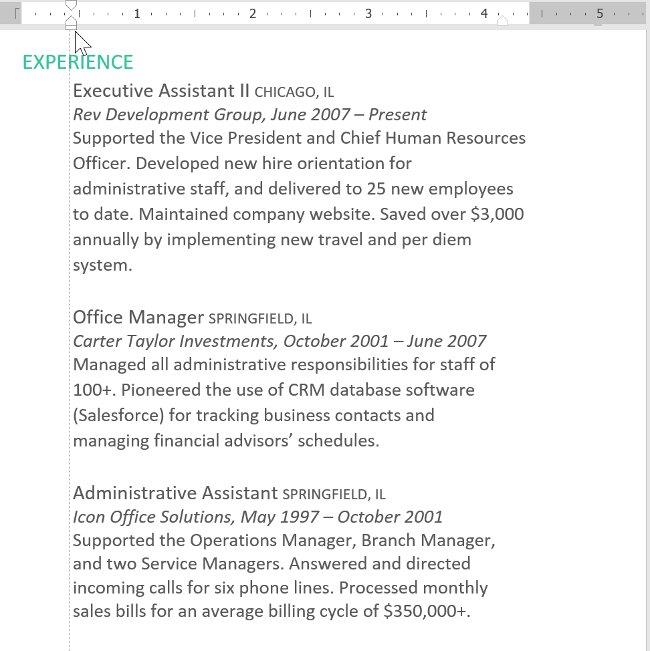






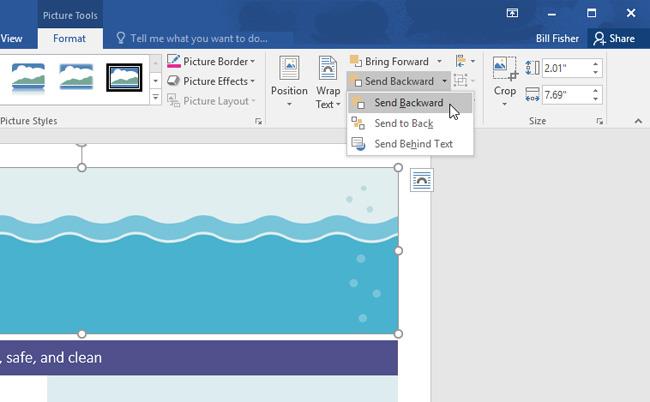
 Igazítás balra a megállási ponttól.
Igazítás balra a megállási ponttól. Egyenletesen igazítja a szöveget az ütköző mindkét oldalához.
Egyenletesen igazítja a szöveget az ütköző mindkét oldalához. Igazítsa jobbra a megállási ponttól.
Igazítsa jobbra a megállási ponttól. A decimális számokat tizedespontok segítségével rendezi.
A decimális számokat tizedespontok segítségével rendezi. Függőleges vonalat rajzol a szövegbe.
Függőleges vonalat rajzol a szövegbe.










