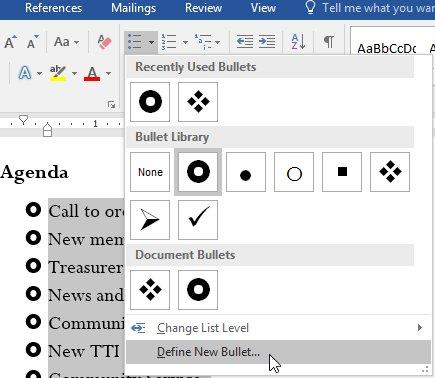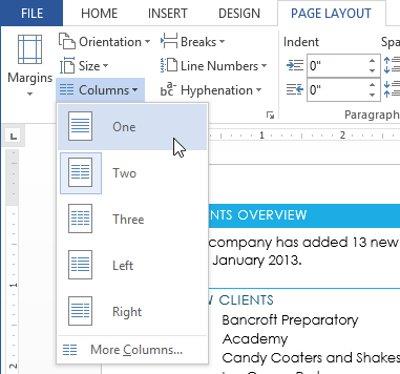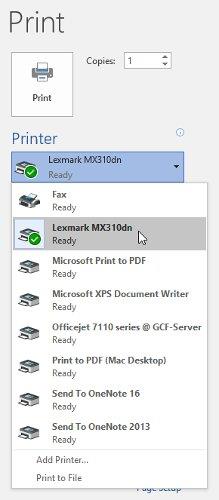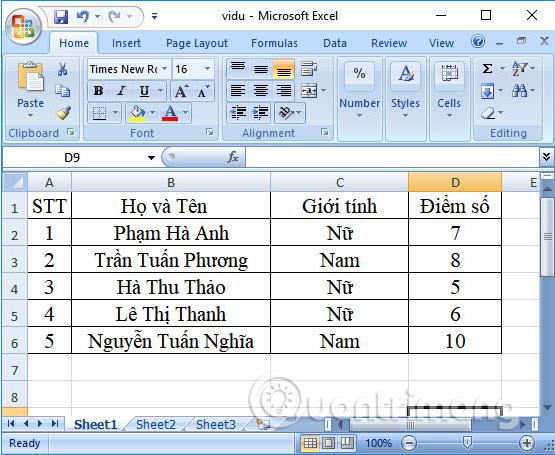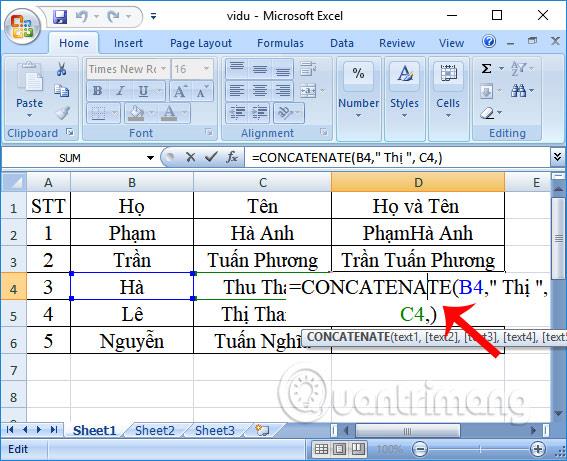Bevezetés a Word 2016 dokumentumok nyomtatásába
Az irodai dolgozók által használt egyik leggyakoribb feladat valószínűleg a nyomtatás. A nyomtatás nélkülözhetetlen funkció a szövegszerkesztő programokban.Ebből a cikkből megtudhatja, hogyan választhatja ki az alapvető paramétereket a dokumentumok papírra történő nyomtatásához a számítógéphez csatlakoztatott nyomtatón keresztül. A Microsoft Word verziói mindegyike integrálja ezt a funkciót, így közvetlenül nyomtathat dokumentumokat, feljegyzéseket és papírokat anélkül, hogy bármilyen más szoftvert kellene használnia. Ez egyszerűen megtehető a Wordben a Print használatával.
Ezenkívül ismernie kell néhány tippet is, amikor dokumentumokat nyomtat Wordben a hatékonyabb szövegszerkesztés támogatása érdekében.
Nézze meg az alábbi videót a Wordben nyomtatott dokumentumok áttekintéséért:
Nyomtatás funkció elérése
1. Válassza a Fájl lapot. Megjelenik a backstage nézet .
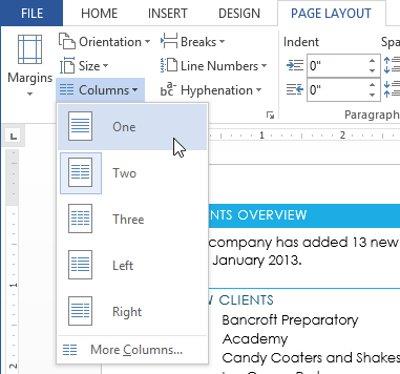
2. Kattintson a Nyomtatás gombra. Megjelenik a Nyomtatás funkció .


A Nyomtatást csak a Ctrl+P megnyomásával érheti el .
Nyomtasson dokumentumokat
1. A Nyomtatás részben válassza ki a kívánt nyomtatót .
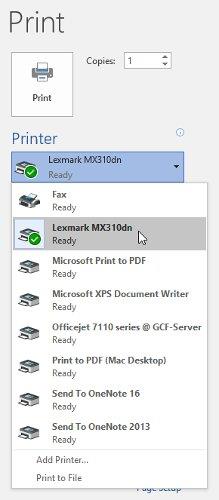
2. Adja meg a nyomtatni kívánt példányszámot.

3. Ha szükséges, módosítsa a beállításokat .

4. A beállítás után nyomja meg a Nyomtatás gombot.
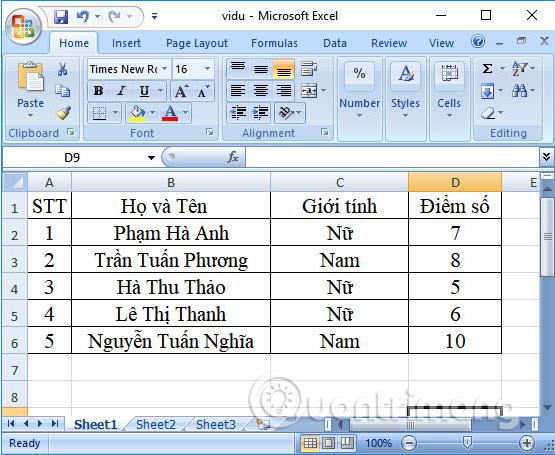
Nyomtatási beállítások a Word 2016-ban
Előfordulhat, hogy nem kell a teljes dokumentumot kinyomtatnia, ilyenkor úgy tűnik, hogy a nyomtatási beállítások megfelelnek az Ön igényeinek. Akár egyetlen számú oldalt, akár oldalak sorozatát kívánja nyomtatni, a Word segítségével pontosan meghatározhatja, hogy mely oldalakat szeretné.
Állítsa be a dokumentumnyomtatást
Az egyes oldalak vagy oldalak sorozatának nyomtatásához az egyes elemeket vesszővel kell elválasztani (például 1, 3, 5-7 vagy 10-14).
1. Lépjen a Nyomtatás részre.
2. Az Oldalak mezőben adja meg a nyomtatni kívánt oldalak számát.
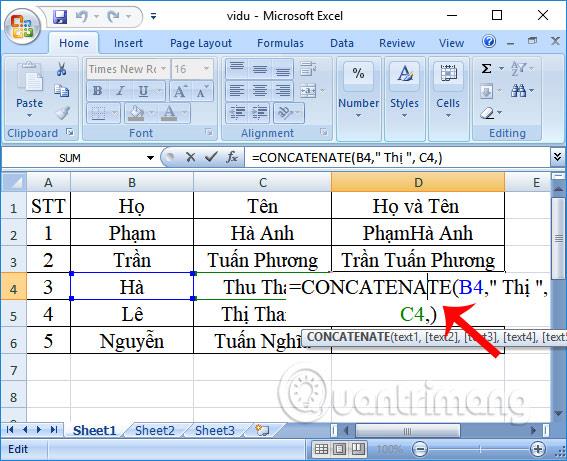
3. Kattintson a Nyomtatás gombra.

Ha a dokumentum nem a várt módon nyomtat, módosítsa az oldalelrendezés beállításait.
Szöveget és adatokat szeretne nyomtatni a Microsoft Excel programban. Ez nem olyan egyszerű, mint a Word vagy a PDF! Olvassa el az alábbi cikket!