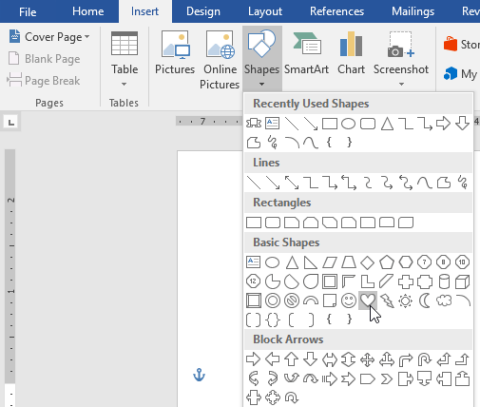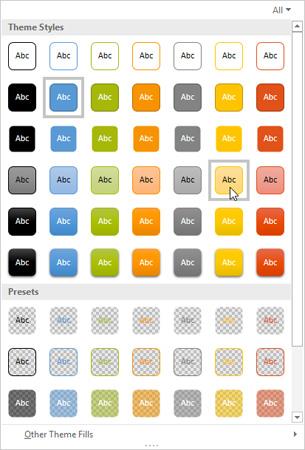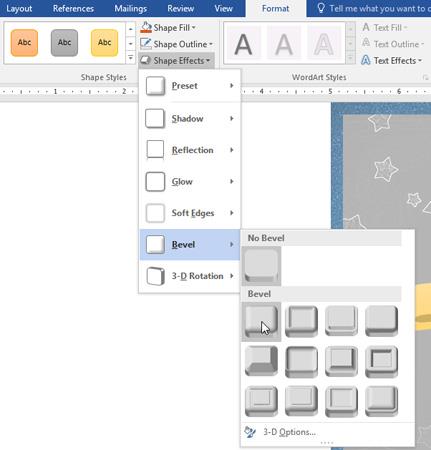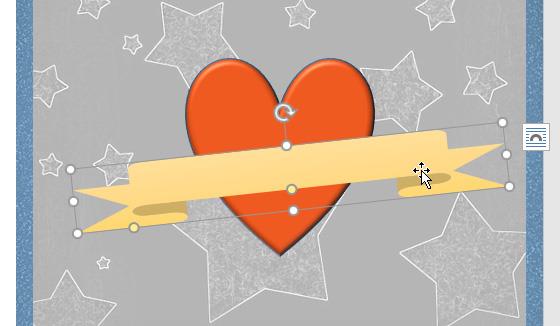Hogyan lehet lefelé döntött szalagképet beszúrni vagy alakzatot igazítani a Wordben? Az alábbi útmutató mindent elmond, amit tudnia kell az alakzatok Wordben való szerkesztéséről .
Alakzatok – Az alakzatok előre elkészített diagramok, amelyek egy adott téma vagy információ illusztrálására szolgálnak. Az általános formákat, például a kört, a háromszöget, a nyilat... különféle Office-csomagokban használják, például Word-dokumentumokban, PowerPoint-sablonokban és Excel-táblázatokban.
A Microsoft Word régóta híres sokoldalú és rendkívül hasznos szövegszerkesztő szoftverként. A Word segítségével szinte minden eszközzel rendelkezik, amelyre szüksége van a kívánt professzionális dokumentumok létrehozásához. Kiválaszthatja a betűtípus stílusát, a margóformátumot, az oldalszámozást, létrehozhat tartalomjegyzéket, képeket adhat hozzá, hivatkozásokat szúrhat be stb.
Alakzatok beszúrása – Az alakzatok beszúrása a Microsoft Word egyik kiemelkedő funkciója. Élénkebbé és könnyebben érthetőbbé teszi dokumentumait. Az alakzatok beszúrása vagy finomítása a Wordben nem nehéz. Itt van minden, amit tudnia kell az alakzatok Wordben való igazításáról.
Alakzatok beszúrása a Word 2016-ba
1. lépés: Válassza a Beszúrás lapot, majd kattintson az Alakzat elemre. Megjelenik egy részletes menü, amely több alakzatot tartalmaz.
2. lépés: Kattintson a kívánt alakzat kiválasztásához.

3. lépés: Kattintson és húzza az alakzatot a kívánt helyre, hogy hozzáadja a dokumentumhoz.

Az alakzatokhoz szöveget is hozzáadhat. Amikor szöveg jelenik meg a dokumentumban, beírhatja, majd a Kezdőlap lap formázási beállításaival módosíthatja a szöveg betűtípusát, méretét és színét.
Módosítsa az alakzatok sorrendjét
Ha egy alakzat átfedésben van egy másik alakzattal, módosíthatja a sorrendet, hogy a kívánt alakzat jelenjen meg először. A parancs testreszabásához használhatja a Bring to Front vagy a Send to Back parancsot.
1. lépés: Kattintson jobb gombbal az áthelyezni kívánt képre. Ebben a példában a szív alakja megjelenik a szalag mögött, ezért kattintson jobb gombbal a szív alakjára.

2. lépés: A megjelenő menüben kattintson az Előre hozás vagy a Hátraküldés lehetőségre. Kattintson a kívánt rendelési opcióra. Itt a Visszaküldés lehetőséget választjuk. Az alakzatok sorrendje a várakozásoknak megfelelően megváltozott.

Méretezze át az alakzatot
1. lépés: Válassza ki az átméretezni kívánt alakzatot. A méretezési pontok az alakzat sarkain és oldalain jelennek meg.
2. lépés: Kattintson és húzza az egyéni pontokat az alakzaton, amíg el nem éri a kívánt méretet.
3. lépés: Az alakzat elforgatásához kattintson és húzza az alakzaton lévő elforgatási ikont.

Megjegyzés: Az alakzat sárga pontjai lehetővé teszik a hajtások helyzetének megváltoztatását.
Alakzatok szerkesztése
A Word segítségével többféleképpen szerkesztheti az alakzatokat. Módosíthatja ezt az alakzatot egy másik alakzatra, formázhatja az alakzat stílusát és színét, és különböző effektusokat adhat hozzá.
Változtassa meg az alakzat stílusát
1. lépés: Válassza ki a módosítani kívánt képet.
2. lépés: A Formátum lapon kattintson a Továbbiak legördülő nyílra az Alakstílusok csoportban .

3. lépés: A legördülő menüben válassza ki a használni kívánt alakstílust.
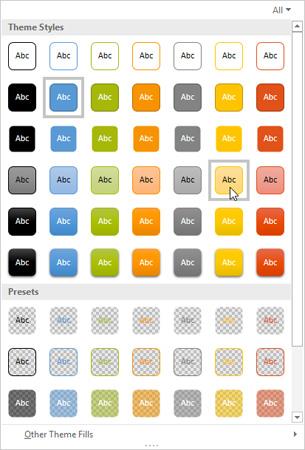
Alakzati eredmények az új dizájnra váltás után.

Módosítsa egy alakzat háttérszínét
1. lépés: Válassza ki a módosítani kívánt képet (itt a szív alakját választjuk).
2. lépés: A Formátum lapon kattintson a legördülő nyílra az Alakzatkitöltés részben. Válassza ki a használni kívánt színt. További színek megtekintéséhez kattintson a További kitöltési színek lehetőségre.

Eredmény színezés után.

Ha más színátmenetstílust szeretne használni, válassza a Színátmenet vagy a Textúra lehetőséget a legördülő menüből. A Kitöltés nélkül lehetőséget is választhatja az alakzat átlátszóvá tételéhez.
Módosítsa az alakzat körvonalát (szegélyszínét).
1. lépés: Válassza ki a módosítani kívánt képet (szalagkép). A Formátum lapon kattintson az Alakzatvázlat lefelé mutató nyílra.
2. lépés: Válassza ki a használni kívánt színt. Ha átlátszóvá szeretné tenni az alakzat körvonalát, kattintson a Nincs körvonal lehetőségre.

Eredmények változtatások után

Emellett a legördülő menüben módosíthatja a szegély vastagságát is.
Adjon hozzá effektusokat az alakzatokhoz
1. lépés: Válassza ki a módosítani kívánt képet (szív alakú). Ezután a Formátum lapon kattintson a legördülő nyílra az Alakhatások részben. A megjelenő menüben kattintson a hozzáadni kívánt effektus típusára.
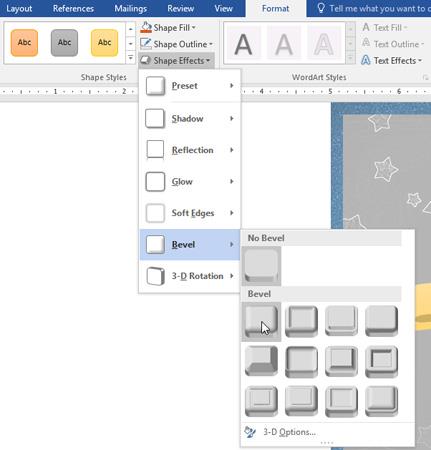
Eredmények változtatások után.

Válts másik formára
1. lépés: Válassza ki a módosítani kívánt képet. Megjelenik a Formátum fül.
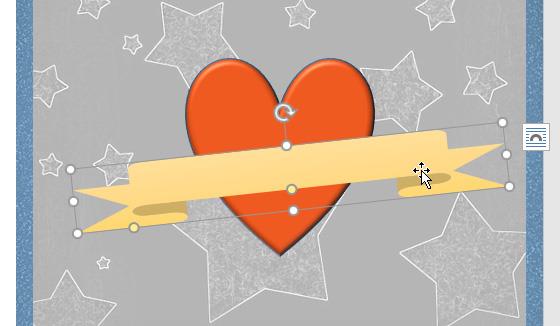
2. lépés: A Formátum lapon kattintson az Alakzat szerkesztése parancsra. A megjelenő menüben kattintson az Alakzat módosítása elemre, és válassza ki a lecserélni kívánt alakzatot.

Eredmények változtatások után.

Konzultálhat: