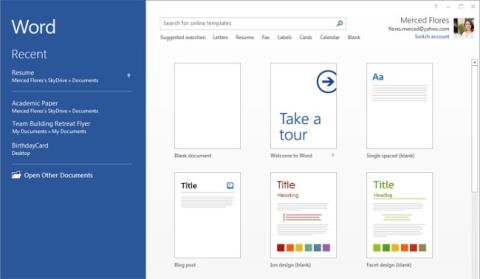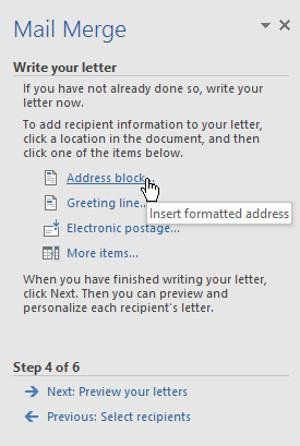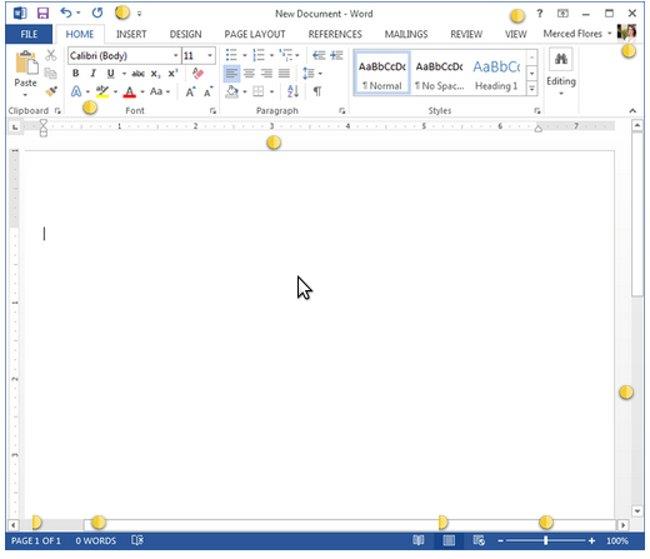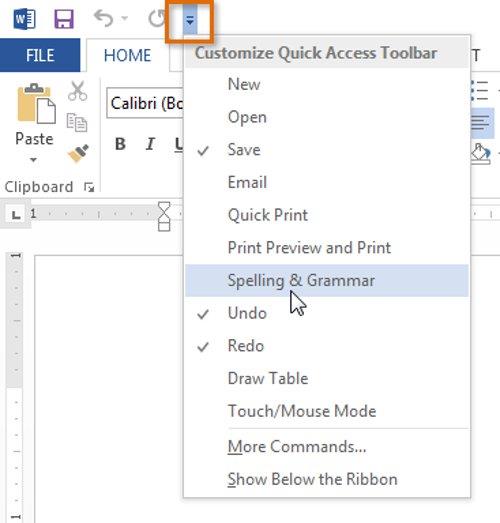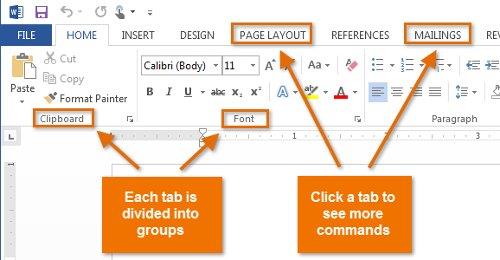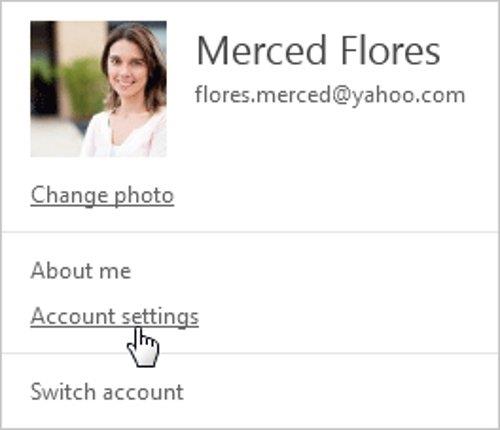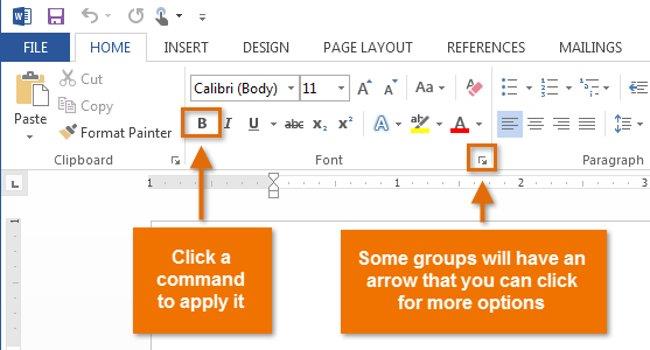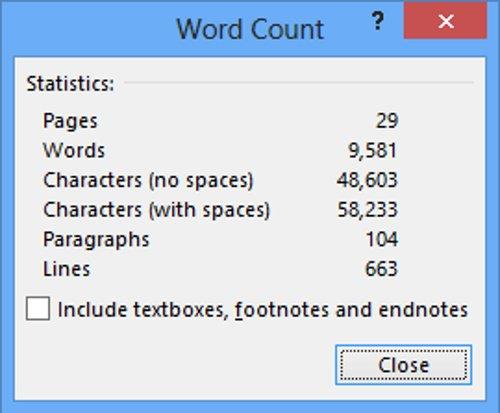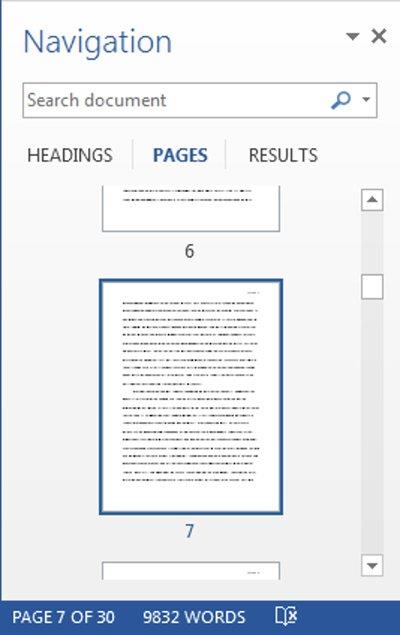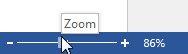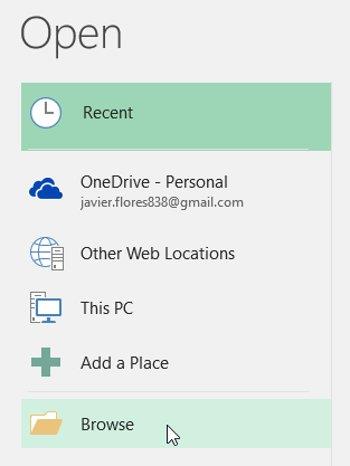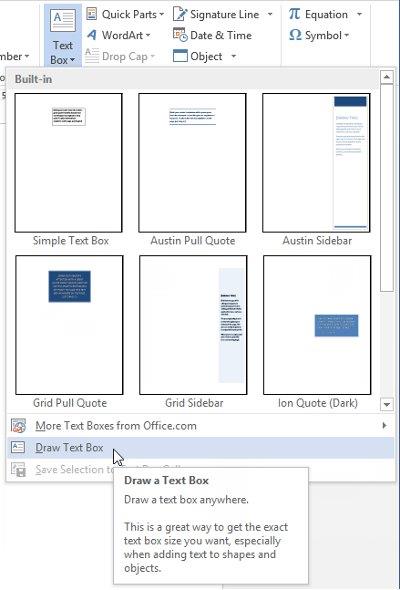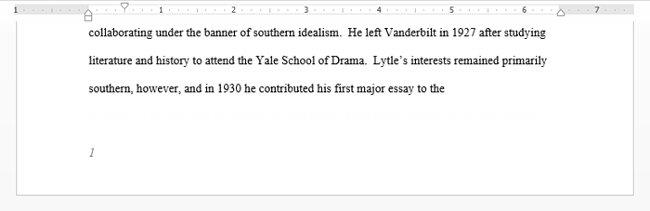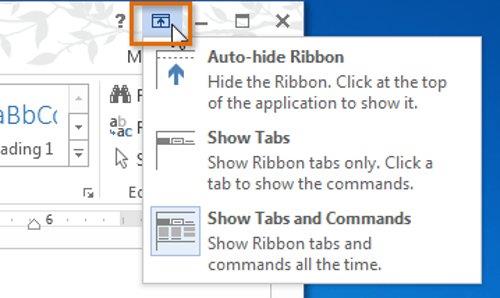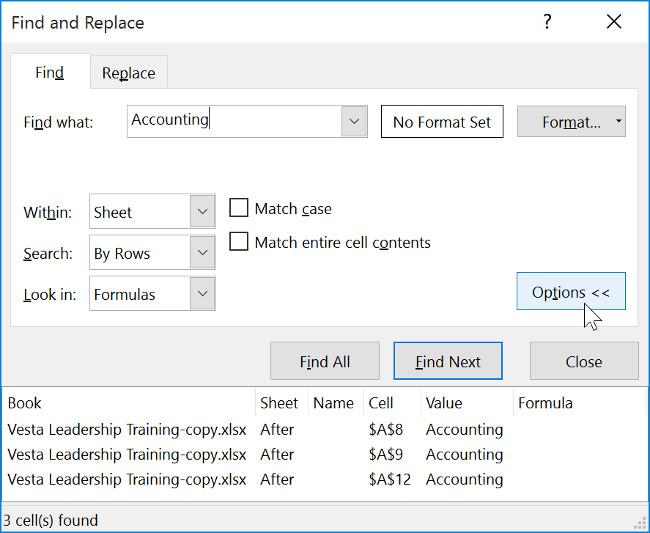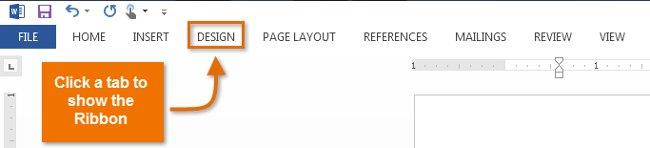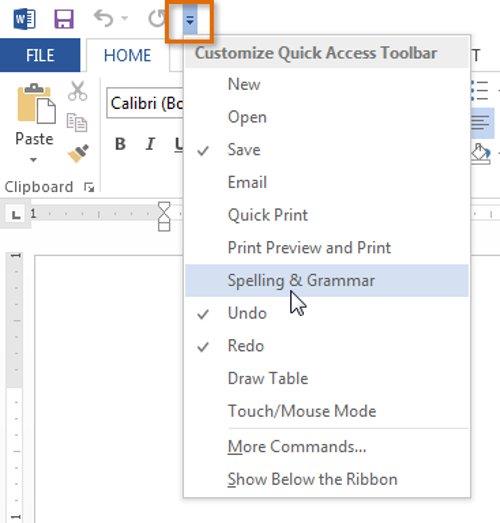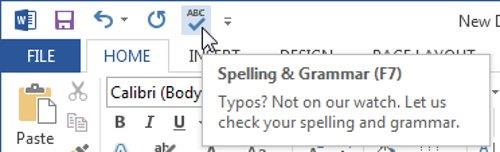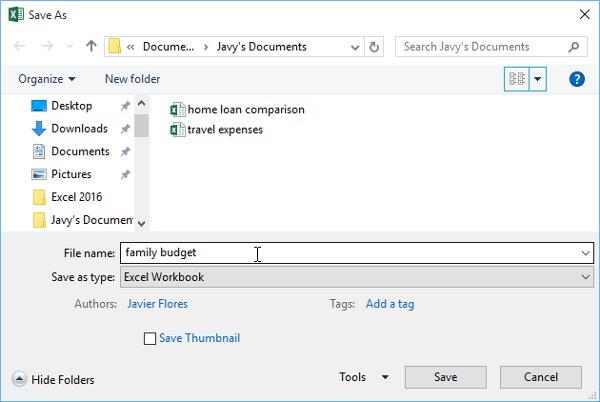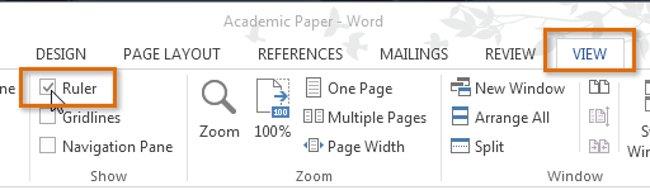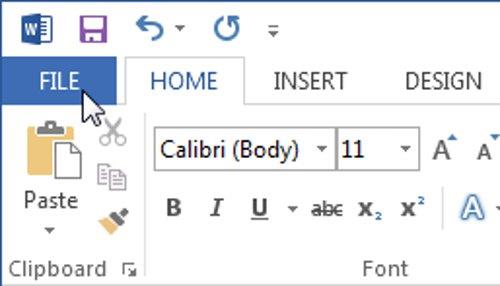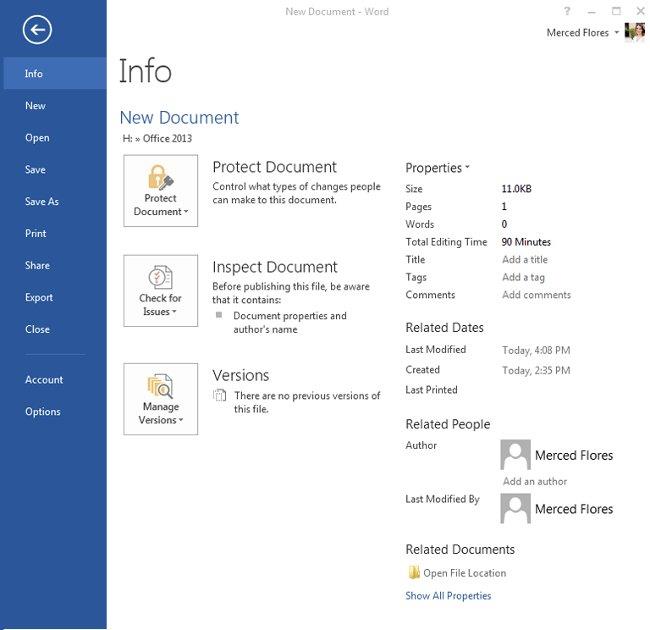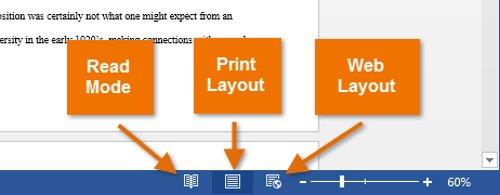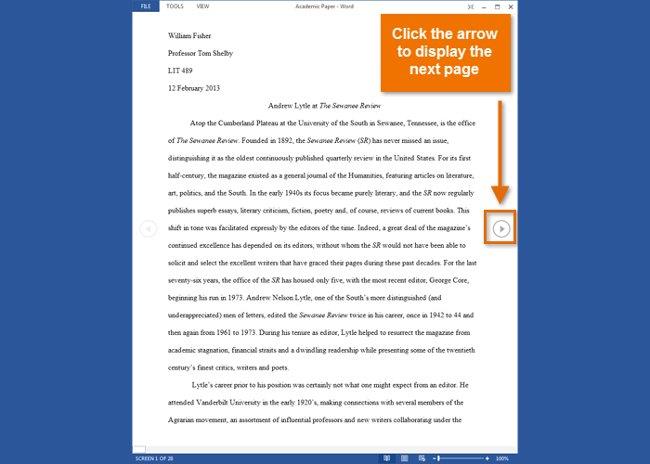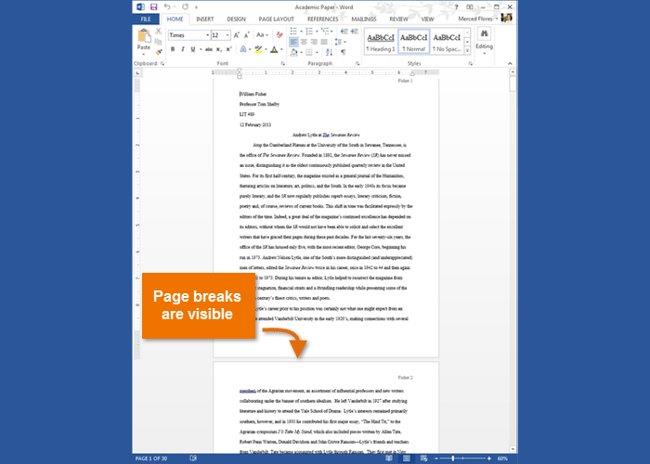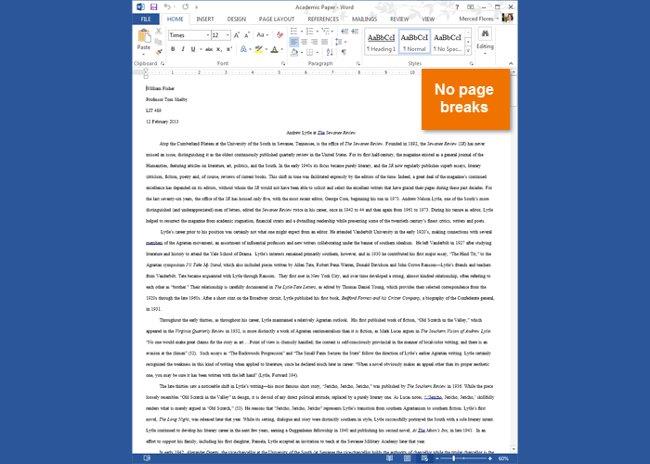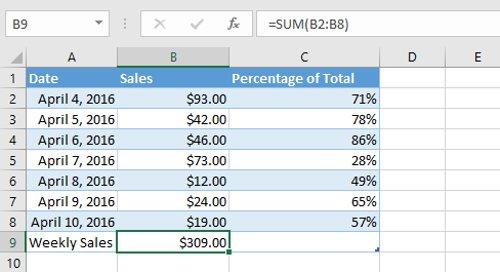1. rész: A Word 2013 bemutatása
A Word 2013 egy szövegszerkesztő alkalmazás, amely lehetővé teszi különféle dokumentumok, köztük levelek, szórólapok, jelentések és sok más dokumentum létrehozását. A Word 2013 számos fejlett funkció bevezetésével – beleértve a dokumentumok online létrehozásának és az azokon való együttműködésnek a lehetőségét – lehetővé teszi, hogy még többet tudjon szövegszerkesztővel.
További információ a Word 2013-ról
A Word 2013 hasonló a Word 2010-hez. Ha korábban használta a Word 2010-et, akkor a Word 2013 használatakor azt fogja érezni, hogy meglehetősen hasonló. Ha azonban még nem ismeri a Wordet, vagy nagy tapasztalattal rendelkezik a Word régebbi verzióival kapcsolatban, először szánjon időt a Word 2013 kezelőfelületének megismerésére.
Word 2013 felület
A Word 2013 első megnyitásakor megjelenik a Start képernyő ablak , amely megjelenik a képernyőn. Itt létrehozhat új dokumentumot, választhat sablont, vagy hozzáférhet a nemrég szerkesztett dokumentumokhoz.
- A Start képernyőn navigáljon, és válassza az Üres dokumentum lehetőséget a Word felület eléréséhez.
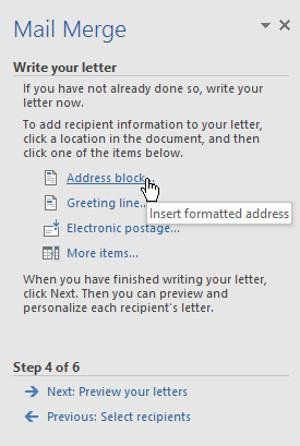
- A Word 2013 kezelőfelületének megismeréséhez kattintson az alábbi interaktív részben látható sárga gombokra.
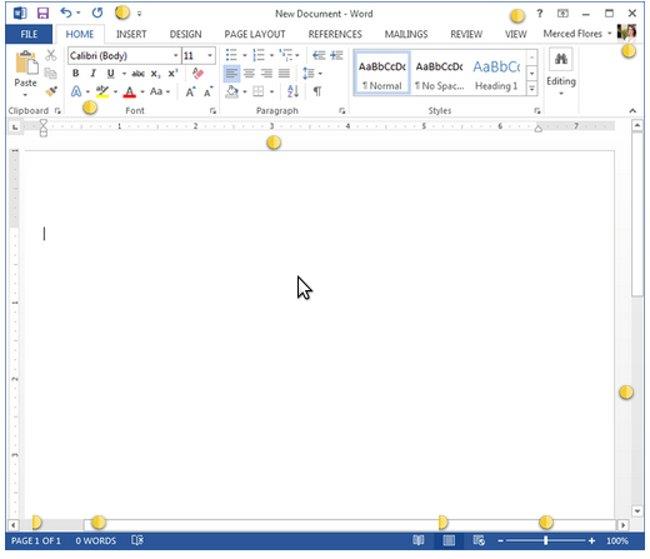
- A bal felső sarokban található sárga pont gomb a Gyorselérési eszköztár .
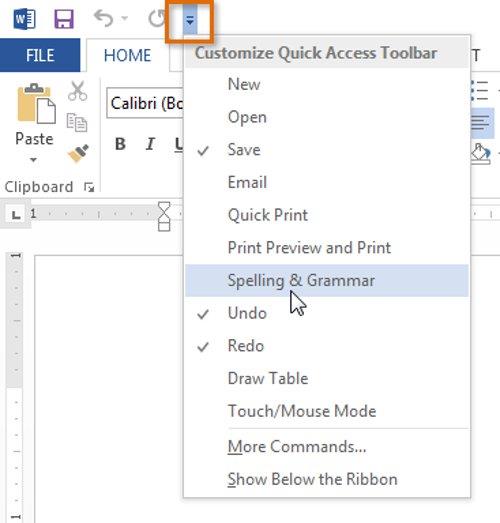
- Minden lap kis parancscsoportokra van felosztva.
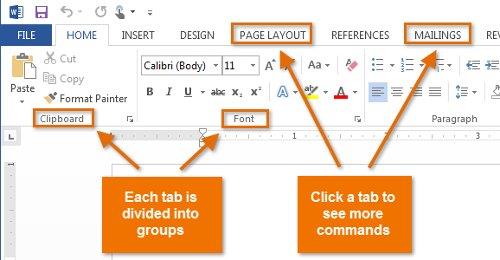
- Fiókbeállítások – A fiókbeállítások a jobb felső sarokban találhatók.
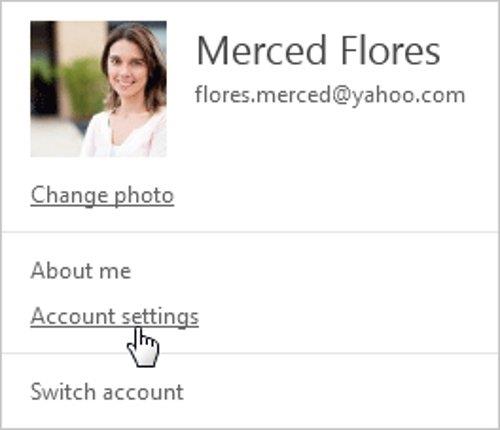
- Félkövér és módosítsa a betűtípust.
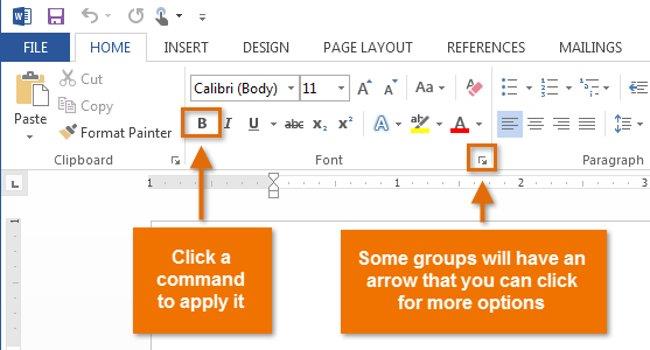
- A szavak száma a bal alsó sarokban található.
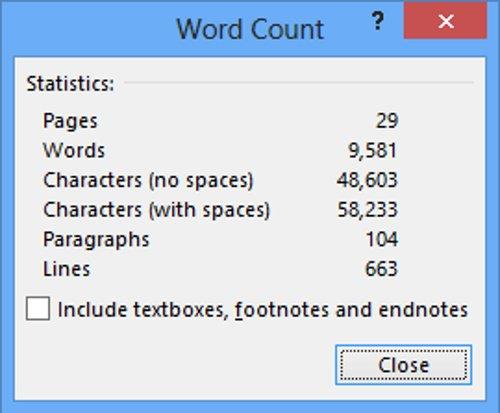
- Megjeleníti az oldalszámokat.
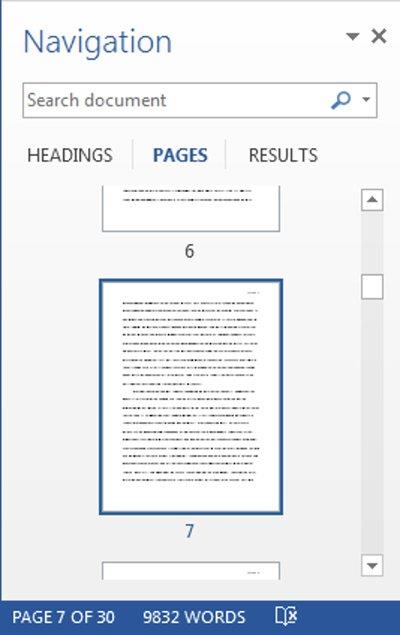
- Állítsa be az oldal méretét.
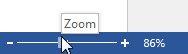
2. rész: Munka a Word 2013 környezettel
Ha korábban használta a Word 2010-et vagy a Word 2007-et, a Word 2013 használata ugyanaz lesz. A Word 2013 továbbra is olyan funkciókat használ, mint a Szalag és a Gyorselérési Eszköztár – ahol egyszerű feladatok és műveletek végrehajtására szolgáló parancsok találhatók a Wordben, valamint a Backstage View .
Szalag
A Word 2013 füles szalagrendszert használ , és már nem használ hagyományos menüket, mint korábban. A szalag sok lapot tartalmaz, mindegyik lap számos parancsokhoz kapcsolódó csoportot tartalmaz. Ezek a lapok a Word interfészablakának tetején találhatók, és a Word leggyakoribb feladatainak végrehajtására használják őket.
Kattintson a nyilakra az alábbi diavetítésben, ha többet szeretne megtudni a szalag egyes lapjain elérhető parancsokról:

- A Kezdőlap lapon hozzáférhet a Word 2013-mal való munkavégzéshez használt leggyakoribb parancsokhoz, beleértve a másolást és beillesztést, a formázást, a bekezdések elrendezését és a dokumentumstílus kiválasztását . A Word megnyitásakor alapértelmezés szerint a Kezdőlap lap van kiválasztva.
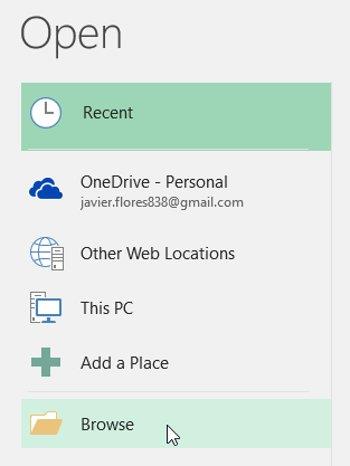
- A Beszúrás lapon képeket , diagramokat, táblázatokat, alakzatokat, fedőlapokat stb. szúrhat be a dokumentumba. A beszúrások segíthetnek az információk vizuális közvetítésében, és stílusosabbá teszik a dokumentumot.

- A Tervezés lap számos tervezőeszközhöz biztosít hozzáférést, beleértve a dokumentumformázást, effektusokat és oldalszegélyeket , amelyek gyönyörű megjelenést kölcsönözhetnek a dokumentumnak.

- Az Oldalelrendezés lapon módosíthatja a dokumentum nyomtatási formátumát, beleértve a margószélességet , az oldaltájolást és az oldaltöréseket . Ezek a parancsok különösen hasznosak lesznek dokumentumok nyomtatásra való előkészítésekor.

- A Hivatkozások lap lehetővé teszi megjegyzések , például lábjegyzetek és idézetek hozzáadását a dokumentumhoz . Innen tartalomjegyzéket, feliratokat és bibliográfiát is hozzáadhat. Ezek a parancsok különösen hasznosak tudományos dolgozatok összeállításánál.
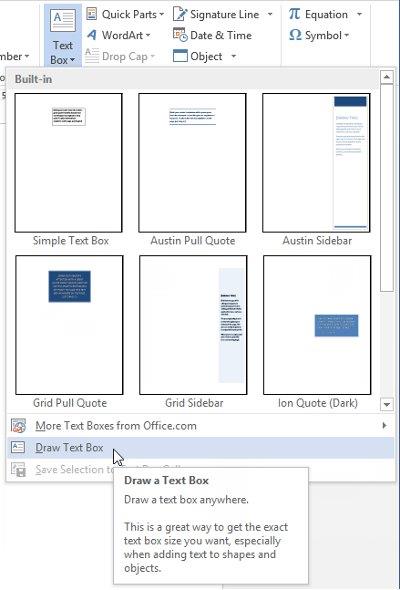
- A Levélek lapon található körlevél funkció segítségével gyorsan írhat üzeneteket, címzett borítékokat és címkéket hozhat létre. Ez különösen akkor hasznos, ha több címzettnek kell levelet küldenie.

- Az Áttekintés lapon elérheti a Word hatékony szerkesztési funkcióit, beleértve a megjegyzések hozzáadását és a változások nyomon követését . Ezek a funkciók megkönnyítik a dokumentumok megosztását és együttműködését.

- A Nézet lapon válthat a dokumentum különböző nézetei között, és feloszthatja a képernyőt a dokumentum két részének egyidejű megtekintéséhez. Ezek a parancsok a dokumentumok nyomtatásra való előkészítésekor is hasznosak lesznek.
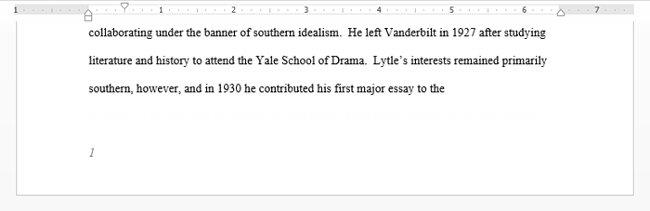
- A Környezetfüggő lap akkor jelenik meg a szalagon, ha bizonyos elemekkel, például táblázatokkal és képekkel dolgozik. Ezek a lapok speciális parancscsoportokat tartalmaznak, amelyek szükség esetén segíthetnek az elemek formázásában.
Bizonyos programok, például az Adobe Acrobat Reader , további lapokat telepíthetnek a szalagra. Ezeket a lapokat bővítményeknek nevezik ( olyan összetevők, amelyek extra funkciókat vagy egyéni parancsokat adnak az irodai programokhoz, például a Word, Excel, Powerpoint és Outlook számára ).
A szalag minimalizálása és maximalizálása:
A szalagot úgy tervezték, hogy megfeleljen az aktuális feladatnak, de dönthet úgy, hogy minimalizálja a szalagot, ha úgy találja, hogy túl sok helyet foglal el a képernyőn.
1. Kattintson a Szalag megjelenítési beállításai nyílra a szalag jobb felső sarkában .
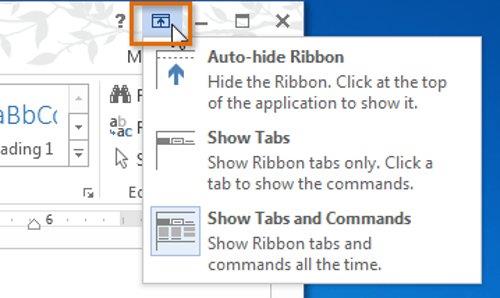
2. Válassza ki a kívánt enyhítési lehetőséget a legördülő menüből :
- Szalag automatikus elrejtése : Automatikusan teljes képernyős módban jeleníti meg a dokumentumot, és teljesen elrejti a szalagot. A Szalag megjelenítéséhez kattintson a Szalag kibontása parancsra a képernyő felső sarkában.
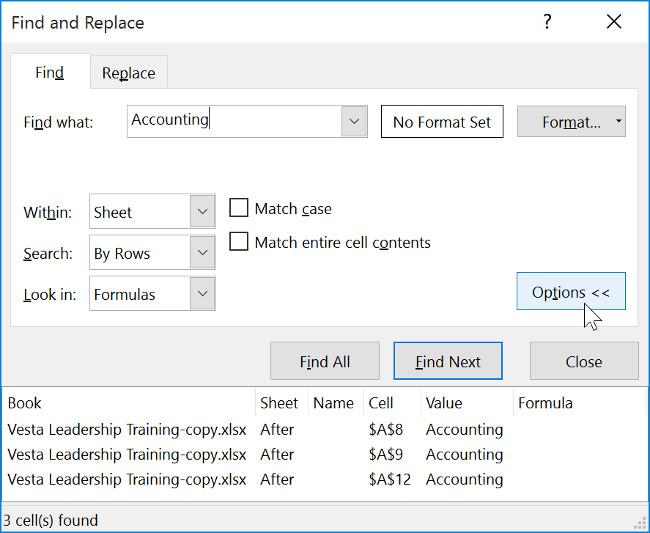
- Lapok megjelenítése : Ez a beállítás elrejti a csoport összes parancsát, ha a felhasználó nem használja őket, de a lapok továbbra is megjelennek. A szalag megjelenítéséhez egyszerűen kattintson egy fülre.
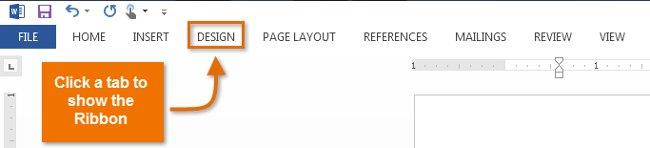
- Lapok és parancsok megjelenítése : Ezzel a lehetőséggel a szalag maximalizálására szolgál. Az összes lap és parancs továbbra is látható lesz, de alapértelmezés szerint ez a lehetőség el van rejtve a Word első megnyitásakor.
Gyorsmenü
A közvetlenül a szalagon található Gyorselérési eszköztár lehetővé teszi a gyakori parancsok elérését anélkül, hogy fület kellene választania. Alapértelmezés szerint a Gyorselérési eszköztár olyan parancsokat jelenít meg, mint a Mentés, Visszavonás és Ismétlés . Ha akarja, további parancsokat is hozzáadhat.
Ha parancsokat szeretne hozzáadni a Gyorselérési eszköztárhoz, kövesse az alábbi lépéseket:
1. Kattintson a legördülő nyíl ikonra a Gyorselérési eszköztár jobb sarkában .
2. Válassza ki a menühöz hozzáadni kívánt parancsot a legördülő menüből. További parancsok kiválasztásához válassza a További parancsok lehetőséget .
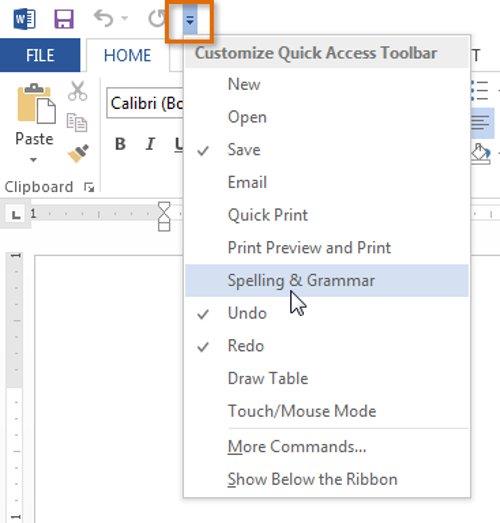
3. A parancs hozzáadódik a Gyorselérési eszköztárhoz .
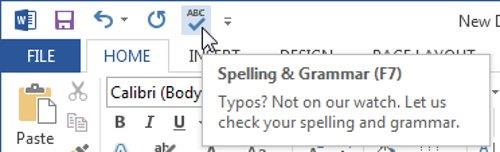
vonalzó
A vonalzó közvetlenül a dokumentum bal felső sarkában található. Ez a funkció megkönnyíti a dokumentum pontosságának beállítását. Ha akarja, elrejtheti a Vonalzót , hogy nyitottabbá tegye a képernyőterületet.
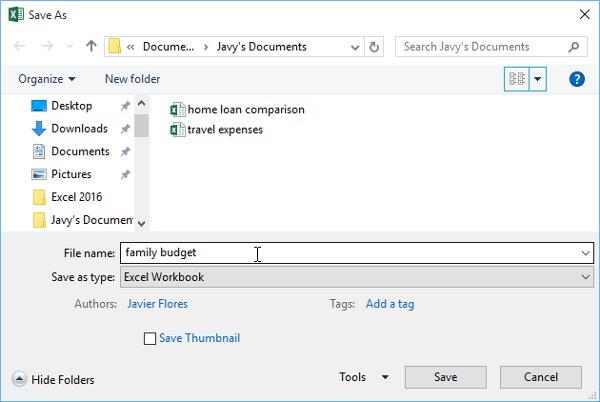
Vonalzó megjelenítése vagy elrejtése
1. Kattintson a Nézet fülre .
2. Jelölje be a Vonalzó melletti négyzetet a vonalzó megjelenítéséhez vagy elrejtéséhez .
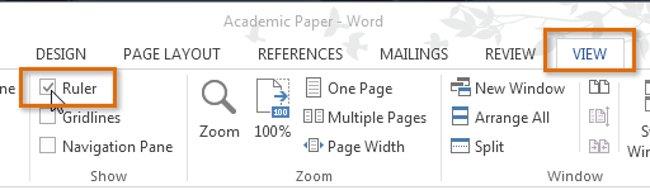
Backstage View
A Backstage View lehetőséget kínál a dokumentumok mentésére, megnyitására, nyomtatására és megosztására .
A Backstage View eléréséhez:
1. Kattintson a Fájl fülre a szalagon , ekkor megjelenik a Backstage View mód .
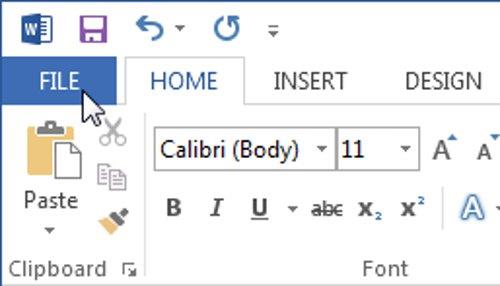
- Kattintson az alábbi interaktív elemekre, ha többet szeretne megtudni a Backstage nézet használatáról .
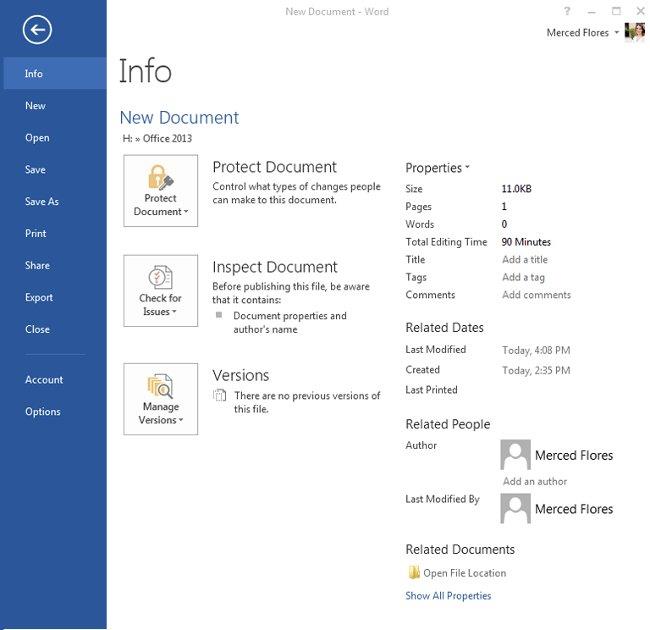
Dokumentum nézet
A Word 2013 számos megtekintési lehetőséget kínál, amelyek megváltoztathatják a dokumentum megjelenítési módját. Választhat, hogy a dokumentumot Olvasás módban , Nyomtatási elrendezésben vagy Webes elrendezésben tekintse meg .
Ezek a megtekintési beállítások bizonyos esetekben nagyon hasznosak, különösen olyan esetekben, amikor dokumentumokat szeretne nyomtatni. Ezenkívül nagyíthat vagy kicsinyíthet a dokumentum könnyebb olvasásához.
- A dokumentumnézetek váltásához egyszerűen navigáljon, és válassza ki a dokumentumnézet parancsot a Word ablakának jobb alsó sarkában.
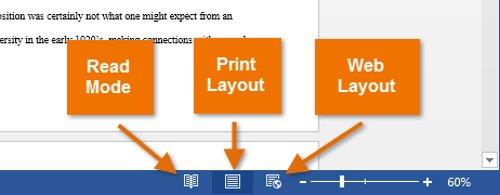
- Olvasási mód: Ez az opció teljes képernyős módban nyitja meg a dokumentumnézetet , minden szerkesztési parancs el van rejtve. Bizonyos esetekben ez a lehetőség nagyon hasznos lehet, különösen akkor, ha nagyszámú dokumentumot olvas, vagy egyszerűen csak a dokumentumok előnézetét tekinti meg a helyesírási hibák ellenőrzése érdekében. A képernyő bal és jobb oldalán nyilak jelennek meg, így más dokumentumok oldalain mozoghat.
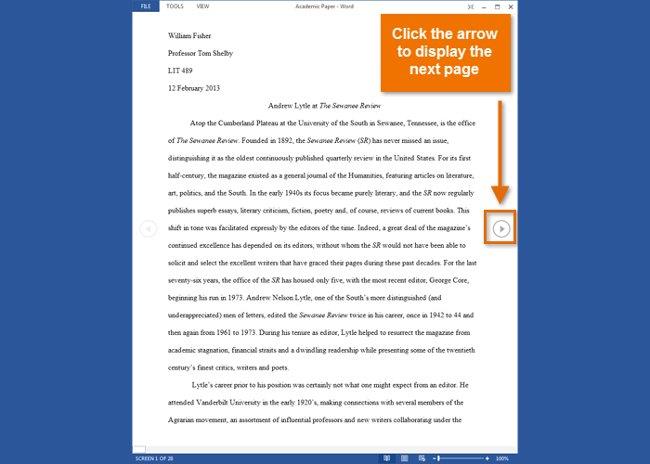
- Nyomtatási elrendezés : Ez az alapértelmezett nézet a Wordben, ahol új dokumentumokat hozhat létre vagy szerkeszthet . Ez a beállítás úgy jeleníti meg a dokumentumot, ahogyan azt a nyomtatott dokumentumoldalon látja.
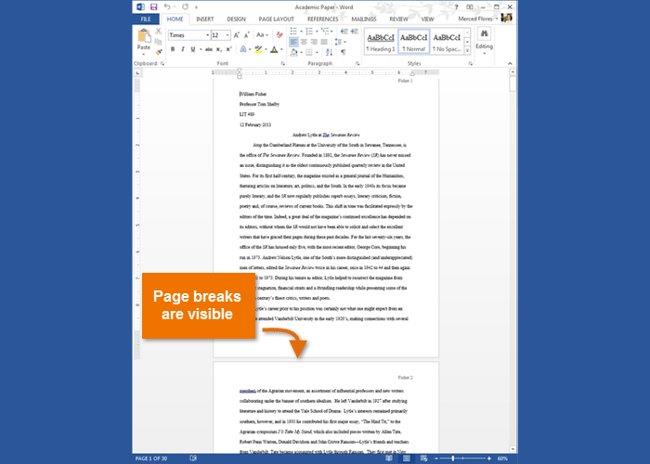
- Webes elrendezés : Ez a beállítás a dokumentumot weboldalként ( weblap ) jeleníti meg, eltávolítva az oldalak közötti helyet. Ezért ez a lehetőség akkor hasznos, ha a Word-t használja online tartalom közzétételére.
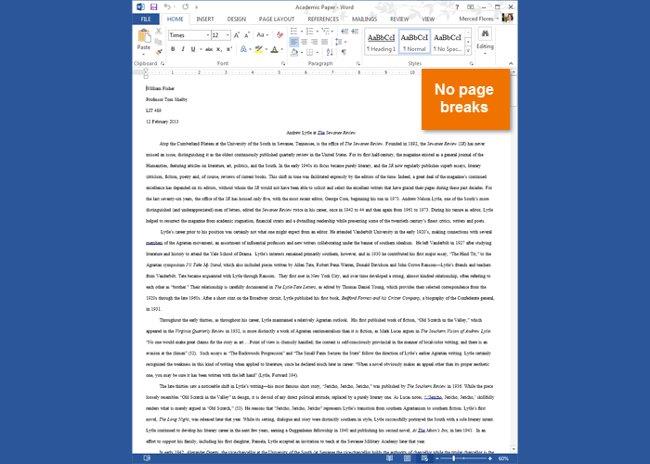
Ha a dokumentum több oldalas, a Word 2013 hasznos új funkcióval rendelkezik, az olvasás folytatása néven , amely az utoljára megtekintett oldalig nyitja meg a dokumentumot. Mentett dokumentum megnyitásakor keresse meg a könyvjelző ikont a képernyőn. Vigye az egérmutatót a könyvjelző fölé , és a Word megkérdezi, hogy ott kívánja-e folytatni, ahol abbahagyta.
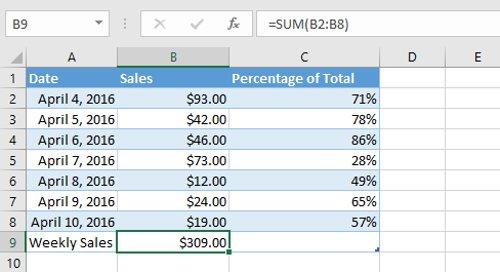
Végezze el ezeket a műveleteket:
- Nyissa meg vagy navigáljon a Word 2013 felületre .
- Kattintson az összes fülre, és tekintse át a szalag parancsait .
- Próbálja minimalizálni és maximalizálni a szalagot.
- Parancsok hozzáadása a Gyorselérési eszköztárhoz .
- Ruler elrejtése és megjelenítése .
- Lépjen a Backstage nézetbe , és nyissa meg a Fiókbeállítások lehetőséget .
- Próbáljon meg dokumentumnézetet váltani.
- Zárja be a Word programot (a dokumentum mentése nélkül).
Tekintse meg még néhány cikket:
Szórakozni!