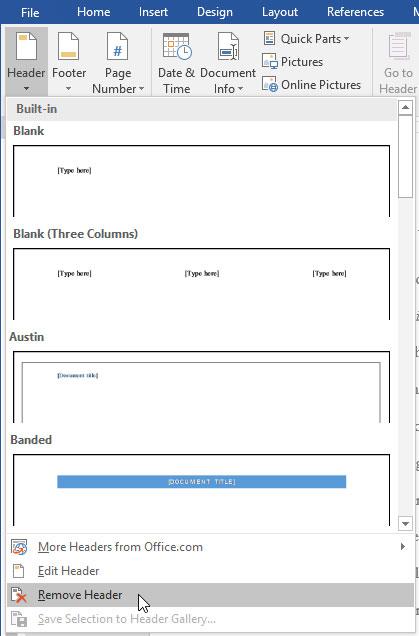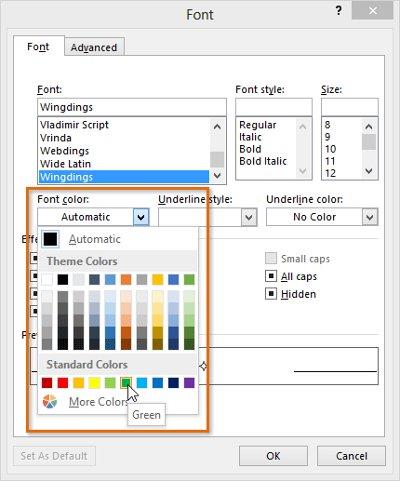Word-fájlok létrehozása számítógépen nem nehéz. Az alábbiakban részletes útmutatást olvashat arról, hogyan hozhat létre új fájlokat a Wordben .
Ha irodai munkát szeretne végezni, akkor szövegszerkesztési ismeretekkel kell rendelkeznie, vagy ismernie kell a speciális dokumentumszerkesztő szoftverek használatát.
Jelenleg számos ingyenes lehetőség áll rendelkezésére, mint például a Google Docs, a WPS Writer..., azonban továbbra is a Microsoft Word a legnépszerűbb.
Elmondható, hogy a Microsoft Word úttörő az irodai szoftveralkalmazások területén, dokumentumfeldolgozásra és -szerkesztésre szakosodott a világ vezető vállalatainál. Annak ellenére, hogy először megjelent, soha nem ment ki a divatból, és még mindig nagyon népszerű. Ennek az az oka, hogy a Microsoft tudja, hogyan javíthatja termékeit az ügyfelek „megtartása érdekében”.
A Microsoft Word minden szükséges irodai szerkesztési funkciót biztosít a tartalom szerkesztésétől, az igazításon, a betűstílus kiválasztásán, a szövegméret beállításán át a hivatkozások és képek beszúrásáig... A Microsoft Word használata nem nehéz. Az alábbiakban részletes utasításokat talál a Word-fájlok számítógépen történő létrehozásához és a meglévő fájlok megnyitásához.
A Word fájlokat dokumentumoknak nevezzük. Amikor új projektet indít a Wordben, létre kell hoznia egy új dokumentumot, amely lehet új dokumentum vagy sablondokumentum . Ezenkívül azt is tudnia kell, hogyan lehet megnyitni egy meglévő dokumentumot asztali vagy laptop számítógépen.
Az olvasók az alábbi videóban tekinthetik meg a dokumentumok Wordben történő létrehozásának és megnyitásának lépéseit:
I. Új dokumentum létrehozása:
Amikor új projektet indít a Wordben, az első lépés egy új, üres dokumentum megnyitása:
1. Válassza a Fájl lapot . Megjelenik a backstage nézet .

2. Válassza az Új lehetőséget , majd kattintson az Üres dokumentum elemre .
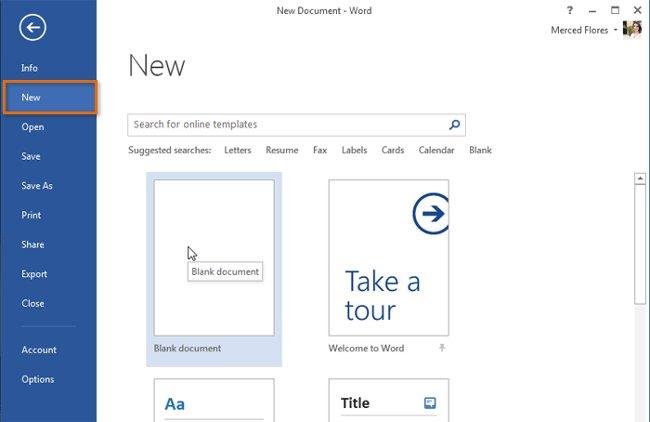
3. Egy üres dokumentum jelenik meg.
II. Nyisson meg egy meglévő dokumentumot
Az új dokumentum létrehozása mellett gyakran meg kell nyitnia egy már korábban elmentett dokumentumot.
1. Lépjen a Backstage nézetre , majd kattintson a Megnyitás gombra .

2. Válassza a Számítógép lehetőséget , majd kattintson a Tallózás gombra . Vagy kiválaszthatja a OneDrive ( korábbi nevén SkyDrive ) lehetőséget a OneDrive-on tárolt fájlok megnyitásához.

3. Most megjelenik a Megnyitás párbeszédpanel a képernyőn , navigáljon és válassza ki a dokumentumot, majd kattintson a Megnyitás gombra .

- Ha nemrég nyitotta meg a kívánt diavetítést, a fájl keresése helyett böngészhet a Legutóbbi dokumentumok között .

A Word 2013 lehetővé teszi a meglévő PDF- fájlok szerkeszthető dokumentumként történő megnyitását is . Ez nagyon hasznos, ha módosítani szeretne egy PDF-fájlt.
III. Rögzítsen egy dokumentumot
Ha gyakran dolgozik és használ egy dokumentumot, a gyorsabb hozzáférés érdekében rögzítheti azt a Backstage nézethez .
1. Lépjen a Backstage nézetre , majd kattintson a Megnyitás gombra .
2. Megjelenik a legutóbb szerkesztett dokumentumok listája. Vigye az egérmutatót a rögzíteni kívánt dokumentum fölé, majd kattintson a dokumentum melletti tűre . Kattintson a gombostű ikonra .
a dokumentum melletti tűre . Kattintson a gombostű ikonra .

3. A dokumentum rögzítve lesz a legutóbbi dokumentumok listájához ( Legutóbbi dokumentumok ), amíg fel nem oldja. A dokumentum rögzítésének feloldásához kattintson ismét a kitűző ikonra.

- Ezenkívül a gyors hozzáférés érdekében mappákat is rögzíthet a Backstage nézethez . A Backstage nézetben kattintson a Megnyitás gombra , és navigáljon a rögzíteni kívánt mappához, majd kattintson a kitűző ikonra.

IV. Sablonok használata
A sablonokat a dokumentumok előtt tervezték és léteznek, a felhasználók a sablonok segítségével gyorsan új dokumentumot hozhatnak létre. A sablonok gyakran tartalmaznak egyéni formátumokat és mintákat , amelyek időt és erőfeszítést takaríthatnak meg egy új projekt megnyitásakor.
Hozzon létre egy új dokumentumot a sablonból
1. Kattintson a Fájl fülre a Backstage nézet eléréséhez .
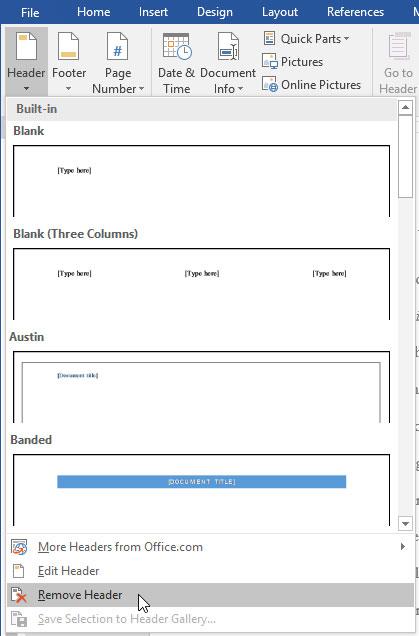
2. Ezután válassza az Új lehetőséget . Ekkor az Üres dokumentum opció alatt sablonok sorozata jelenik meg .
3. Bármely sablont kiválaszthatja az előnézethez.

4. A képernyőn megjelenik a sablon előnézete a sablon használatára vonatkozó további információkkal együtt.
5. Kattintson a Létrehozás gombra a kiválasztott sablon használatához.

6. Megjelenik egy új dokumentum a kiválasztott sablonnal .
- Ezenkívül böngészhet a sablonok között kategória szerint, vagy használhatja a keresősávot konkrétabb kereséshez.

Fontos megjegyezni, hogy nem minden sablont a Microsoft hoz létre . Sok sablont külső szállítók, sőt egyéni felhasználók hoznak létre, így egyes sablonok jobban teljesítenek, mint mások.
V. Kompatibilitási mód
Bizonyos esetekben a Microsoft Word korábbi verzióin, például a Word 2010-en vagy a Word 2007-en létrehozott dokumentumokkal kell dolgoznia. A dokumentumok megnyitásakor kompatibilitási módban jelennek meg .
A kompatibilitási mód letilt néhány speciális funkciót, így csak a dokumentum létrehozásához használt program megkeresésére férhet hozzá a parancshoz. Ha például megnyit egy Word 2007-ben létrehozott dokumentumot, akkor csak a Word 2007-ben található lapokat és parancsokat használhatja.
Az alábbi képen láthatja, hogy a kompatibilitási mód hogyan befolyásolja az elérhető parancsokat. Mivel a bal oldali ablaktáblában lévő dokumentum kompatibilitási módban van megnyitva, csak a Word 2007-ben elérhető parancsok jelennek meg.
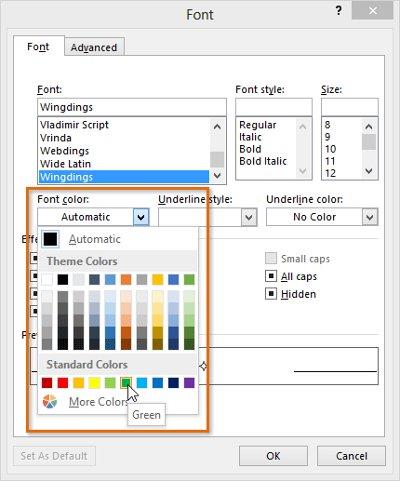
A kompatibilitási módból való kilépéshez a dokumentumot az aktuális verzióra kell konvertálnia. Ha azonban olyan emberekkel dolgozik együtt, akik csak a Word korai verzióihoz férnek hozzá, a legjobb, ha a dokumentumot kompatibilitási módban hagyja, így a formázás nem változik.
MERT. Konvertálja a dokumentumot
Ha hozzá szeretne férni a Word 2013 összes funkciójához, konvertálhatja a dokumentumot 2013-as fájlformátumra.
- Megjegyzés : A fájlkonverzió bizonyos változtatásokat okozhat az eredeti dokumentum elrendezésében.
1. Kattintson a Fájl fülre a Backstage nézet eléréséhez .

2. Navigáljon, és válassza ki a Konvertálás parancsot .
3. Most egy párbeszédpanel jelenik meg a képernyőn. Kattintson az OK gombra a fájlfrissítés megerősítéséhez.

4. A dokumentum a legújabb fájlformátumra lesz konvertálva.
További információ: trükk a Szalag eszköztár elrejtésére és megjelenítésére a Word 2013-ban
Szórakozni!

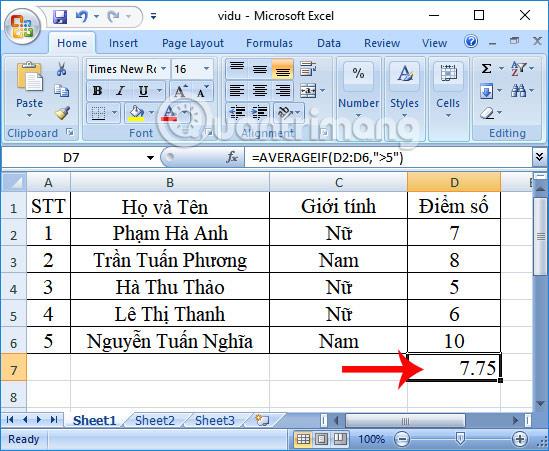

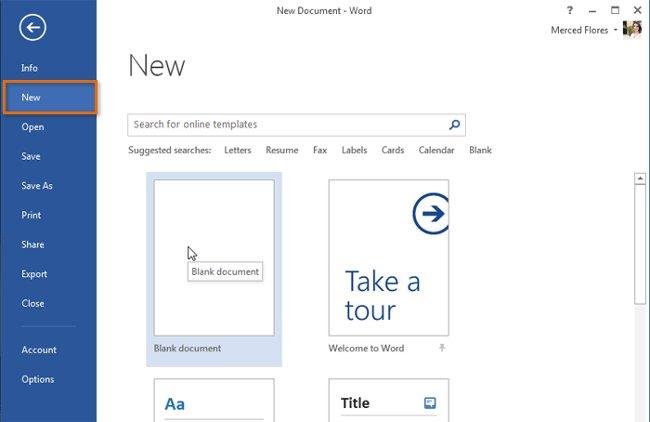




 a dokumentum melletti tűre . Kattintson a gombostű ikonra .
a dokumentum melletti tűre . Kattintson a gombostű ikonra .