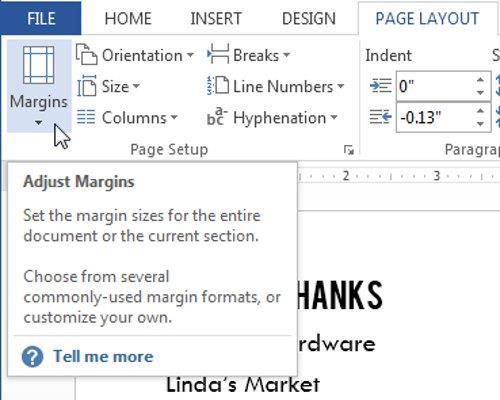A Microsoft Wordben a szövegformázás célja, hogy felhívja az olvasó figyelmét a dokumentum egyes részeire, és kiemeljen bizonyos fontos információkat. Új dokumentum esetén azonban, mielőtt a dokumentum egyes részeihez igazítaná, érdemes megfontolni az oldalelrendezés igazítását .
Az oldal elrendezése befolyásolja, hogy a tartalom hogyan jelenik meg az oldalon, és magában foglalja az oldal tájolását, margóit és méretét.
Kérjük, tekintse meg az alábbi videót, ha többet szeretne megtudni az oldalelrendezés igazításáról a Word 2013-ban .
Oldalelrendezés igazítása a Word 2013-ban
1. Oldal tájolása
A Word két oldallehetőséget biztosít a felhasználóknak: fekvő (vízszintes) és álló (függőleges). A fekvő egy vízszintes oldalformátum, míg az álló egy függőleges oldalformátum. A szerkesztett szöveg tartalmától függően célnak megfelelően választhat oldalakat. Hasonlítsa össze az alábbi példát, hogy megtudja, hogyan befolyásolja az oldal tájolása a megjelenést és a szöveg és a képek közötti távolságot.

Az oldal tájolásának megváltoztatása:
1. Válassza az Oldalelrendezés lapot - Oldalelrendezés.
2. Kattintson az Orientation parancsra az Oldalbeállítás csoportban .

3. Megjelenik egy legördülő menü. Kattintson az Álló vagy Fekvő elemre az oldal tájolásának módosításához.

4. A dokumentum oldaltájolása megváltozik.
2. Igazítás
A margók a szöveg és a dokumentum széle közötti térköz. Alapértelmezés szerint az új dokumentumok margói mindig Normál értékre vannak állítva , ami azt jelenti, hogy a szöveg és a papír széle közötti távolság 1 hüvelyk lesz. A felhasználó személyes igényeitől függően a Word lehetővé teszi a dokumentum margóméretének módosítását .
Az oldalmargók formázásához:
A Word egy sor előre meghatározott margómérettel rendelkezik, amelyek közül a felhasználók választhatnak.
1. Válassza az Oldalelrendezés fület , majd kattintson a Margók parancsra .
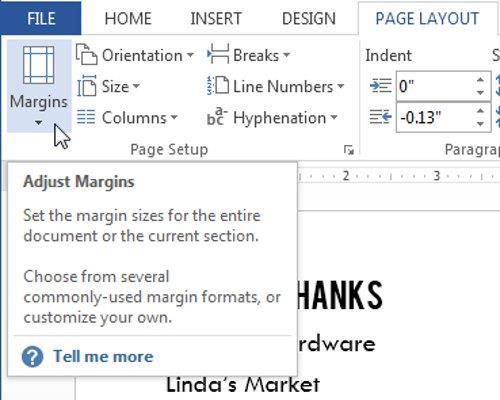
2. Megjelenik egy legördülő menü. Kattintson az Előre meghatározott margóméret elemre a megfelelő méret kiválasztásához .

3. A dokumentum margói módosulnak.
Egyéni margók használata:
A Word lehetővé teszi a margók méretének testreszabását is az Oldalbeállítás párbeszédpanelen .
1. Az Oldalelrendezés lapon kattintson a Margók elemre . Válassza az Egyéni margók ... lehetőséget a legördülő menüből.

2. Megjelenik az Oldalbeállítás ablak .
3. Állítsa be tetszés szerint a paramétereket. Ezután kattintson az OK gombra a mentéshez.

4. A dokumentum margói módosulnak.
3. Állítsa be a papírméretet
Alapértelmezés szerint a Word 2013 fájlok formátuma 8,5 hüvelyk x 11 hüvelyk. A projekttől függően előfordulhat, hogy ennek megfelelően módosítania kell a dokumentum oldalméretét. Fontos megjegyezni, hogy az alapértelmezett oldalméret módosítása előtt ellenőrizze a nyomtatóhoz megfelelő papírméretet, mielőtt meghatározná az alapértelmezett papírméretet.
Módosítsa a papírméretet
A Wordben számos előre beállított papírméret közül választhat.
1. Válassza az Elrendezés lapot , majd kattintson a Méret parancsra .

2. Megjelenik egy legördülő menü. Az aktuális papírméret kiemelve lesz. Kattintson az előre meghatározott margóméretre a rendelkezésre álló papírméret kiválasztásához, amely illeszkedik a dokumentumhoz.

3. A dokumentum papírmérete megváltozik.
A papírméret testreszabása
A Word lehetővé teszi a papírméret testreszabását is az Oldalbeállítás párbeszédpanelen .
1. Az Elrendezés lapon kattintson a Méret elemre . Válassza a További papírméretek lehetőséget a legördülő menüből.

2. Megjelenik az Oldalbeállítás ablak .
3. Módosítsa a Width és Heigth értékeket , majd nyomja meg az OK gombot .

4. A dokumentum oldalmérete megváltozik.
- Alternatív megoldásként megnyithatja az Oldalbeállítás párbeszédpanelt úgy, hogy az Oldalelrendezés lapra lép , és az Oldalbeállítás csoport jobb alsó sarkában lévő kis nyílra kattint.

- Megjegyzés : A Word Beállítás alapértelmezettként funkciójával mentheti az összes formázási módosítást, és később automatikusan alkalmazhatja azokat az új dokumentumokra.