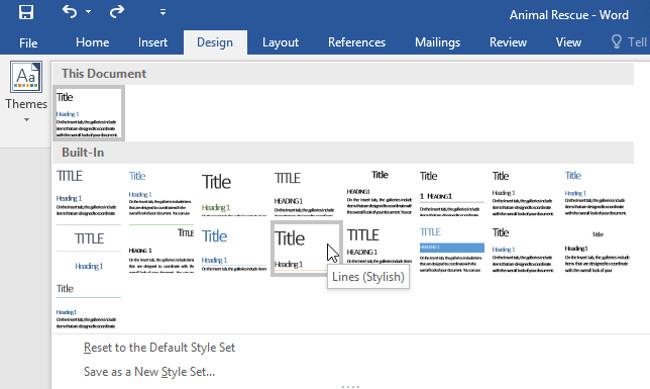Az előző részekben megismerkedtünk a szöveg formázásával, az oldalelrendezés igazításával és a szövegnyomtatási műveletekkel A Docs.NeoTechSystems ma továbbra is megosztja Önnel a behúzásokat és a tabulátorokat - behúzás és sortávolság Szöveg a Word 2013-ban. Kérjük, olvassa el!
A behúzás egy olyan megjelenítési stílus, amelyet gyakran használnak olyan dokumentumokban, amelyek tartalma több bekezdésre van felosztva. A szövegszerkesztő programokban gyakran használnak Indent eszközt erre. Ezenkívül a Behúzás segíthet egy vagy több bekezdés bal és jobb margójának megváltoztatásában, hogy kiemelje az adott szöveget.
Akár egy sort, akár egy teljes bekezdést szeretne áthelyezni, a Tabulátor- választó eszközzel és a vízszintes vonalzóval állíthatja be a tabulátorokat és a behúzást .
Tekintse meg az alábbi videót a behúzások és tabulátorok használatának áttekintéséért a Word 2013-ban :
A. Behúzás – Behúzás
Az általános dokumentumdokumentumokban mindig minden bekezdés első sorát be kell húzni. Ezért esztétikailag ez a funkció segít abban, hogy a szöveg világos és elkülöníthető legyen a bekezdések között. Továbbá nem csak az első sor, hanem a többi sor is behúzható, ezt hívják függő behúzásnak - függő behúzásnak.
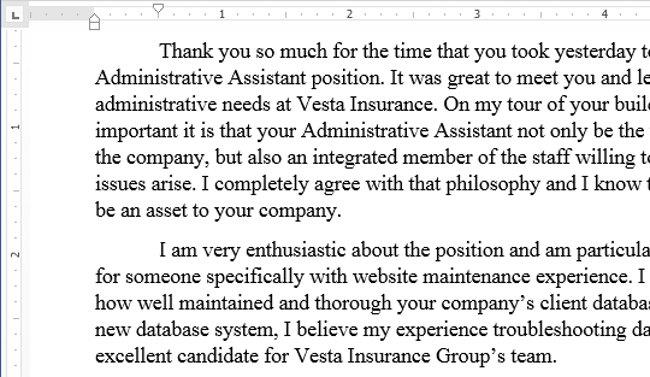
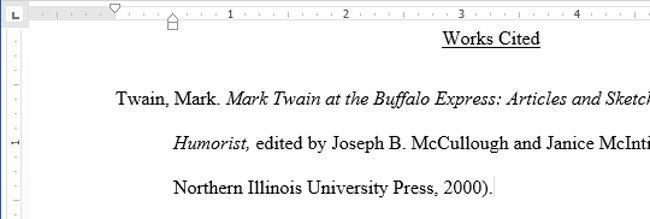
Behúzás a Tab billentyűvel:
A behúzás leggyorsabb módja a Tab billentyű használata . Ez a módszer csak az első sort ½ hüvelykes behúzással igazítja.
1. Helyezze a beszúrási pontot a behúzni kívánt bekezdés első sorába.
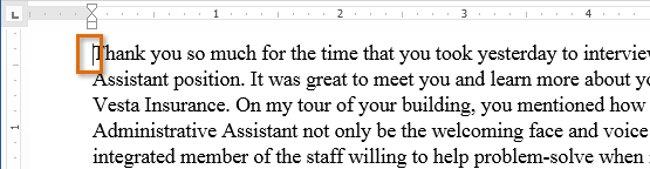
2. Nyomja meg a Tab billentyűt . A vízszintes sávon látni fogja, hogy az első sor behúzása ½ hüvelykkel jobbra mozdul el.
3. A bekezdés első sora behúzásra kerül.

- Ha nem látja a vonalzót, válassza a Nézet lapot az eszköztáron; majd jelölje be a Vonalzó négyzetet.
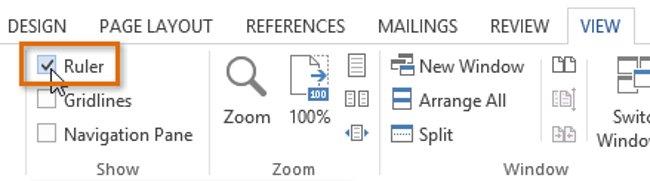
B. Behúzás
Bizonyos esetekben érdemes lehet jobban módosítani a behúzást. A Word behúzásjelzőket biztosít , amelyek lehetővé teszik bármely kívánt bekezdés behúzását. A behúzásjelzők a vízszintes vonalzótól balra helyezkednek el, és számos behúzási lehetőséget biztosítanak az alábbiak szerint:
- Első sor behúzásjelző: Gomb a szöveg első sorának margójának módosításához ( behúzás ).
- Lógó behúzásjelző: A szövegben lévő fennmaradó sorok margóinak módosítására szolgáló gomb ( a 2. sortól a bekezdés végéig ).
- Bal behúzásjelző: A teljes szöveg bal margójának módosítására szolgáló gomb. Jelölje ki azt a szöveget, amelynek bal margóját módosítani szeretné, nyomja meg és tartsa lenyomva a bal egérgombot a bal behúzásnál , majd húzza ezt a gombot a szöveg mozgatásához Ha eléri a kívánt pozíciót, állítsa le és engedje fel az egérgombot.
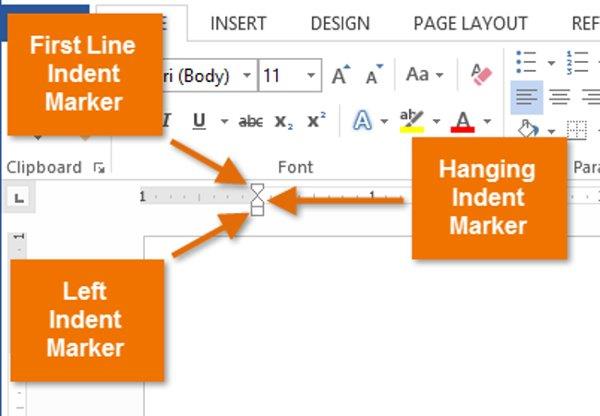
I. Használja a behúzást
1. Helyezze a beszúrási pontot bárhová a behúzni kívánt bekezdésben, és válasszon ki egy vagy több bekezdést.
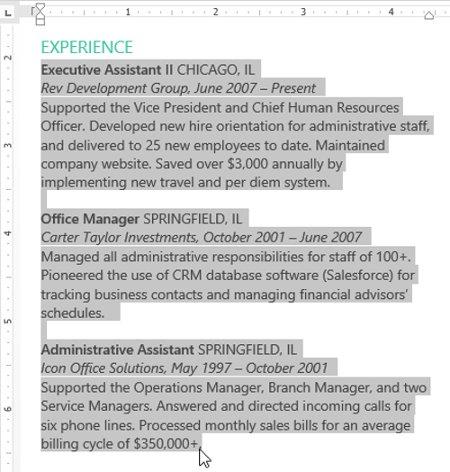
2. Kattintson, tartsa lenyomva, és húzza a kívánt behúzásjelet. Az alábbi példában kattintunk, lenyomva tartjuk és húzzuk a bal oldali behúzást. A behúzás előnézete megjelenik a dokumentumban.
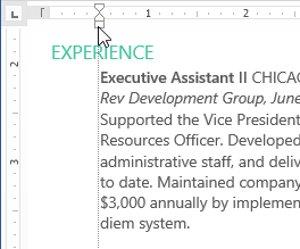
3. Engedje el az egeret. A bekezdések behúzottak lesznek.
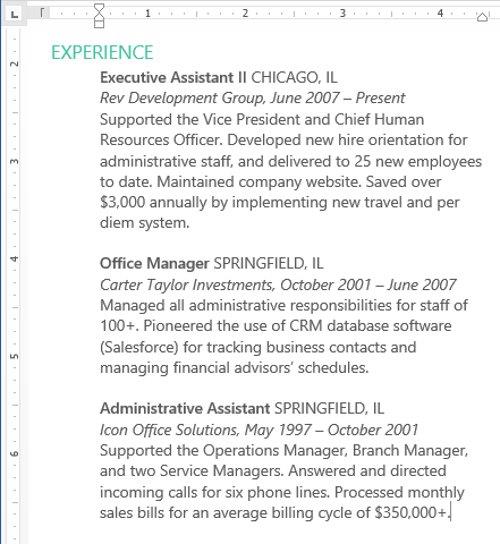
II. Használja az Indent parancsokat
Ha több sornyi szöveget vagy egy bekezdés összes sorát szeretné behúzni, használhatja a Behúzás parancsokat .
1. Válassza ki a behúzni kívánt szöveget.
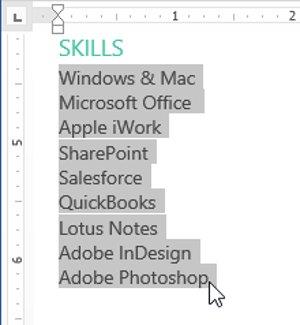
2. A Kezdőlap lapon kattintson a kívánt behúzás parancsra:
- Behúzás növelése: A szöveg bal margójának behúzása jobbra ( behúzás ). Jelölje ki a szöveget, és nyomja meg a Behúzás növelése gombot a szöveg bal margójának behúzásához. Minden alkalommal, amikor ezt a gombot megnyomja, a szöveg az alapértelmezett ½ hüvelykes távolsággal behúzódik.
- Behúzás csökkentése : A szöveg bal behúzásának behúzása balra ( behúzás ki ). Jelölje ki a szöveget, és nyomja meg a Behúzás csökkentése gombot a szöveg bal margójának kifelé történő behúzásához. Minden alkalommal, amikor megnyomja ezt a gombot, a szöveg az alapértelmezett ½ hüvelykes távolsággal behúzódik.
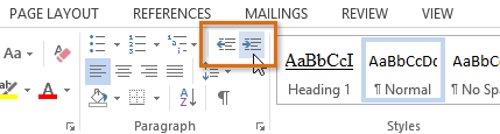
3. A szöveg behúzásra kerül.
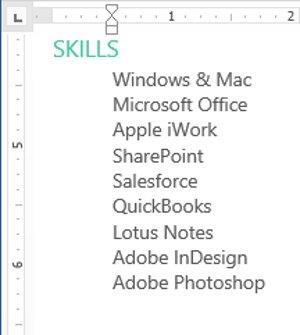
- A margó méretének testreszabásához válassza az Oldalelrendezés lapot, és írja be a kívánt értékeket a Szándék alatti mezőkbe .
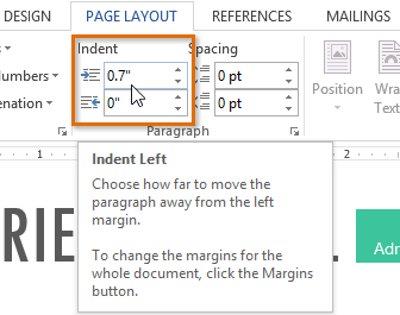
C. Tab
A Tab billentyű használatával rugalmasabban állíthatja be a behúzást. Alapértelmezés szerint a Tab billentyű minden egyes megnyomásakor a beszúrási pont ½ hüvelykkel jobbra mozdul el.
Ha tabulátorokat ad hozzá a Vonalzósávhoz , akkor módosíthatja a tabulátor méretét, a Word pedig akár több tabulátort is alkalmazhat ugyanabban a sorban. Például egy önéletrajzon balra igazíthatja a sor elejét és jobbra igazíthatja a sor végét egy jobb oldali tabulátor hozzáadásával.
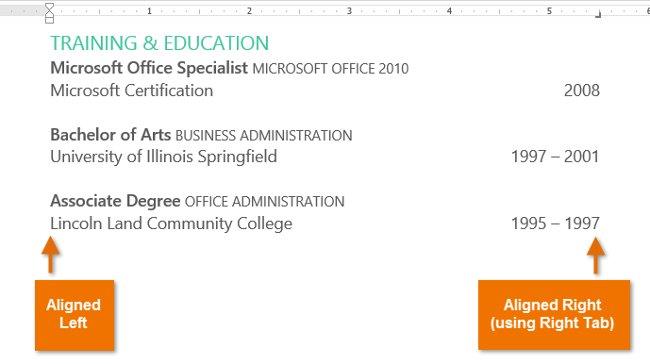
- A Tab billentyű lenyomásával a beillesztés helyétől függően tabulátort adhatunk hozzá, vagy behúzást hozhatunk létre. Általánosságban elmondható, hogy ha a beszúrási pont egy meglévő bekezdés elején van, akkor létrehoz egy első sor behúzást; ellenkező esetben egy lapot hoz létre.
I. Tabulátorválasztó
A tabulátorválasztó ( Tab alignner ) a bal oldali függőleges sávon található. Vigye az egérmutatót a tabulátorválasztó fölé az aktív leállító fül nevének megtekintéséhez.

Tabulátorok típusai:
- Bal tabulátor
 : Balra igazítás a tabulátornál. Állítsa be a beírás közben jobbra áramló szöveg kezdőpozícióját.
: Balra igazítás a tabulátornál. Állítsa be a beírás közben jobbra áramló szöveg kezdőpozícióját.
- Középső tabulátor
 : A szöveget egyenletesen igazítsa a tabulátor mindkét oldalához. Állítsa be a pozíciót a szöveg közepére. A szöveg a beviteli fül közepén lesz.
: A szöveget egyenletesen igazítsa a tabulátor mindkét oldalához. Állítsa be a pozíciót a szöveg közepére. A szöveg a beviteli fül közepén lesz.
- Jobb oldali tabulátor
 : igazítsa jobbra a tabulátorhoz. Állítsa be a szöveg kezdőpozícióját, amely a gépelés közben balra fog folyni.
: igazítsa jobbra a tabulátorhoz. Állítsa be a szöveg kezdőpozícióját, amely a gépelés közben balra fog folyni.
- Tizedes tabulátor
 : Tizedesjegyek igazítása tizedesvesszővel. A decimális tabulátorok olyan tizedeselválasztók, amelyek ugyanabban a helyzetben lesznek.
: Tizedesjegyek igazítása tizedesvesszővel. A decimális tabulátorok olyan tizedeselválasztók, amelyek ugyanabban a helyzetben lesznek.
- Bar Tab
 : függőleges vonalat húz a szövegbe. A Bar Tab a Tab egy speciális típusa, amely nem pozicionálja a szöveget, csak függőleges vonalat hoz létre a tabulátor pozíciójában, és végigfut a szövegen.
: függőleges vonalat húz a szövegbe. A Bar Tab a Tab egy speciális típusa, amely nem pozicionálja a szöveget, csak függőleges vonalat hoz létre a tabulátor pozíciójában, és végigfut a szövegen.
- Első sor behúzása
 : Behúzásjelet szúr be a vonalzóba, és behúzza az első sort a bekezdésbe.
: Behúzásjelet szúr be a vonalzóba, és behúzza az első sort a bekezdésbe.
- Lógó behúzás
 : beszúr egy függő behúzást, és az első soron kívül minden sort behúz
: beszúr egy függő behúzást, és az első soron kívül minden sort behúz
II. Tabulátorok hozzáadása:
1. Válassza ki azt a szakaszt vagy szakaszokat, amelyekhez megállót kíván adni. Ha nem jelöl ki egyetlen bekezdést sem, a tabulátorok az aktuális bekezdésre és az alábbi új bekezdésekre vonatkoznak.
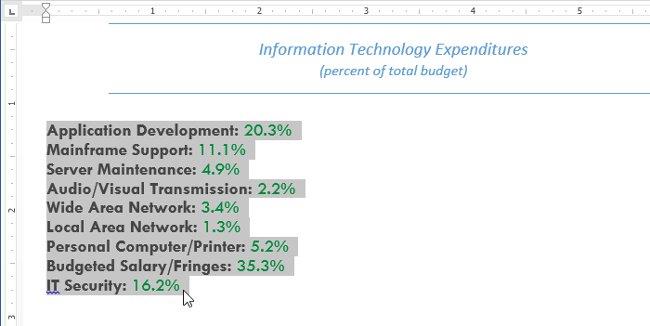
2. Kattintson a választó fülre, amíg meg nem jelenik a kívánt töréspont. Az alábbi példában a decimális tabulátort választjuk .
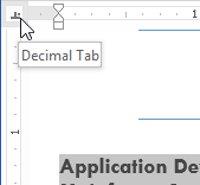
3. Kattintson a vízszintes vonalzón arra a helyre, ahol a szöveget meg szeretné jeleníteni ( kattintson a vonalzó alsó szélére ). Ha szeretné, további tabulátorokat is hozzáadhat.
4. Helyezze a beszúrási pontot a szerkeszteni kívánt bekezdés elé, majd nyomja meg a Tab billentyűt . A szöveg a következő töréspont helyre kerül. Például áthelyezzük az évek százalékát a következő állomásra.
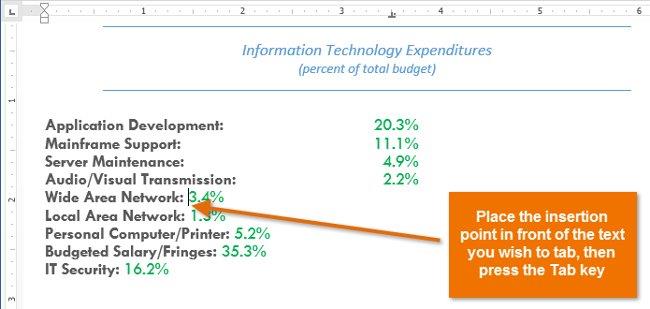
III. Távolítsa el a leállító füleket
Ha már nem használ töréspontokat, törölje azokat. Leállító fül törléséhez kattintson rá, és húzza ki a vonalzóból .
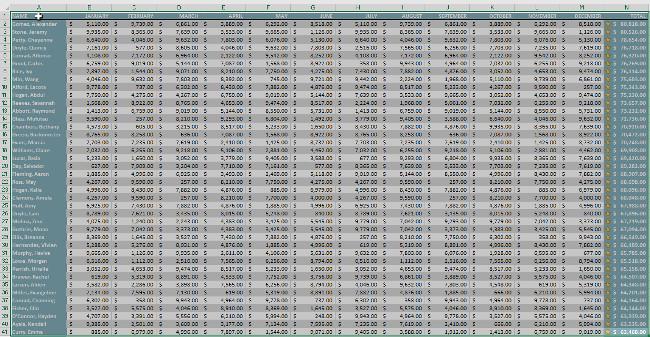
A Word rejtett formázási szimbólumokat tud megjeleníteni, például a szóköz (  ), a bekezdés (
), a bekezdés (  ) és a Tab (
) és a Tab (  ) billentyűket, hogy segítse a formázást a dokumentumban. A rejtett formázási ikonok megjelenítéséhez válassza a Kezdőlap lapot , majd kattintson a Megjelenítés /Elrejtés parancsra .
) billentyűket, hogy segítse a formázást a dokumentumban. A rejtett formázási ikonok megjelenítéséhez válassza a Kezdőlap lapot , majd kattintson a Megjelenítés /Elrejtés parancsra .
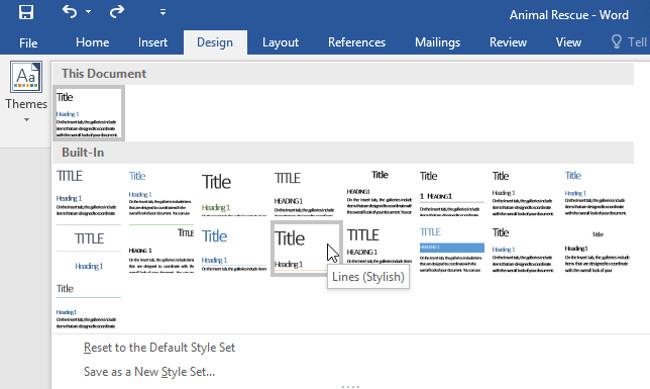
További információ: Word 2013: Útmutató a Microsoft-fiókok és a OneDrive használatához
Szórakozni!

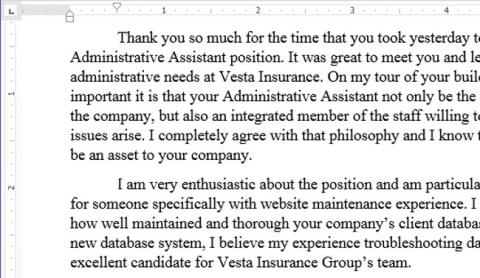
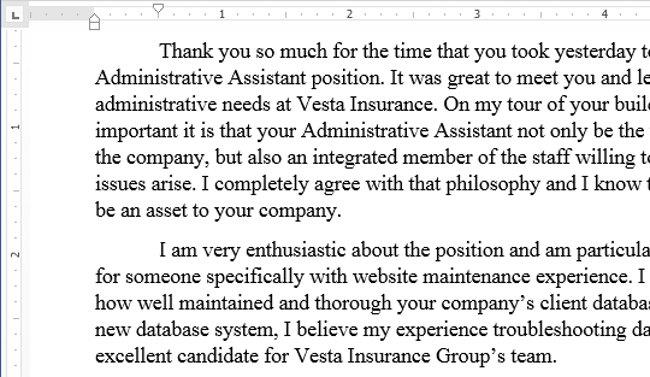
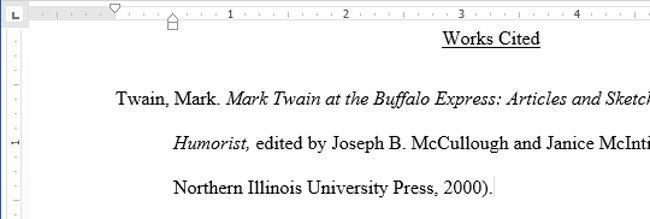
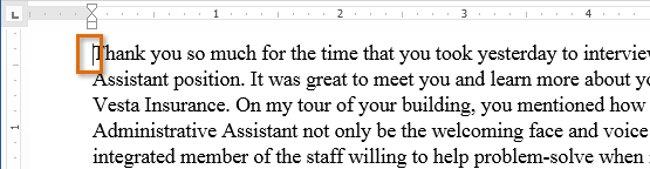

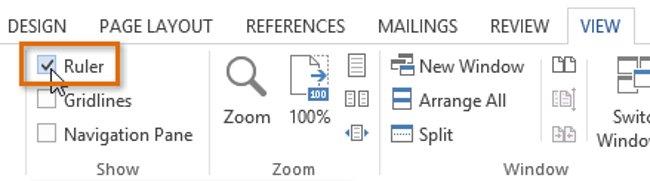
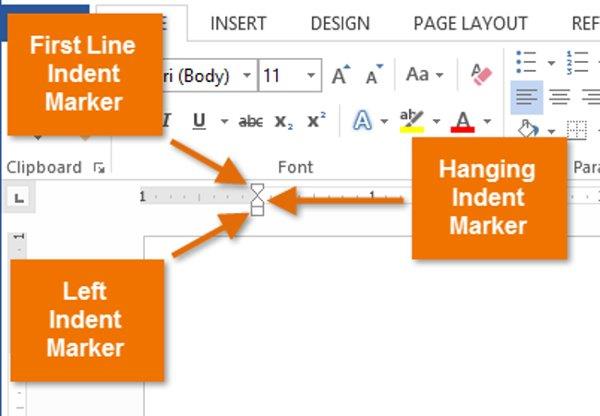
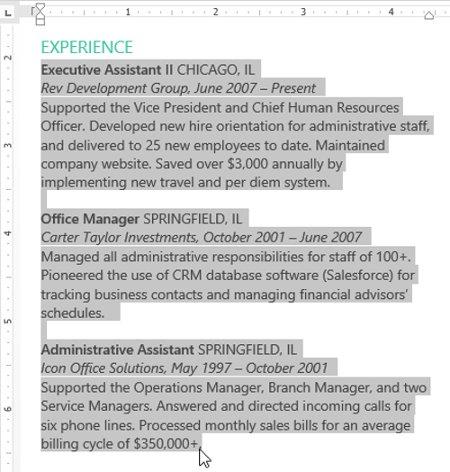
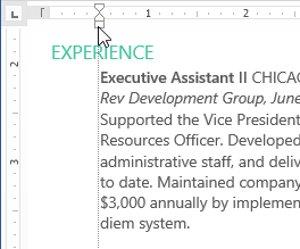
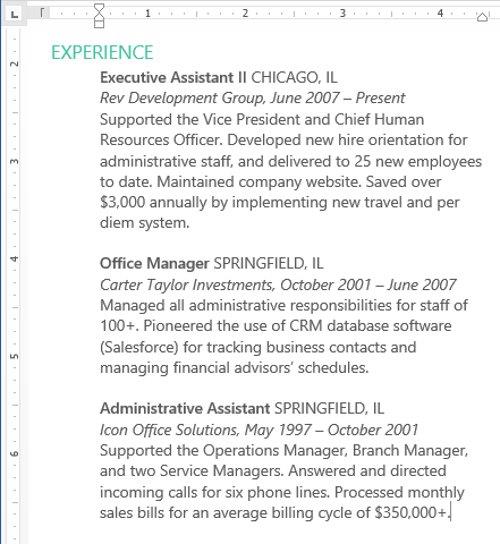
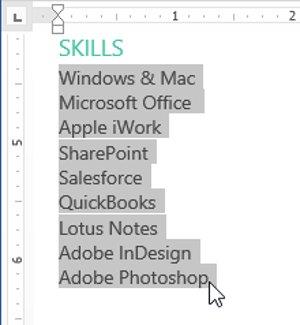
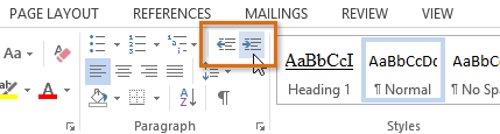
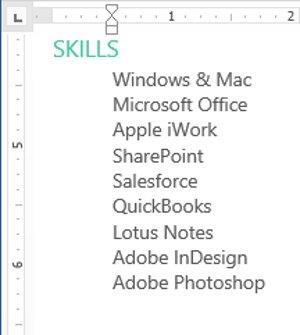
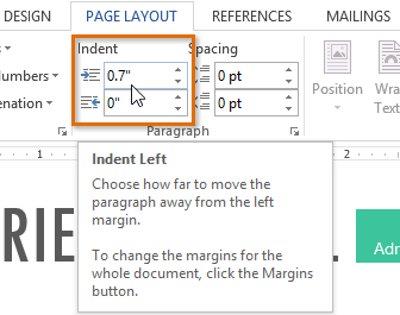
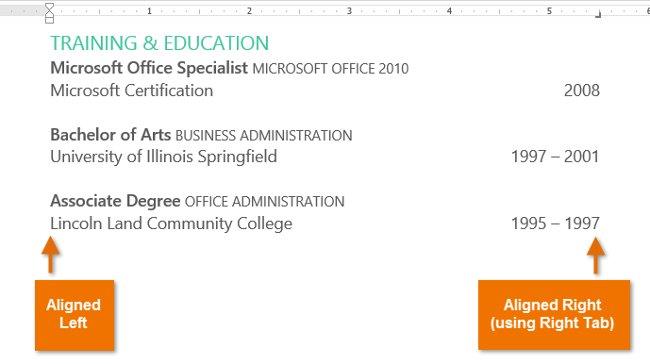

 : Balra igazítás a tabulátornál. Állítsa be a beírás közben jobbra áramló szöveg kezdőpozícióját.
: Balra igazítás a tabulátornál. Állítsa be a beírás közben jobbra áramló szöveg kezdőpozícióját. : A szöveget egyenletesen igazítsa a tabulátor mindkét oldalához. Állítsa be a pozíciót a szöveg közepére. A szöveg a beviteli fül közepén lesz.
: A szöveget egyenletesen igazítsa a tabulátor mindkét oldalához. Állítsa be a pozíciót a szöveg közepére. A szöveg a beviteli fül közepén lesz. : igazítsa jobbra a tabulátorhoz. Állítsa be a szöveg kezdőpozícióját, amely a gépelés közben balra fog folyni.
: igazítsa jobbra a tabulátorhoz. Állítsa be a szöveg kezdőpozícióját, amely a gépelés közben balra fog folyni. : Tizedesjegyek igazítása tizedesvesszővel. A decimális tabulátorok olyan tizedeselválasztók, amelyek ugyanabban a helyzetben lesznek.
: Tizedesjegyek igazítása tizedesvesszővel. A decimális tabulátorok olyan tizedeselválasztók, amelyek ugyanabban a helyzetben lesznek. : függőleges vonalat húz a szövegbe. A Bar Tab a Tab egy speciális típusa, amely nem pozicionálja a szöveget, csak függőleges vonalat hoz létre a tabulátor pozíciójában, és végigfut a szövegen.
: függőleges vonalat húz a szövegbe. A Bar Tab a Tab egy speciális típusa, amely nem pozicionálja a szöveget, csak függőleges vonalat hoz létre a tabulátor pozíciójában, és végigfut a szövegen. : Behúzásjelet szúr be a vonalzóba, és behúzza az első sort a bekezdésbe.
: Behúzásjelet szúr be a vonalzóba, és behúzza az első sort a bekezdésbe.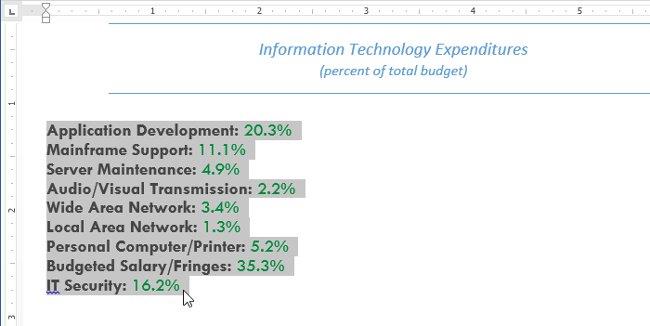
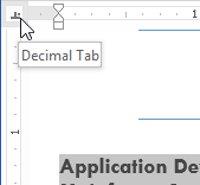
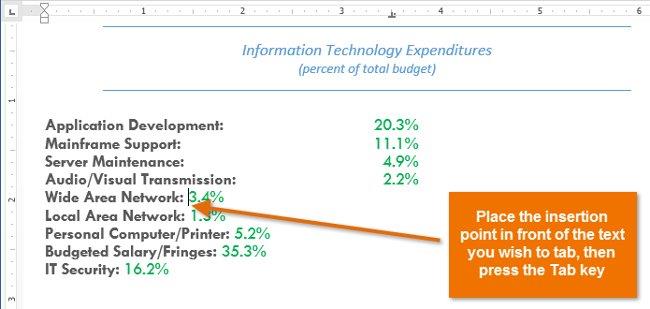
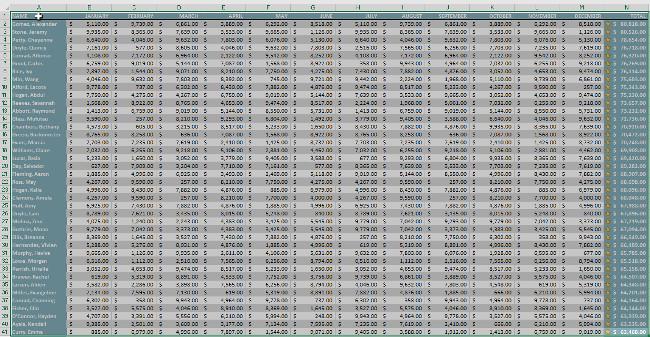
 ), a bekezdés (
), a bekezdés (  ) és a Tab (
) és a Tab (  ) billentyűket, hogy segítse a formázást a dokumentumban. A rejtett formázási ikonok megjelenítéséhez válassza a Kezdőlap lapot , majd kattintson a Megjelenítés /Elrejtés parancsra .
) billentyűket, hogy segítse a formázást a dokumentumban. A rejtett formázási ikonok megjelenítéséhez válassza a Kezdőlap lapot , majd kattintson a Megjelenítés /Elrejtés parancsra .