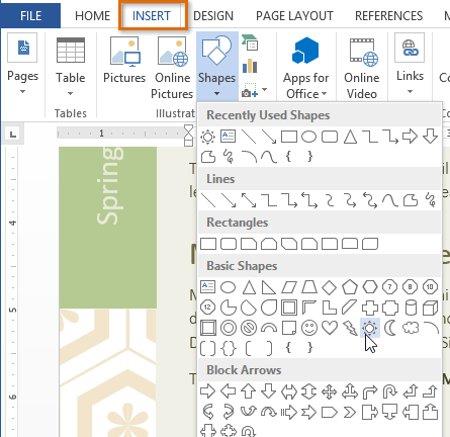Bemutatni
Különféle alakzatokat adhat a dokumentum szövegéhez , beleértve a nyilakat, feliratokat/párbeszédeket, négyzeteket, csillagokat és diagram alakzatokat. Szeretné feltüntetni a nevét és címét az önéletrajza többi részében? Használjon egy sor szöveget. Idővonalat vagy folyamatdiagramot kell létrehoznia? Használjon blokkdiagramokat. Bár előfordulhat, hogy nincs szüksége rajzokra minden dokumentumszövegben, amelyet létrehoz, ezek vonzóbbá és egyértelműbbé teszik. Tekintse meg a rajzokat, és nézze meg, hogyan hozhat létre effektusokat a rajzokhoz a Word 2013-ban !
Rajzok és effektusok létrehozása a rajzokhoz a Word 2013-ban:
I. Illesszen be rajzokat
1. Válassza a Beszúrás lapot , majd kattintson az Alakzatok parancsra . Megjelenik a rajzok legördülő menüje.
2. Válassza ki a kívánt rajzot.

3. Kattintson, tartsa lenyomva, és húzza a kívánt helyre a rajz hozzáadásához a dokumentumhoz.

- Ha szeretné, beírhat szöveget a rajzba. Amikor a rajz megjelenik a dokumentumban, elkezdheti a szövegbevitelt. Ezután a Kezdőlap lap formázási beállításaival módosíthatja a betűtípust, a betűméretet vagy a szöveg színét.

II. Módosítsa a rajz méretét
1. Válassza ki az átméretezni kívánt rajzot. Megjelenik a méretfeldolgozó keret.

2. Kattintson, tartsa lenyomva, és húzza a feldolgozási pontokat, amíg a rajz el nem éri a kívánt méretet. A sarokfogantyúkkal egyszerre módosíthatja a rajz magasságát és szélességét.

- Egyes rajzokon egy vagy több sárga pont is található az alak megváltoztatására. Például egy csillag alakkal beállíthatja a pontok hosszát.

- A rajz elforgatásához kattintson, tartsa lenyomva, és húzza a forgatási pontot.

III. Módosítsa a rajzok sorrendjét
Ha a rajzok egymásra vannak rakva, előfordulhat, hogy módosítania kell a sorrendet, hogy a kívánt rajz elöl jelenjen meg. Rajzot elöl vagy hátul is elhelyezhet. Ha sok képed van, a Bring Forward vagy a Send Backward funkcióval finomíthatod a rendezési sorrendet. Ezenkívül az alakzatot a szöveg elé vagy mögé is mozgathatja.
1. Kattintson jobb gombbal az áthelyezni kívánt képre. A példában azt szeretnénk, hogy a felhő a nap előtt jelenjen meg, ezért jobb gombbal kattintunk a felhőre.

2. A megjelenő menüben vigye az egérmutatót az Előre hozás vagy a Hátraküldés elemre . Számos rendelési lehetőség jelenik meg. Válassza ki a kívánt rendelési lehetőséget. A példában a Bring to Front lehetőséget választjuk .

3. A rajzok sorrendje megváltozik.

- Egyes esetekben a választott rendezési lehetőség nem befolyásolja a rajz sorrendjét. Ha ez megtörténik, próbálja meg újra ugyanazt a lehetőséget, vagy próbáljon meg egy másikat.
- Ha több rajza van egymásra rakva, nehéz lehet egy rajzot kiválasztani. A kijelölőpanel lehetővé teszi egy rajz kiválasztását és új helyre húzását. A kijelölőpanel eléréséhez kattintson a Kijelölő ablaktáblára a Formátum lapon.

IV. Változtasd meg az alakot
A Word 2013 lehetővé teszi a rajzok sokféle módon történő módosítását, így szerkesztheti azokat projektjeihez. Módosíthatja a rajzot más alakúra, formázhatja színét és stílusát, valamint árnyékeffektusokat adhat hozzá.
V. Váltson másik alakra
1. Válassza ki a módosítani kívánt képet. Megjelenik a Formátum fül .
2. A Formátum lapon kattintson az Alakzat szerkesztése parancsra . A megjelenő menüben vigye az egérmutatót az Alak módosítása elemre , és válassza ki a kívánt alakzatot.

3. Megjelenik az új alakzat.

B. Változtassa meg a stílust
Válasszon olyan stílust, amely lehetővé teszi beépített színek és effektusok alkalmazását a megjelenés gyors megváltoztatásához.
1. Válassza ki a módosítani kívánt rajzot.
2. A Formátum lapon kattintson a Továbbiak legördülő nyílra az Alakstílusok csoportban .

3. Megjelenik a stílusok legördülő menüje. Válassza ki a használni kívánt stílust.

4. Az alakzat a kiválasztott stílusban fog megjelenni.
C. Módosítsa a rajz kitöltési színét
1. Válassza ki a módosítani kívánt rajzot.
2. A Formátum lapon kattintson az Alakzatkitöltés legördülő nyílra . Megjelenik az Alakzatkitöltés menü .
3. Vigye az egeret a különböző színekre. Válassza ki a használni kívánt színt. További színbeállítások megtekintéséhez válassza a További kitöltési színek lehetőséget .

4. A rajz a kiválasztott kitöltési színnel jelenik meg.
- Ha más kitöltési színt szeretne használni, válassza a Színátmenet vagy a Textúra lehetőséget a legördülő menüből. Választhatja a Nincs kitöltést is , hogy a keret színtelen maradjon.
D. A keret színének módosítása
1. Válassza ki a módosítani kívánt képet.
2. A Formátum lapon kattintson az Alakzatvázlat legördülő menü nyílra . Megjelenik a Shape Outline menü .
3. Válassza ki a használni kívánt színt. Ha tisztává szeretné tenni a körvonal színét, válassza a Nincs körvonal lehetőséget .

4. A rajz a kiválasztott keretszínben fog megjelenni.
- A legördülő menüből módosíthatja a szegély színét, vastagságát és kötőjelét.

E. Árnyékhatás módosítása
Árnyékhatás hozzáadása a rajzhoz úgy tűnhet, mintha lebegne az oldalon, kontrasztot kölcsönözve a rajz és a háttér között.
1. Válassza ki a módosítani kívánt képet.
2. A Formátum lapon kattintson az Alakzateffektusok legördülő nyílra . A legördülő menüben vigye az egérmutatót az Árnyék elemre , és válassza ki a használni kívánt árnyékhatást.

3. A rajz a kiválasztott árnyékeffektussal jelenik meg.
Az árnyék színének, méretének, térközének és egyebek beállításához válassza az Árnyékbeállítások lehetőséget a legördülő menüből. A Word ablakának jobb oldalán megjelenik az Alakzat formázása mező , amely lehetővé teszi az árnyék testreszabását.
V. 3D hatás
Kétféle effektus alkalmazható a rajzokra 3D alakzatok létrehozásához: 3D-s elforgatás és ferde effektusok . A 3-D forgatás azt mutatja, hogy egy tárgyat más szögből néz, és bármilyen alakzatra alkalmazható. A Bevel effektus vastagságot és lekerekített éleket ad az alakzatokhoz, de nem működik minden formával.
A. Adjon hozzá 3D-s forgatás effektust
1. Válassza ki a módosítani kívánt képet.
2. A Formátum lapon kattintson az Alakzateffektusok legördülő nyílra . A megjelenő menüben vigye az egérmutatót a 3D Rotation fölé , és válassza ki a kívánt 3D hatást.
3. Az alakzat megjelenik a kiválasztott 3D-s forgatás effektusban.
- Ha szeretné, testreszabhatja a 3 irányú forgatást. A legördülő menüből válassza a 3-D Rotation Options ... lehetőséget, és a Word ablakának jobb oldalán megjelenik a Format Shape panel. Innen állíthatja be az elforgatási értékeket.

B. Adjon hozzá dőlésszöget
1. Válassza ki a módosítani kívánt képet.
2. A Formátum lapon kattintson az Alakzateffektusok legördülő nyílra . A megjelenő menüben vigye az egérmutatót a Bevel fölé , és válassza ki a kívánt ferde szöget.

3. A rajz a kiválasztott ferde hatásban fog megjelenni.
- Ha szeretné, testreszabhatja a ferde hatást. A legördülő menüből válassza ki a 3D Options ... menüpontot. Az Alakzat formázása mező jelenik meg a Word ablakának jobb oldalán. Innen módosíthatja a szög szélességét, magasságát és mélységét. Módosíthatja az anyag formáját is, hogy fémes, műanyag vagy matt megjelenést kölcsönözzen neki, valamint kiválaszthatja a világítási stílust az alak megvilágításának megváltoztatásához.

További információ: A Word 2013 teljes útmutatója (7. rész): Dokumentumnyomtatási műveletek
Szórakozni!