Google Táblázatok (1. rész): Ismerkedjen meg a Google Táblázatokkal

A Google Táblázatok segítségével különböző típusú információkat rendezhet, szerkeszthet és elemezhet táblázatok segítségével.
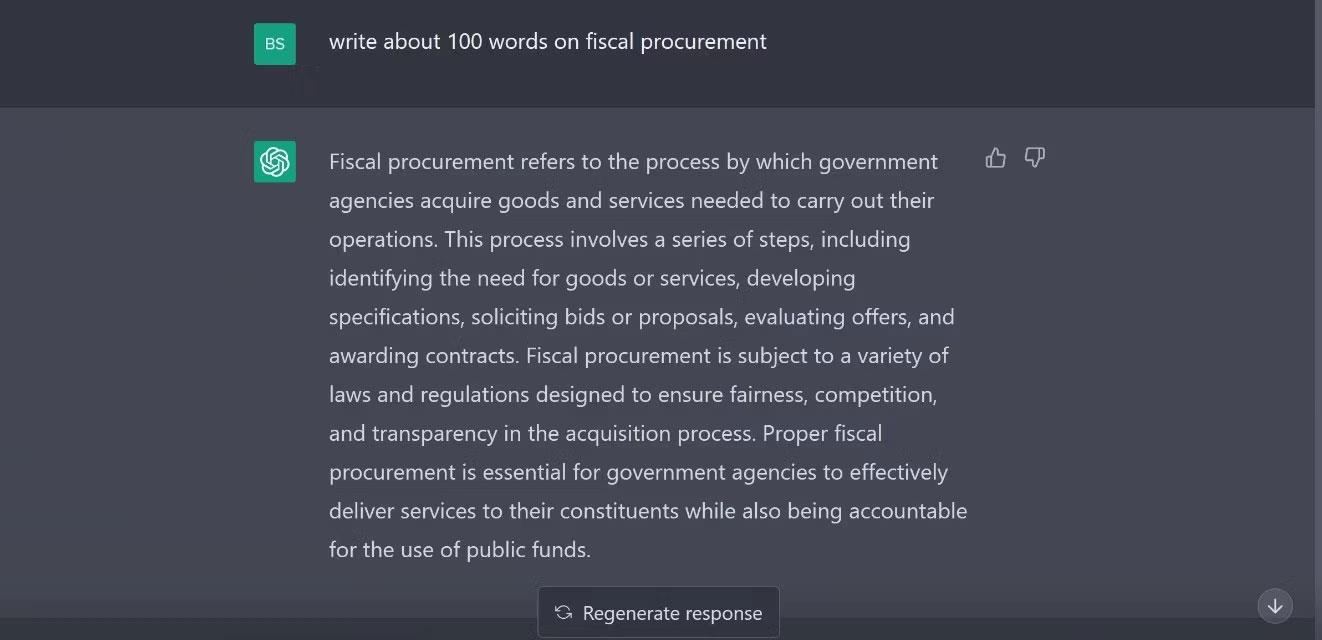
„ A Word olvashatatlan tartalmat talált ” hibát tapasztal ? Íme néhány egyszerű és gyors lépés a „ Word Talált olvashatatlan tartalom ” javításához.
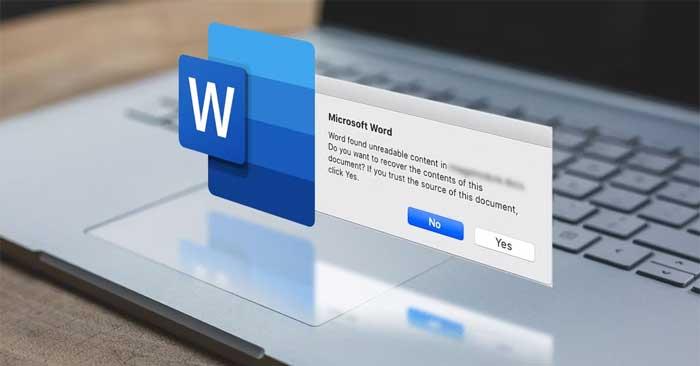
A Word „A Word olvashatatlan tartalmat talált” hibát jeleníti meg, amikor megpróbál megnyitni egy dokumentumot? Annak ellenére, hogy a Word továbbra is az egyik legnépszerűbb szövegszerkesztő, időről időre problémákat tapasztalhat.
Ha ez megtörténik, kövesse az alapvető hibaelhárítási lépéseket, például indítsa újra a Word programot vagy a rendszert. De ha szerencséje van, az alábbi módszerek segítségével gyorsan kijavíthatja a „Word Found Found Readable Content” hibát.
Dokumentumok szerkesztése
Az igazság az, hogy a hibaüzenet nem sokat mond a probléma megoldásáról. Még ha az Igen gombra kattint is , előfordulhat, hogy a Word továbbra sem tudja betölteni a dokumentum tartalmát.
A Word azonban segíthet a hiba kijavításában. Csináld a következőt:
Kapcsolja ki a Csak olvasható attribútumot
Egy másik lehetséges ok egy olvashatatlan tartalomhiba, mert a dokumentum csak olvasható módba van állítva . A hiba kijavításához kattintson a jobb gombbal a dokumentumra, és nyissa meg a Tulajdonságok menüt . Itt válassza az Általános lapot , és törölje a jelet a Csak olvasható jelölőnégyzetből . A módosítások mentéséhez kattintson az Alkalmaz gombra , majd az OK gombra .
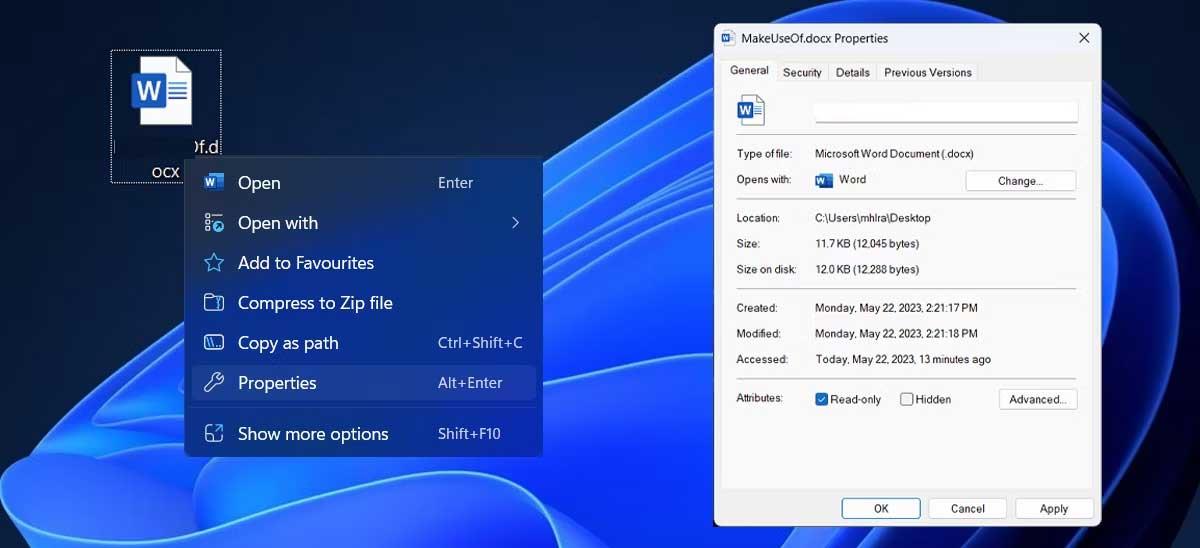
Szerkessze a Microsoft 365-öt
Ha nem a Word az egyetlen Microsoft 365-alkalmazás, amely problémákkal küzd, ez nagyobb probléma jele lehet. Lehetséges, hogy a Microsoft 365-ből hiányoznak fontos frissítések, vagy a fájlok sérültek.
A számítógépen történő javításhoz tegye a következőket:
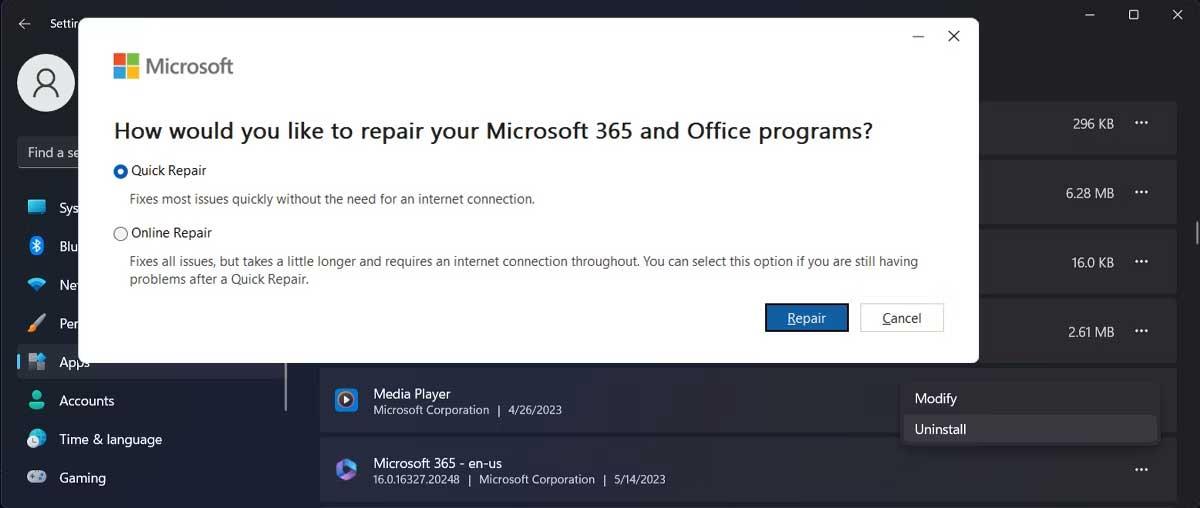
Ha továbbra sem tudja eltávolítani a tartalom el nem olvasásából eredő hibát, ismételje meg a fenti lépéseket, de ezúttal válassza az Online javítás lehetőséget . Lehet, hogy tovább kell várnia, de a probléma nagyobb valószínűséggel megoldódik.
Kapcsolja ki a Védett nézetet
A Védett nézet funkció célja, hogy megakadályozza a veszélyes fájlok megnyitását. Ez a funkció azonban néha túl óvatos, megakadályozhatja a biztonságos fájlok elérését, és hibákat jeleníthet meg, ha a tartalom nem olvasható.
Ha nem tudja megnyitni valamelyik személyes dokumentumát vagy fájlját megbízható forrásból, ideiglenesen kikapcsolhatja a Védett nézetet.
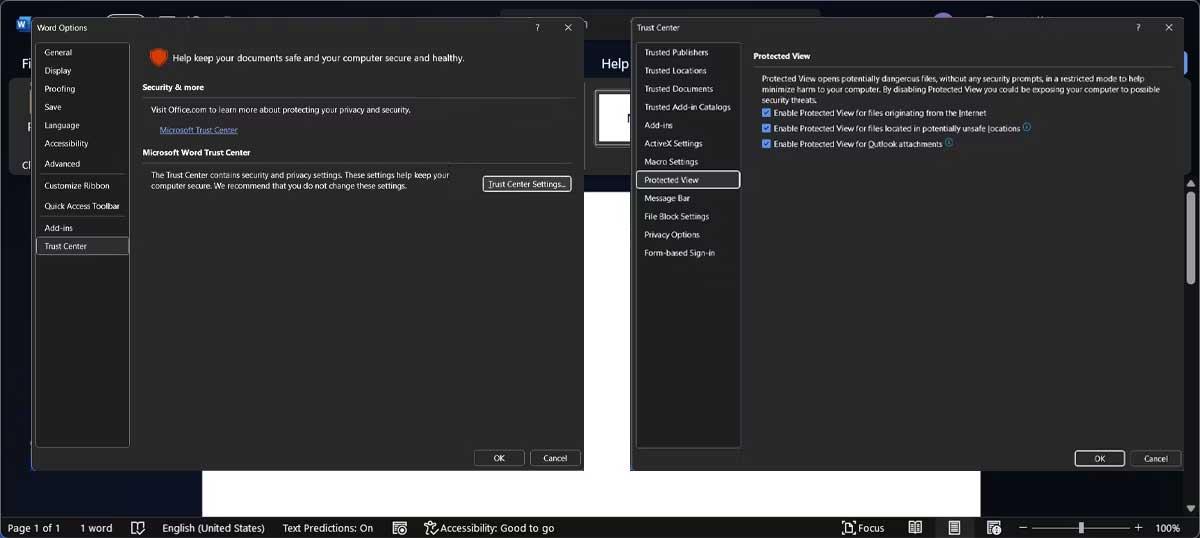
Próbálja újra megnyitni a problémás dokumentumot. Ha működik, másolja át a tartalmat egy új dokumentumba, és engedélyezze újra a Védett nézetet. Így nem fog véletlenül megnyitni egy rosszindulatú kódot tartalmazó fájlt.
Használja a Helyreállítás funkciót
Ha problémái vannak egy Word-dokumentummal, használja a Szöveg helyreállítása bármely fájlból lehetőséget . Így akkor is visszaállíthatja a dokumentum tartalmát, ha a fájl sérült.
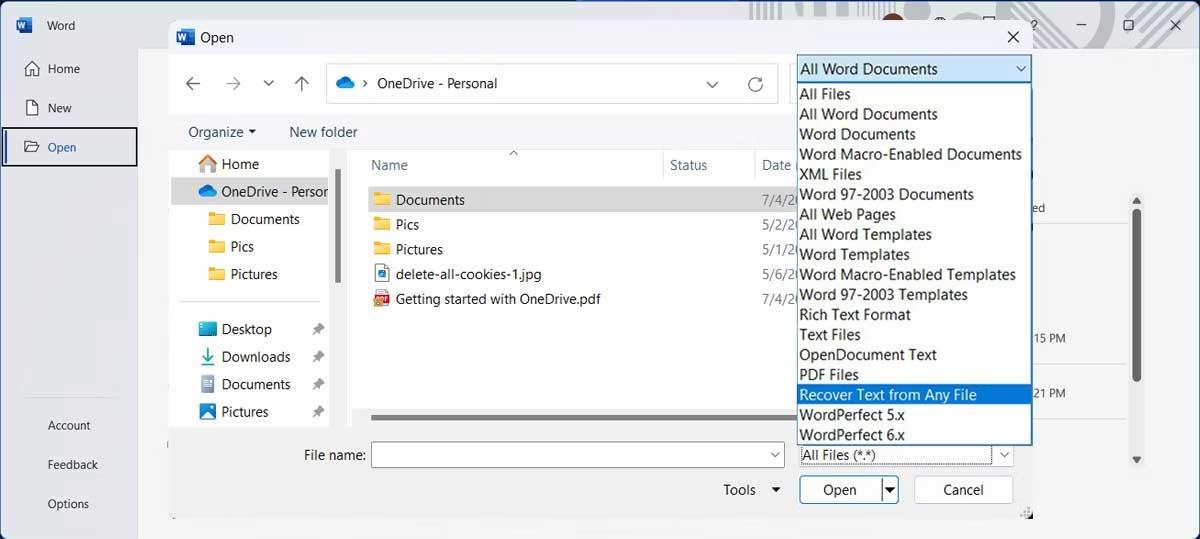
Bár lehetséges sikeresen visszaállítani a tartalmat egy korábbi verzióból, ezzel a módszerrel nem lehet mindent visszaállítani. Újra be kell illesztenie a képeket, rajzokat és egyéb médiaelemeket, sőt újra kell formáznia a dokumentumot.
A Google Táblázatok segítségével különböző típusú információkat rendezhet, szerkeszthet és elemezhet táblázatok segítségével.
A Word 2016 Behúzások és tabulátorok eszköze lehetővé teszi a felhasználók számára, hogy a Tabulátor-igazító vagy a vízszintes vonalzó segítségével felosztják a szöveges információk szakaszait.
Ha valaki arra kéri, hogy ellenőrizze vagy szerkessze a papíron lévő dokumentumot, piros tollat kell használnia a hibásan írt szavak kiemeléséhez, és megjegyzések hozzáadásához. A Word-dokumentumok esetében azonban használhatja a Változások és megjegyzések követése funkciót. Ma a Docs.NeoTechSystems megmutatja, hogyan használhatja ezt a két funkciót a Word 2016-ban!
Az alábbiakban egy oktatóanyag található az oldalcímek, láblécek és oldalszámok létrehozásáról a Word 2013-ban. Kérjük, olvassa el!
A Word 2016 felülete meglehetősen egyszerű és könnyen megszokható. Az alábbiakban a Word 2016, a kezdőknek szóló szalagszakasz használatának részleteit olvashatja.
A szövegdoboz szövegbeviteli mezője a Microsoft Wordben egy olyan szolgáltatás, amely segít a felhasználóknak könnyebben megjeleníteni a szöveget. Emellett a Word 2016-ban a Microsoft számos új effektust adott hozzá, hogy segítse a felhasználókat a Text Box rugalmasabb használatában. Csatlakozzon hozzánk, hogy többet megtudjon a szövegdoboz lehetőségeiről ebben a cikkben!
Fekete-fehér formázást szeretne alkalmazni a dokumentumán? Ki szeretné próbálni a Wordben beállított (egyszerű) vonalstílust. Az alábbi utasítások segíthetnek.
A SmartArt lehetővé teszi az információk grafikus közvetítését a szöveg használata helyett. Az alábbiakban egy oktatóanyag található a SmartArt-grafikák Word 2016-ban történő létrehozásáról. Kérjük, olvassa el!
Megtanulja, hogyan hozhat létre egyszerű képleteket értékek összeadásához, kivonásához, szorzásához és osztásához. Ezenkívül megismerkedhet a cellahivatkozások képletekben való használatának alapjaival.
A Microsoft Word nulladik napi sebezhetőségét kihasználva rosszindulatú programokat telepítenek Windows rendszerű gépekre.








