Google Táblázatok (1. rész): Ismerkedjen meg a Google Táblázatokkal

A Google Táblázatok segítségével különböző típusú információkat rendezhet, szerkeszthet és elemezhet táblázatok segítségével.
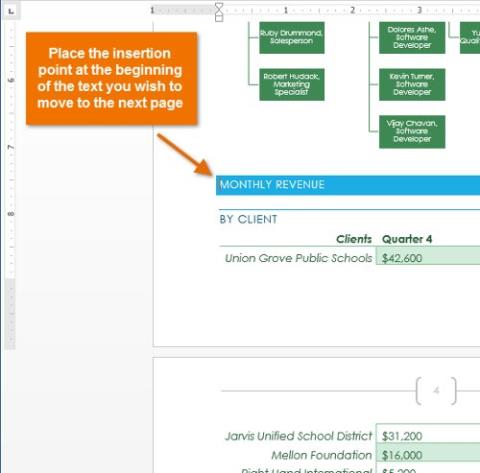
Ha többoldalas dokumentumon dolgozik, bizonyosan előfordulhat, hogy pontosabban szeretné szabályozni a szövegsorokat. Törések hozzáadása a dokumentumhoz segíthet koherensebb szerkezetében , és javíthatja a szöveg áramlását . Attól függően , hogy hogyan szeretné módosítani az oldalszámozást vagy a dokumentumformátumot , alkalmazhat oldaltörést vagy szakasztörést .
Kérjük, nézze meg az alábbi videót, hogyan lehet oldalakat és bekezdéseket törni a Word 2013-ban :
Oldaltörés – oldaltörés
Az oldaltörések lehetővé teszik a szöveg áthelyezését a következő oldalra az oldal vége előtt . Használhat oldaltöréseket, ha címlappal vagy bibliográfiával rendelkező cikket ír, hogy biztosítsa, hogy új oldalon induljon. Az alábbi példában diagramunk két oldalra van felosztva. Oldaltörést adunk hozzá, így a diagram teljes egészében egy oldalon jelenik meg.
Oldaltörés beszúrása
1. Helyezze a beszúrási pontot oda , ahol helyet szeretne létrehozni. A példában a diagram elé helyezzük.
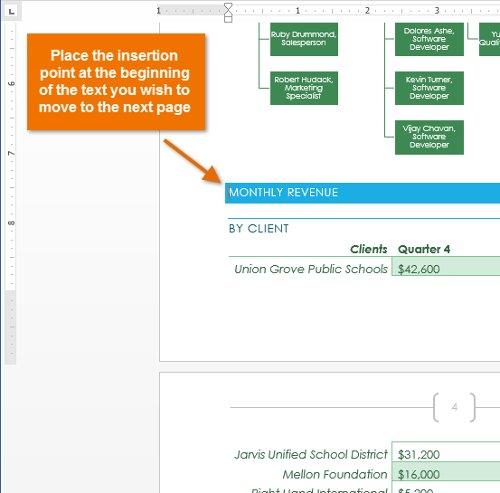
2. A Beszúrás lapon kattintson az Oldaltörés parancsra . Alternatív megoldásként megnyomhatja a Ctrl + Enter billentyűket a billentyűzeten.
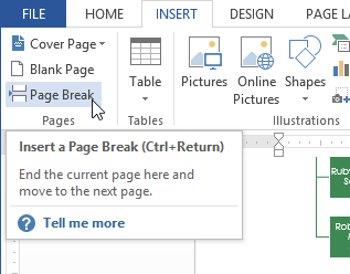
3. Az oldaltörés a dokumentumra kerül, és a szöveg a következő oldalra kerül. A példában a diagram a következő oldalra lép.
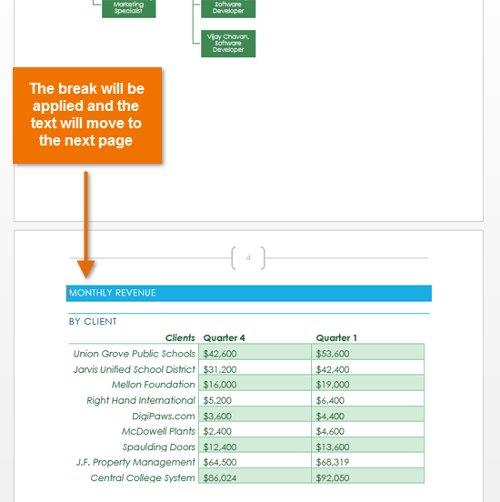
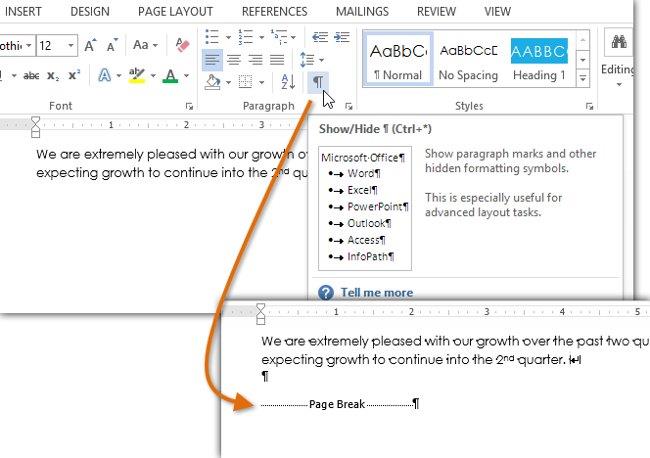
Szakasztörés – Szakasztörés
A szakasztörések elválasztókat hoznak létre a dokumentum különböző részei között, lehetővé téve az egyes szakaszok külön-külön történő formázását. Például azt szeretné, hogy egy szakasz 2 oszlopra legyen osztva anélkül, hogy további oszlopokat adna hozzá a dokumentumhoz. A Word 2013 többféle szakasztörést biztosít, például:
Szúrjon be egy szakasztörést
Az alábbi példában egy bekezdéstörést adunk hozzá, hogy elválasztjuk a bekezdést a kétoszlopos listától. Ez lehetővé teszi számunkra, hogy módosítsuk a bekezdés formázását, hogy az többé ne jelenjen meg oszlopformátumban.
1. Helyezze a beszúrási pontot oda, ahol az oldaltörést szeretné elérni. A példában annak a bekezdésnek az elejére helyeztük, amelyet el akartunk választani az oszlopformázástól.
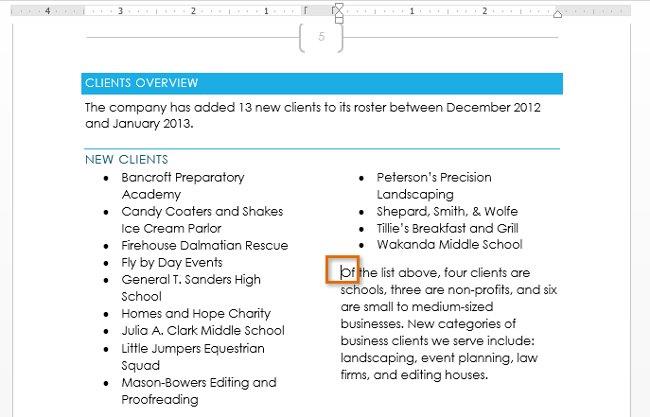
2. Az Oldalelrendezés lapon kattintson a Törések parancsra , majd a megjelenő legördülő menüből válassza ki a felosztani kívánt szakaszt. A példában a Folyamatos lehetőséget választottuk , így a bekezdés ugyanazon az oldalon marad, mint az oszlopok.
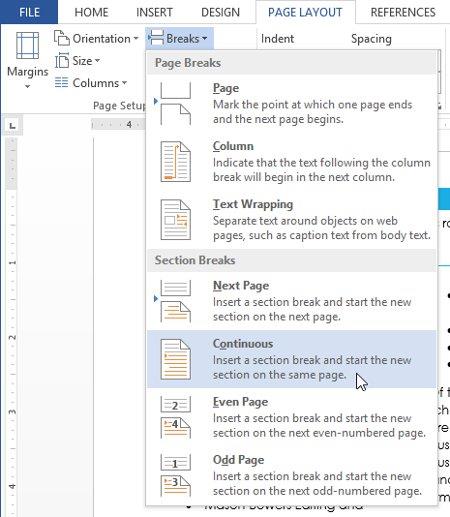
3. Egy bekezdéstörés jelenik meg a dokumentumban.
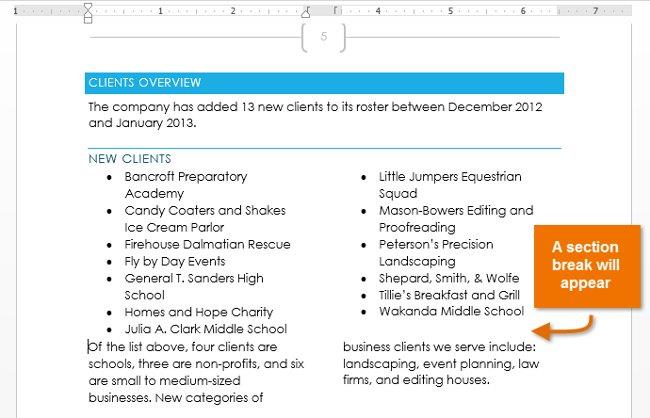
4. A szakasztörés előtti és utáni szöveg külön formázható. Alkalmazza a kívánt formázási beállításokat. A példában egyoszlopos formázást alkalmazunk a bekezdésben, így a továbbiakban nem formázódik oszlopokba.
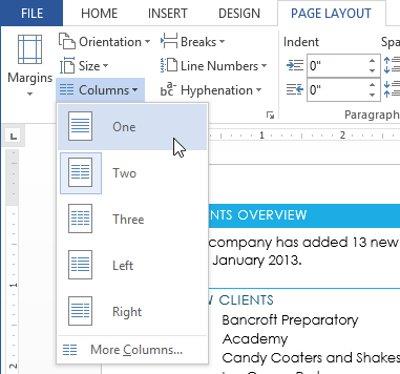
5. A szöveg formázva lesz a dokumentumban.
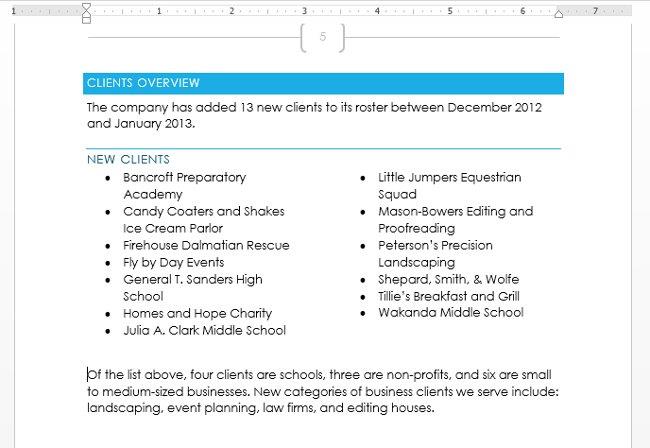
Oldaltörés típusok
Ha formázni szeretné az oszlopok megjelenítését vagy szöveget szeretne megadni a képek körül, a Word 2013 további oldaltörés-testreszabásokat kínál:
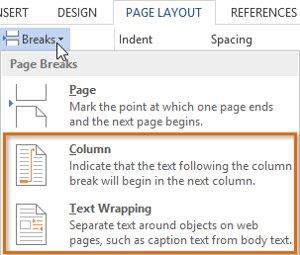
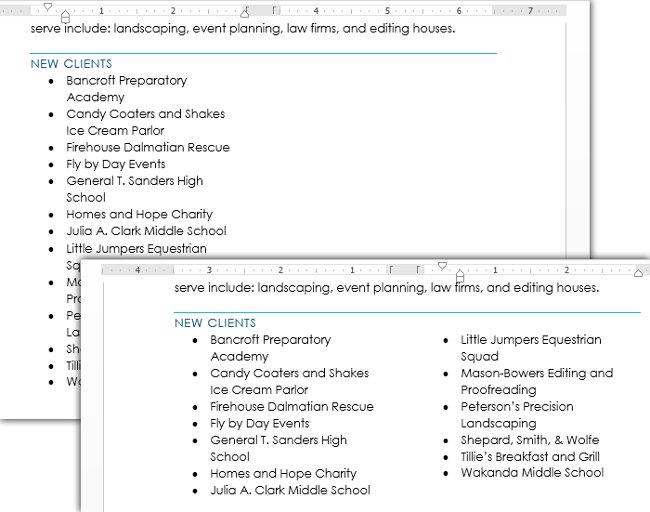
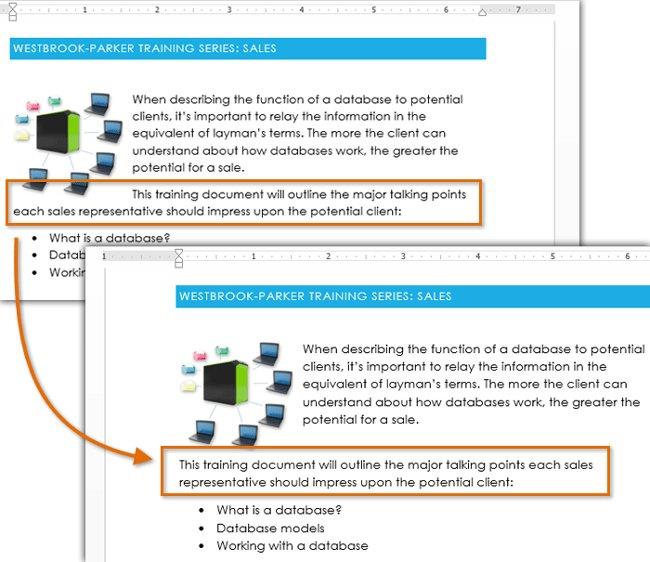
Távolítsa el az oldaltöréseket
Alapértelmezés szerint a szünet el van rejtve. Ha törést szeretne eltávolítani, meg kell jelenítenie a törést a szövegben.
1. A Kezdőlap lapon kattintson a Megjelenítés/elrejtés parancsra .
2. Határozza meg az eltávolítani kívánt szegmenst. Helyezze a beillesztési pontot a törés elé .
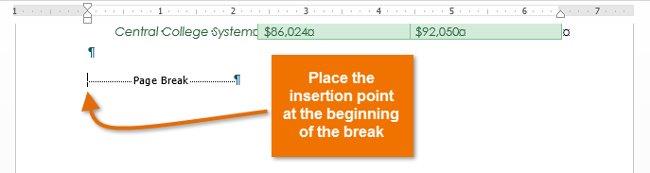
3. Nyomja meg a Törlés gombot . Az oldaltörés törlődik a dokumentumból.
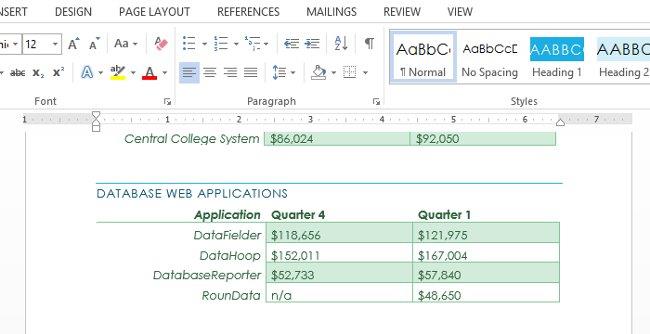
További információ: Word 2013: Útmutató a Microsoft-fiókok és a OneDrive használatához
Szórakozni!
A Google Táblázatok segítségével különböző típusú információkat rendezhet, szerkeszthet és elemezhet táblázatok segítségével.
A Word 2016 Behúzások és tabulátorok eszköze lehetővé teszi a felhasználók számára, hogy a Tabulátor-igazító vagy a vízszintes vonalzó segítségével felosztják a szöveges információk szakaszait.
Ha valaki arra kéri, hogy ellenőrizze vagy szerkessze a papíron lévő dokumentumot, piros tollat kell használnia a hibásan írt szavak kiemeléséhez, és megjegyzések hozzáadásához. A Word-dokumentumok esetében azonban használhatja a Változások és megjegyzések követése funkciót. Ma a Docs.NeoTechSystems megmutatja, hogyan használhatja ezt a két funkciót a Word 2016-ban!
Az alábbiakban egy oktatóanyag található az oldalcímek, láblécek és oldalszámok létrehozásáról a Word 2013-ban. Kérjük, olvassa el!
A Word 2016 felülete meglehetősen egyszerű és könnyen megszokható. Az alábbiakban a Word 2016, a kezdőknek szóló szalagszakasz használatának részleteit olvashatja.
A szövegdoboz szövegbeviteli mezője a Microsoft Wordben egy olyan szolgáltatás, amely segít a felhasználóknak könnyebben megjeleníteni a szöveget. Emellett a Word 2016-ban a Microsoft számos új effektust adott hozzá, hogy segítse a felhasználókat a Text Box rugalmasabb használatában. Csatlakozzon hozzánk, hogy többet megtudjon a szövegdoboz lehetőségeiről ebben a cikkben!
Fekete-fehér formázást szeretne alkalmazni a dokumentumán? Ki szeretné próbálni a Wordben beállított (egyszerű) vonalstílust. Az alábbi utasítások segíthetnek.
A SmartArt lehetővé teszi az információk grafikus közvetítését a szöveg használata helyett. Az alábbiakban egy oktatóanyag található a SmartArt-grafikák Word 2016-ban történő létrehozásáról. Kérjük, olvassa el!
Megtanulja, hogyan hozhat létre egyszerű képleteket értékek összeadásához, kivonásához, szorzásához és osztásához. Ezenkívül megismerkedhet a cellahivatkozások képletekben való használatának alapjaival.
A Microsoft Word nulladik napi sebezhetőségét kihasználva rosszindulatú programokat telepítenek Windows rendszerű gépekre.








