Google Táblázatok (1. rész): Ismerkedjen meg a Google Táblázatokkal

A Google Táblázatok segítségével különböző típusú információkat rendezhet, szerkeszthet és elemezhet táblázatok segítségével.
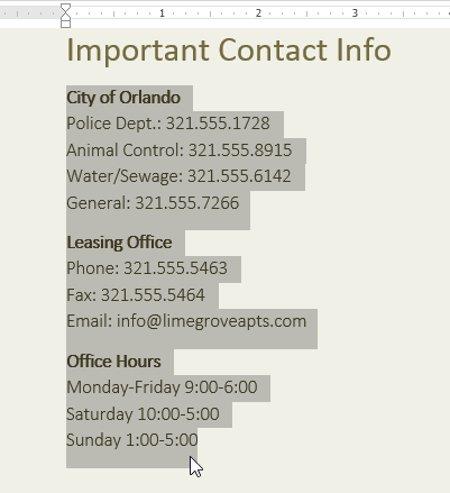
Néha a dokumentumszövegben szereplő információk a legjobban oszlopokként jelennek meg. A szöveges oszlopok megkönnyítik az olvasók számára, hogy megértsenek bizonyos típusú dokumentumokat, például újságokat, magazinokat, hírleveleket és szórólapokat – amelyeket gyakran oszlopos formátumban írnak. A Word 2013 lehetővé teszi az oszlopok beállítását is oszloptörések hozzáadásával. Tanuljuk meg a Docs.NeoTechSystems segítségével a szövegoszlopok felosztását a Word 2013-ban az alábbi cikkben!
Kérjük, nézze meg a szövegoszlopok felosztása a Word 2013-ban című videót :
Oszlopok hozzáadása a szöveghez
1. Jelölje ki a formázni kívánt szöveget.
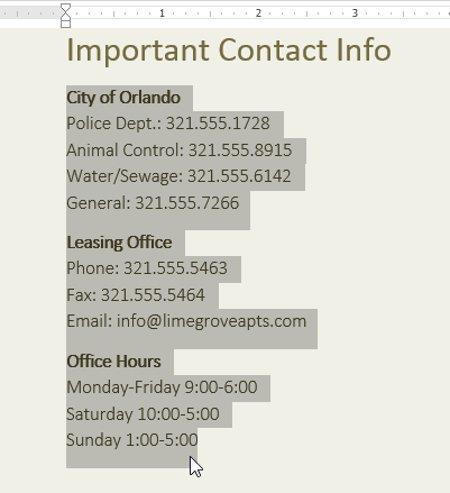
2. Válassza az Oldalelrendezés lapot , majd kattintson az Oszlopok parancsra . Megjelenik egy legördülő menü.
3. Válassza ki a létrehozni kívánt oszlopok számát.
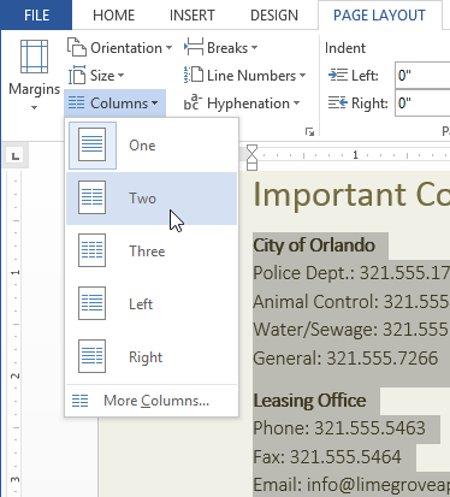
4. A szöveg oszlopok formájában lesz formázva.
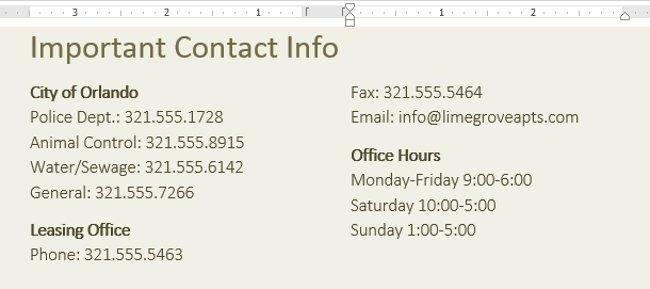
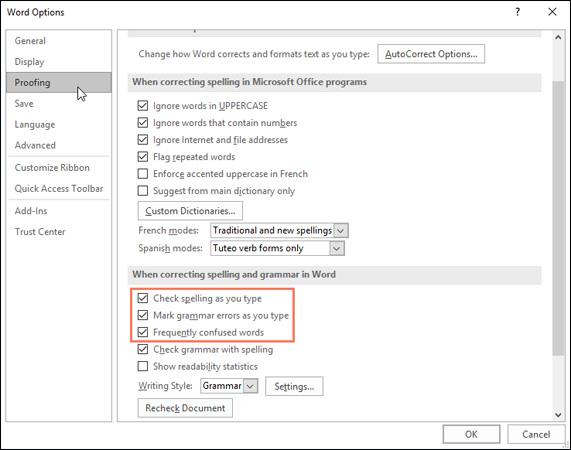
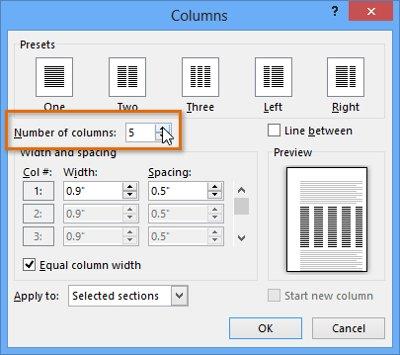
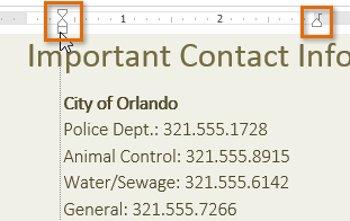
Oszloptörések hozzáadása
Az oszlop létrehozása után a szöveg automatikusan egymás után jelenik meg egyik oszlopról a másikra. Ha azt szeretné szabályozni, hogy pontosan hol kezdődjön egy új oszlop, használja az oszloptörés funkciót .
Oszloptörések létrehozása
Az alábbi példában oszloptörést adunk hozzá, hogy a szöveget egy másik oszlopba helyezzük át.
1. Helyezze a beszúrási pontot az áthelyezni kívánt szöveg elejére.
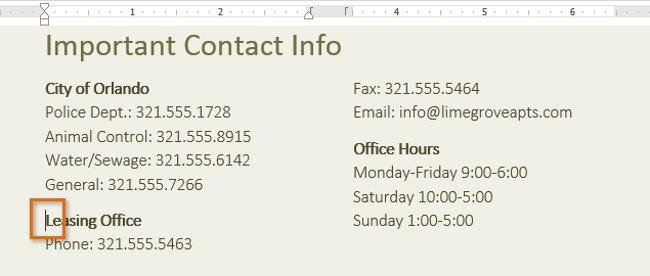
2. Válassza az Oldalelrendezés lapot , majd kattintson a Törések parancsra . Megjelenik egy legördülő menü.
3. Válassza az Oszlop lehetőséget a menüből.
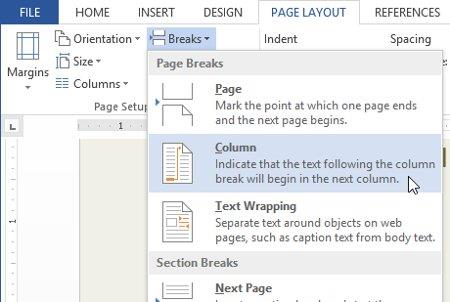
4. A szöveg a következő oszlop elejére kerül. A példában a következő oszlop elejére kerül.
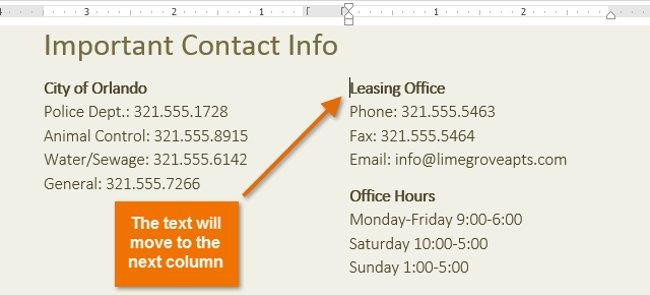
Ha többet szeretne megtudni arról, hogyan adhat töréseket a dokumentum szövegéhez, olvassa el a Törések – Oldalak és bekezdések törése című részt a 13. részben – a Word 2013 teljes útmutatójában.
Szórakozni!
A Google Táblázatok segítségével különböző típusú információkat rendezhet, szerkeszthet és elemezhet táblázatok segítségével.
A Word 2016 Behúzások és tabulátorok eszköze lehetővé teszi a felhasználók számára, hogy a Tabulátor-igazító vagy a vízszintes vonalzó segítségével felosztják a szöveges információk szakaszait.
Ha valaki arra kéri, hogy ellenőrizze vagy szerkessze a papíron lévő dokumentumot, piros tollat kell használnia a hibásan írt szavak kiemeléséhez, és megjegyzések hozzáadásához. A Word-dokumentumok esetében azonban használhatja a Változások és megjegyzések követése funkciót. Ma a Docs.NeoTechSystems megmutatja, hogyan használhatja ezt a két funkciót a Word 2016-ban!
Az alábbiakban egy oktatóanyag található az oldalcímek, láblécek és oldalszámok létrehozásáról a Word 2013-ban. Kérjük, olvassa el!
A Word 2016 felülete meglehetősen egyszerű és könnyen megszokható. Az alábbiakban a Word 2016, a kezdőknek szóló szalagszakasz használatának részleteit olvashatja.
A szövegdoboz szövegbeviteli mezője a Microsoft Wordben egy olyan szolgáltatás, amely segít a felhasználóknak könnyebben megjeleníteni a szöveget. Emellett a Word 2016-ban a Microsoft számos új effektust adott hozzá, hogy segítse a felhasználókat a Text Box rugalmasabb használatában. Csatlakozzon hozzánk, hogy többet megtudjon a szövegdoboz lehetőségeiről ebben a cikkben!
Fekete-fehér formázást szeretne alkalmazni a dokumentumán? Ki szeretné próbálni a Wordben beállított (egyszerű) vonalstílust. Az alábbi utasítások segíthetnek.
A SmartArt lehetővé teszi az információk grafikus közvetítését a szöveg használata helyett. Az alábbiakban egy oktatóanyag található a SmartArt-grafikák Word 2016-ban történő létrehozásáról. Kérjük, olvassa el!
Megtanulja, hogyan hozhat létre egyszerű képleteket értékek összeadásához, kivonásához, szorzásához és osztásához. Ezenkívül megismerkedhet a cellahivatkozások képletekben való használatának alapjaival.
A Microsoft Word nulladik napi sebezhetőségét kihasználva rosszindulatú programokat telepítenek Windows rendszerű gépekre.








