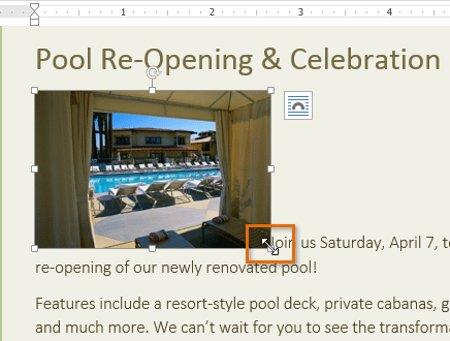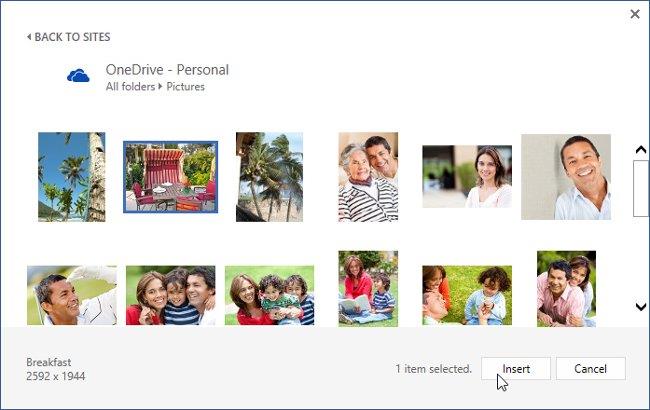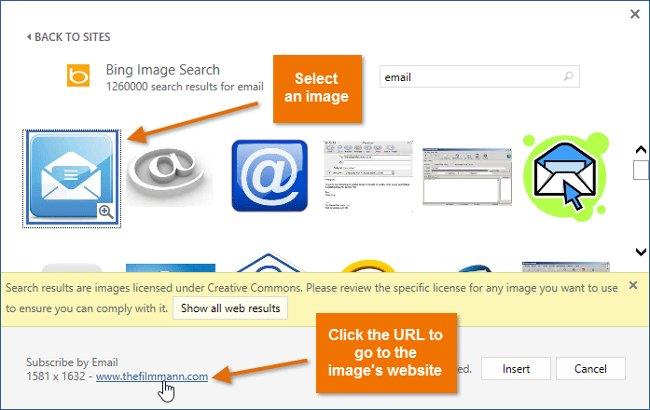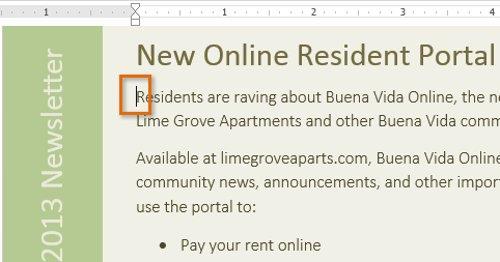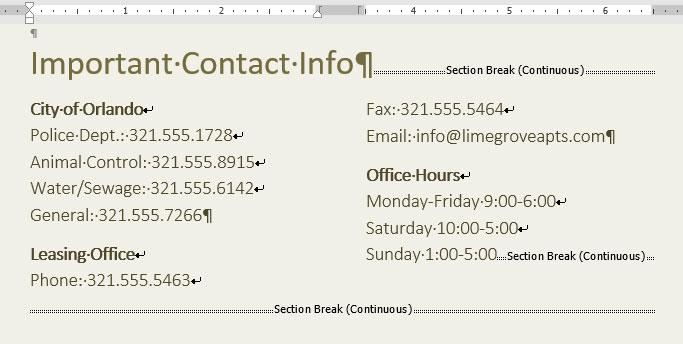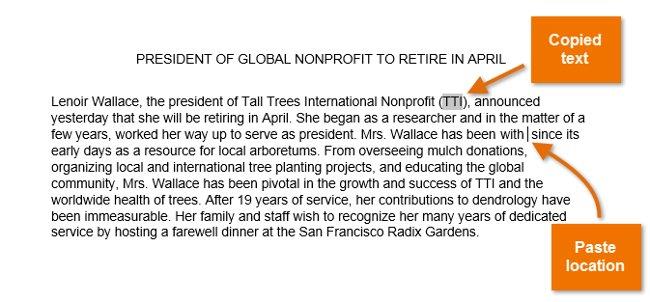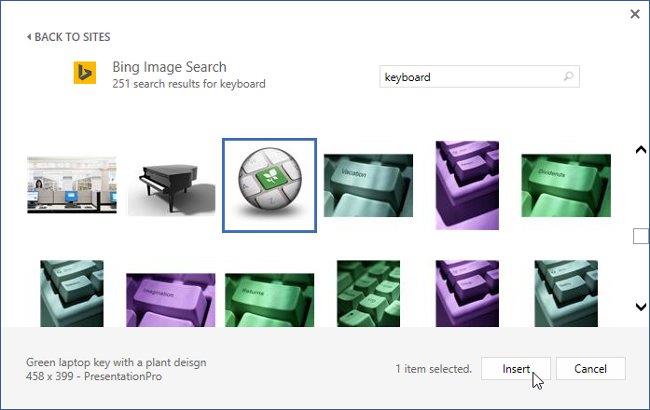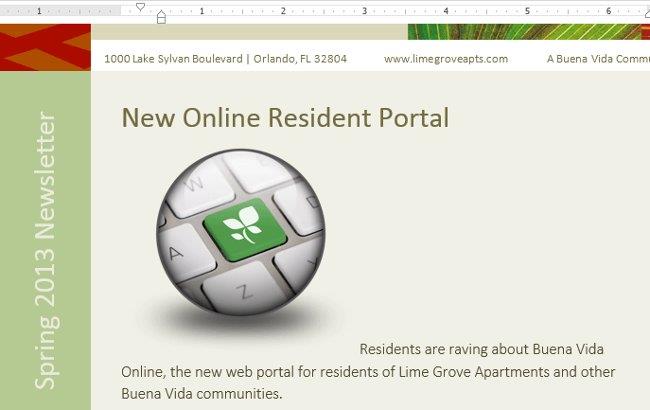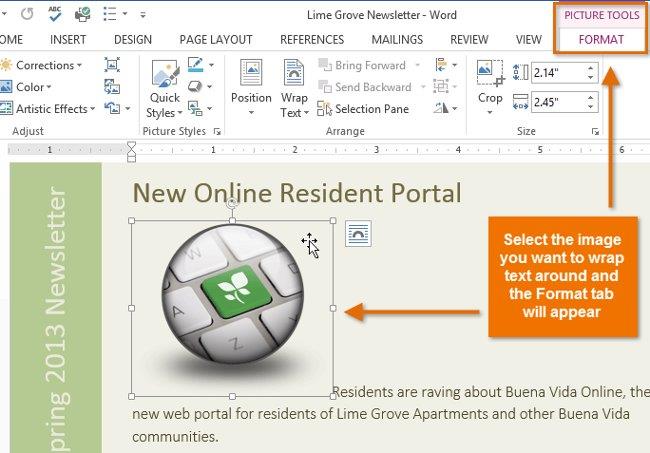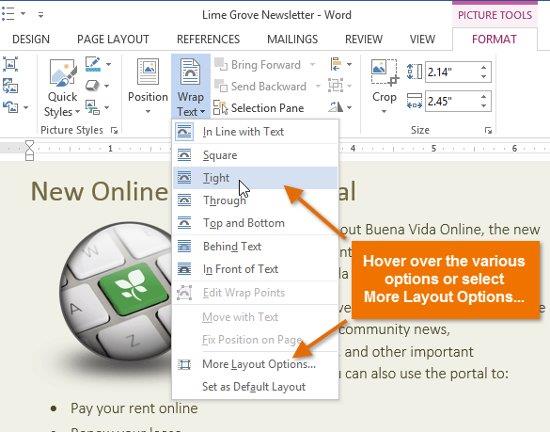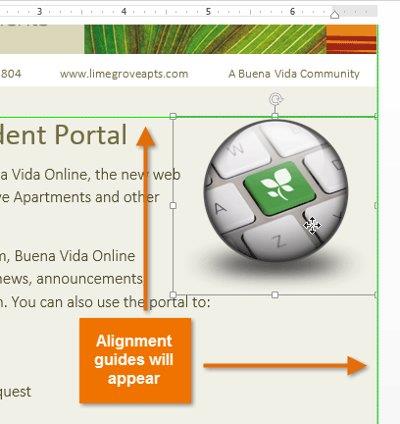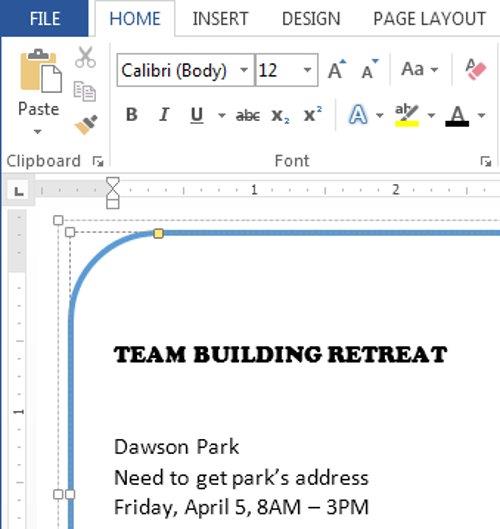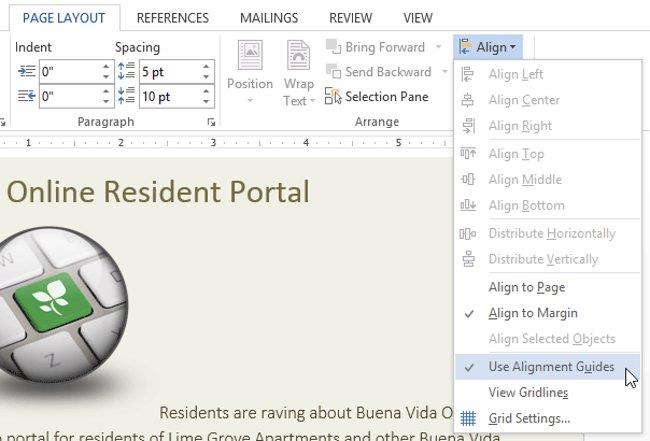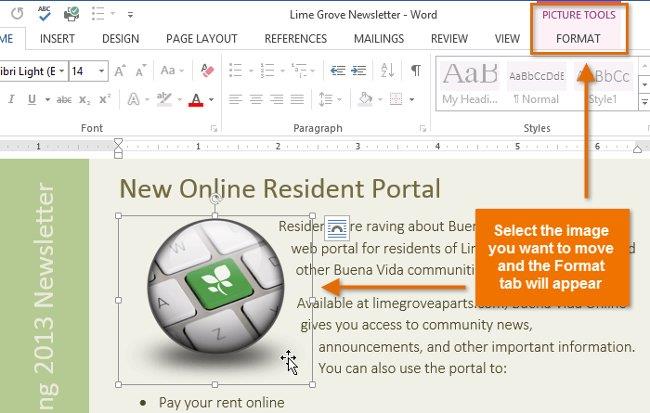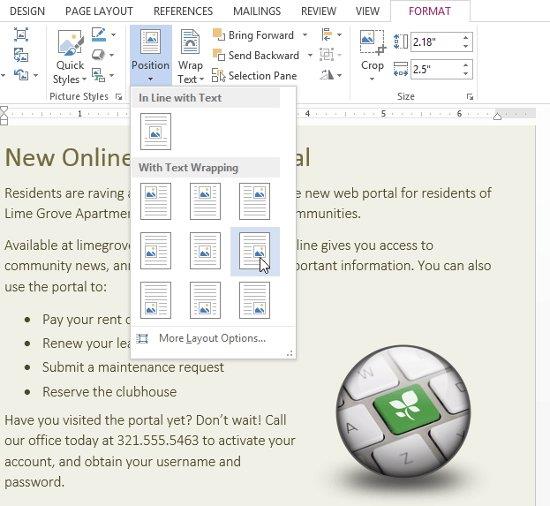Ha képeket ad hozzá a Word 2013 dokumentumszövegéhez, ez nagyszerű módja lehet a fontos információk illusztrálására vagy az aktuális szöveg további kiemelésére. A képeket Wordbe beszúrni nem nehéz, az alábbi érdekes tippekkel biztosan kielégítő képekkel, szebb és professzionálisabb dokumentumok lesznek. Tudjon meg többet a képek beszúrásáról és a Word 2013 szövegtördelési funkciójáról a Docs.NeoTechSystems segítségével !
Kép beszúrása fájlból:
Ha már van elmentve egy adott kép a számítógépén, beszúrhat egy képet a fájlból. Az alábbi példában a számítógépre mentett képet szúrunk be.
1. Helyezze a beszúrási pontot oda, ahol meg szeretné jeleníteni a képet.
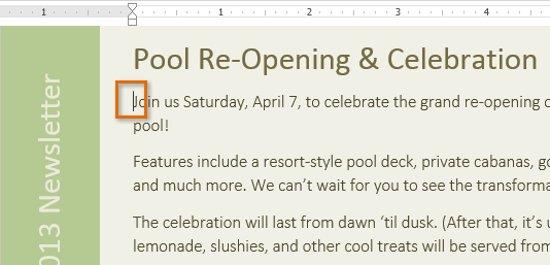
2. Válassza a Beszúrás lehetőséget a Szalag lapon, majd kattintson a Képek parancsra.
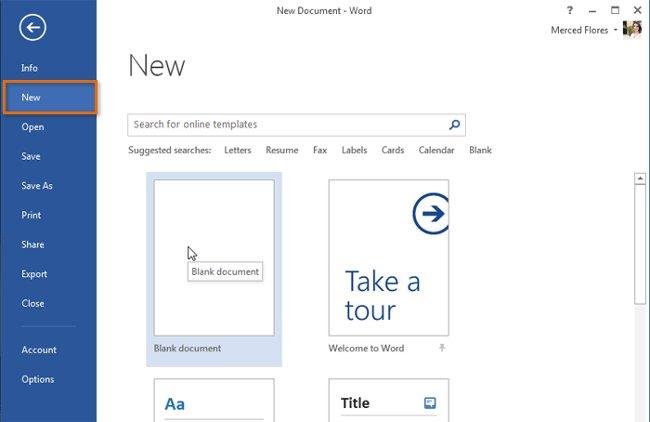
3. Megjelenik a Kép beszúrása párbeszédpanel . Válassza ki a kívánt képfájlt, majd kattintson a Beszúrás gombra .
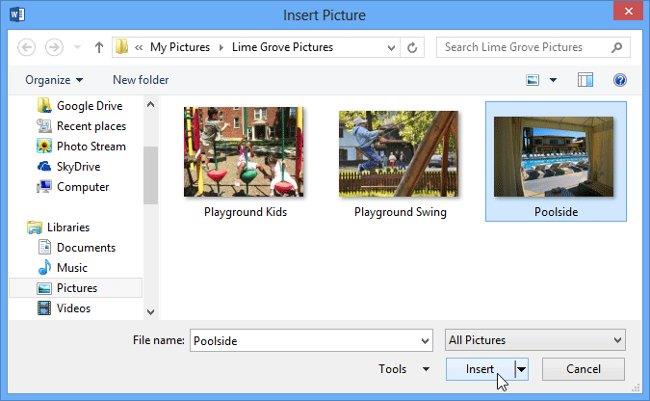
4. A kép megjelenik a dokumentumban.
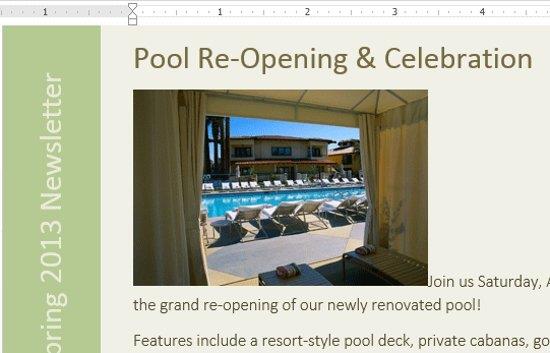
- A kép átméretezéséhez kattintson és húzza a sarokban lévő pontok egyikét
 , ekkor a kép átméreteződik, miközben megtartja az élek közötti arányt. Ha vízszintesen vagy függőlegesen szeretné húzni, használhatja az oldalán lévő pontokat
, ekkor a kép átméreteződik, miközben megtartja az élek közötti arányt. Ha vízszintesen vagy függőlegesen szeretné húzni, használhatja az oldalán lévő pontokat  , de akkor a kép torz lesz. Ezért húzás előtt alaposan fontolja meg.
, de akkor a kép torz lesz. Ezért húzás előtt alaposan fontolja meg.
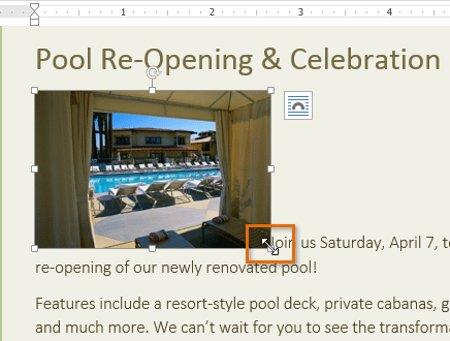
Szúrjon be képeket online
Ha nem áll rendelkezésre kép a számítógépén, megkereshet egy képet az interneten, és beillesztheti a dokumentum szövegébe. Az alkalmazás 2 lehetőséget kínál a felhasználóknak fényképek online keresésére.
- OneDrive : Ha a OneDrive tárhelyszolgáltatásban ( korábbi nevén SkyDrive ) vannak elérhető fényképek, kiválaszthatja és beillesztheti őket a fájlba. Ezenkívül összekapcsolhatja Microsoft-fiókját más fiókokkal, mint például a Facebook vagy a Flickr.
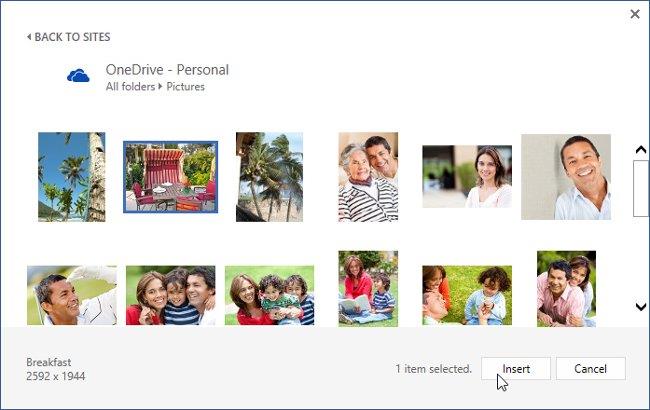
- Bing Image Search : Ezzel a lehetőséggel képeket kereshet az interneten. Alapértelmezés szerint a Bing csak a Creative Commons által licencelt képeket jeleníti meg , ami azt jelenti, hogy ezeket felhasználhatja projektjeihez. Azonban kattintson a kép webhelyére mutató hivatkozásra, hogy megtudja, nem használható-e korlátozva.
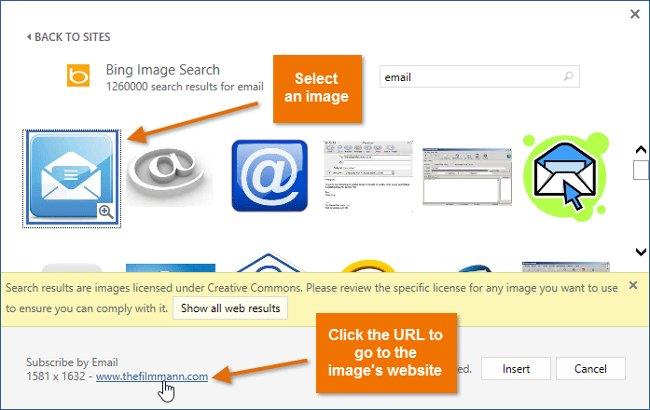
Korábban a Wordnek is volt lehetősége Clip Art képek beszúrására az Office.com webhelyről , de ez a szolgáltatás megszűnt. Ehelyett a Bing Image Search segítségével képeket kereshet a dokumentumokhoz.
Kép beszúrása online:
1. Helyezze a beszúrási pontot oda, ahol meg szeretné jeleníteni a képet.
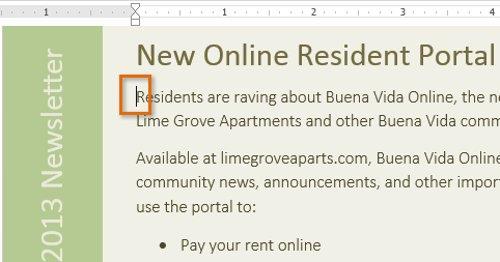
2. Válassza a Beszúrás lapot , majd kattintson az Online Pictures parancsra .
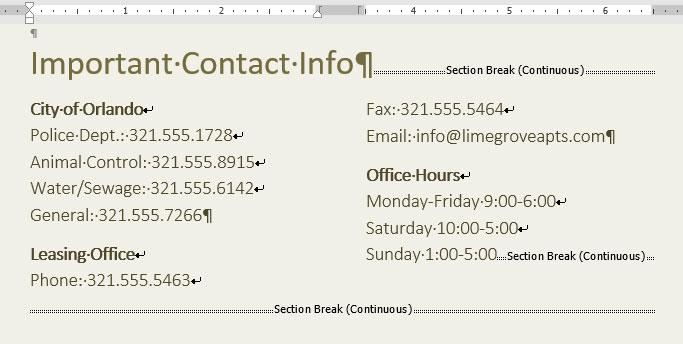
3. Megjelenik a Képek beszúrása párbeszédpanel .
4. Válassza a Bing Image Search vagy a OneDrive lehetőséget. A példában a Bing képkeresőt fogjuk használni .
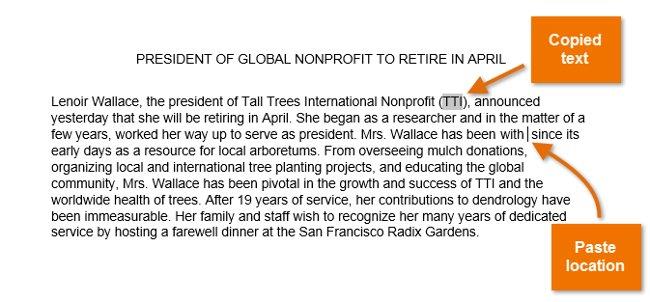
5. Nyomja meg az Enter billentyűt . A keresési eredmények megjelennek a párbeszédpanelen.
6. Válassza ki a kívánt képet, majd kattintson a Beszúrás gombra.
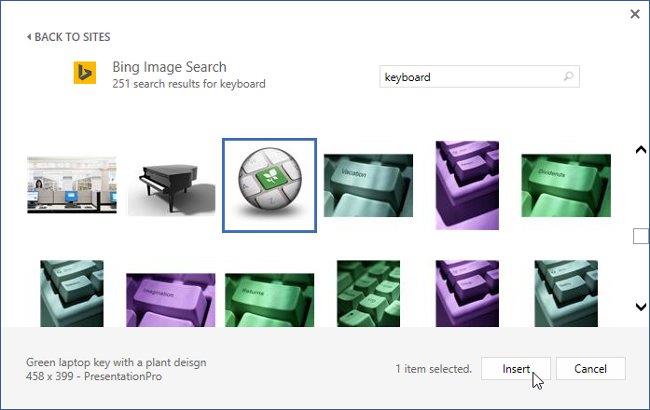
7. A kép megjelenik a dokumentumban.
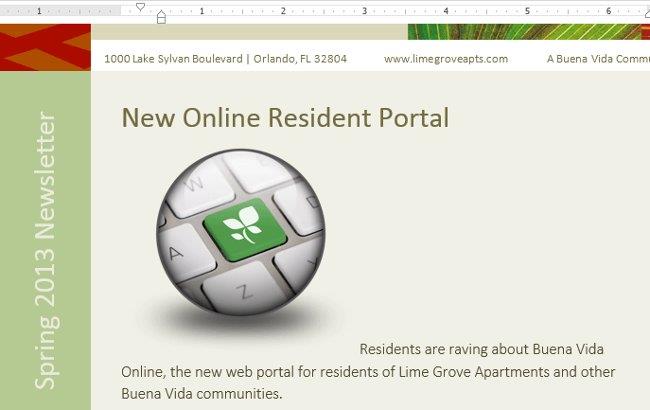
- Amikor képeket, videókat vagy zenéket ad hozzá saját projektjéhez, fontos, hogy biztosítsa a használatukra vonatkozó törvényes jogokat. A legtöbb online vásárolt vagy letöltött dolog szerzői jogvédelem alatt áll, ami azt jelenti, hogy nem használhatja azokat.
Módosítsa a tördelési beállításokat
Kép beszúrásakor előfordulhat, hogy nehezen tudja a képet pontosan úgy mozgatni, ahogyan szeretné. Ez azért történik, mert alapértelmezés szerint a kép összhangban van a szöveggel.
Ha a képet szabadon szeretné mozgatni, vagy a szöveget természetesebben szeretné körbefutni a kép körül, más szövegtördelési beállítást kell választania . A kép szöveg tördelése a Szöveggel egy vonalban értékre van állítva .
A Word 2013 képmegjelenítési stílusának és a képek körüli szöveg megjelenésének megváltoztatásához kövesse az alábbi lépéseket:
1. Válassza ki azt a képet, amelyet körbe szeretne vonni. A Formátum fül a szalag jobb oldalán jelenik meg.
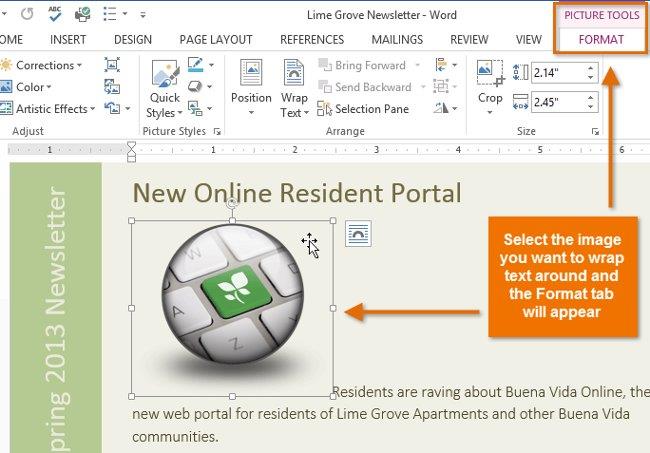
2. A Formátum lapon kattintson a Szöveg tördelése parancsra az Elrendezés csoportban . Megjelenik egy legördülő menü.
3. Mutasson az egérrel a különböző szövegtördelési lehetőségek fölé . A szöveg tördelésének élő előnézete jelenik meg a dokumentumban. Ha megtalálta a használni kívánt szövegtördelési lehetőséget, kattintson rá. Ezenkívül az elrendezés további finomításához válassza a További elrendezési beállítások ... lehetőséget.
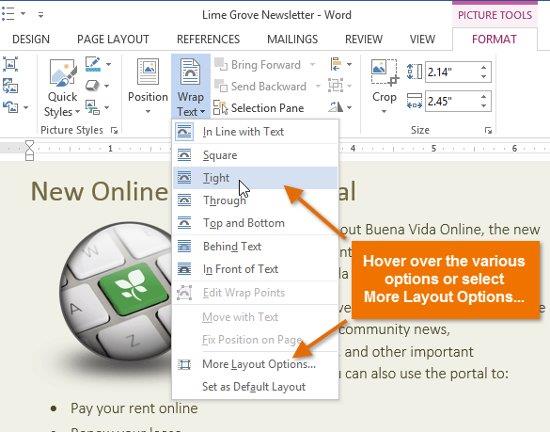
4. A szöveg körbeveszi a képet. Ha akarja, mozgathatja a képet. Csak kattintson a fényképre, és húzza a kívánt helyre. Görgetés közben megjelennek az igazítási segédvonalak , amelyek segítenek a kép igazításában az oldalon.
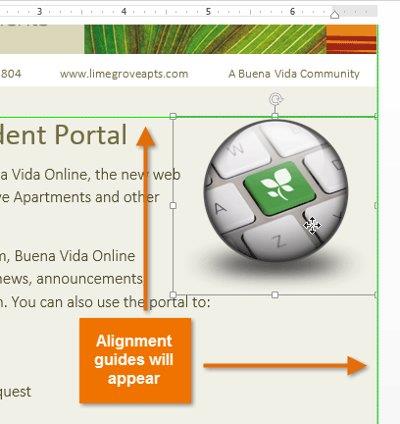
- Ezenkívül a szövegtördelési lehetőségeket úgy érheti el, hogy kiválasztja a képet, és rákattint a megjelenő Elrendezési beállítások gombra.
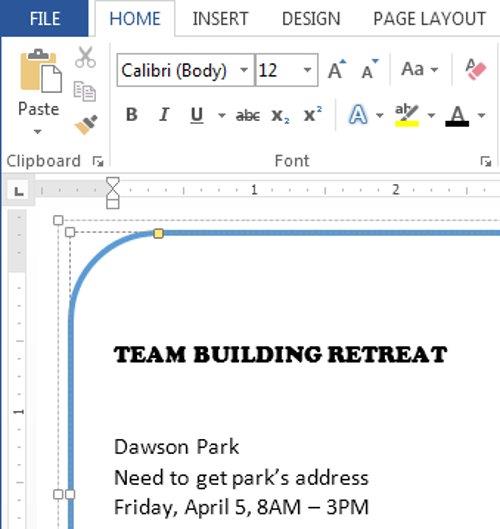
- Ha a fenti igazítási segédvonalak nem jelennek meg, kattintson az Oldalelrendezés fülre, majd az Igazítás parancsra . Használja az Igazítási segédvonalakat a legördülő menüből.
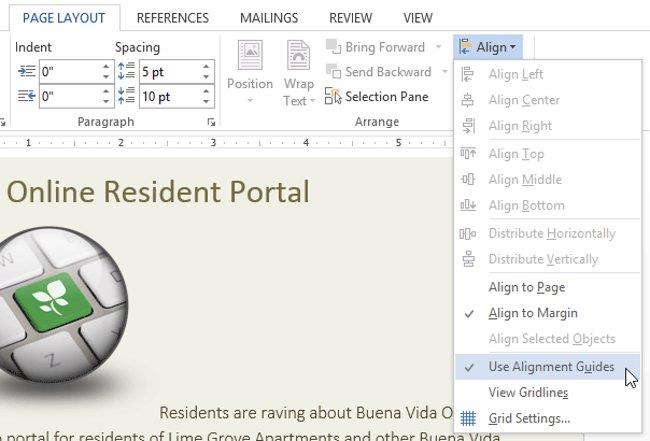
Az előre meghatározott szövegtördelési beállítások használatához:
Használjon előre beállított képmegjelenítési stílusokat: A Word 2013 beépített szövegtördelési stílusokkal rendelkezik , amelyek segítségével gyorsan áthelyezheti a képeket az oldal speciális helyeire. A szöveg automatikusan körbeveszi a képeket és más tárgyakat, miközben továbbra is könnyen olvasható.
1. Válassza ki az áthelyezni kívánt képet. A Formátum fül a szalag jobb oldalán jelenik meg.
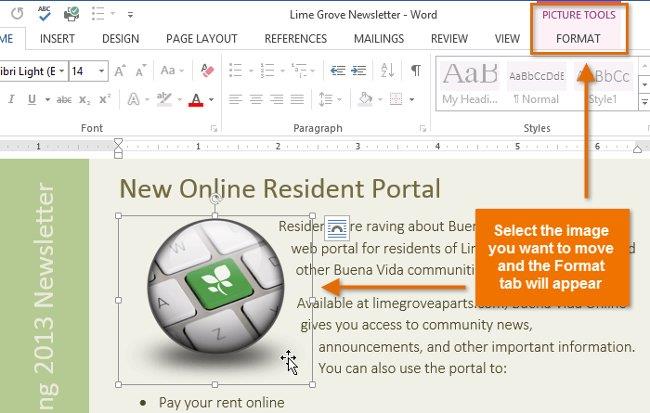
2. A Formátum lapon kattintson a Pozíció parancsra az Elrendezés csoportban .
3. Megjelenik az előre meghatározott képhelyek legördülő menüje. Válassza ki a kívánt kép helyét. A kép igazodik a dokumentumban, és a szöveg körbeveszi.
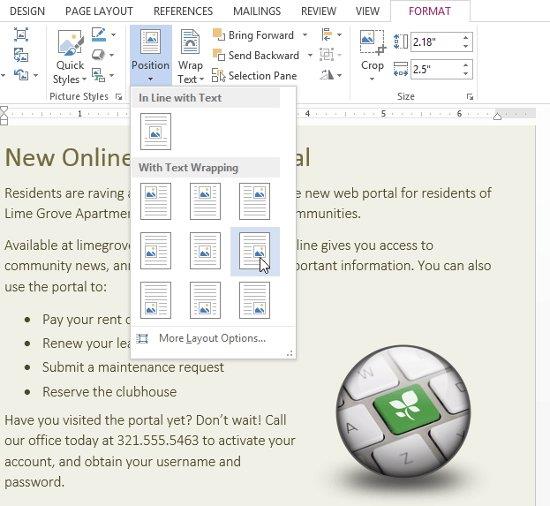
További információ: A Word 2013 teljes útmutatója (8. rész): Behúzások és tabulátorok használata
Szórakozni!

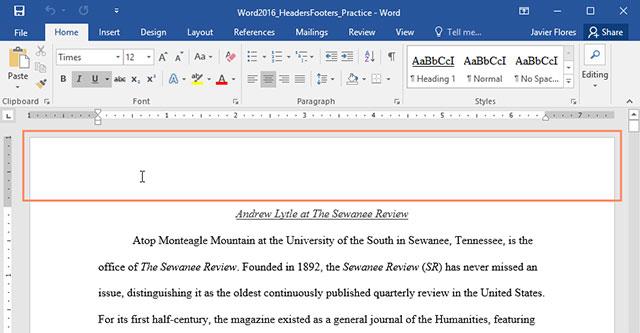
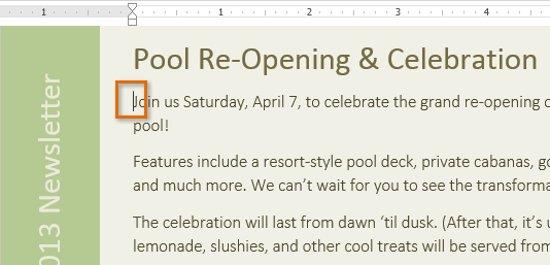
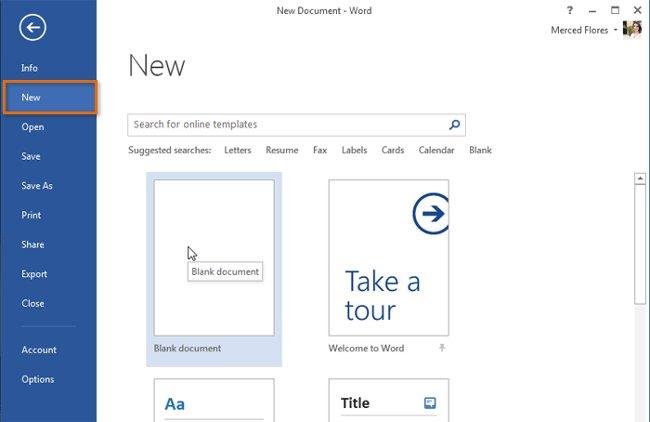
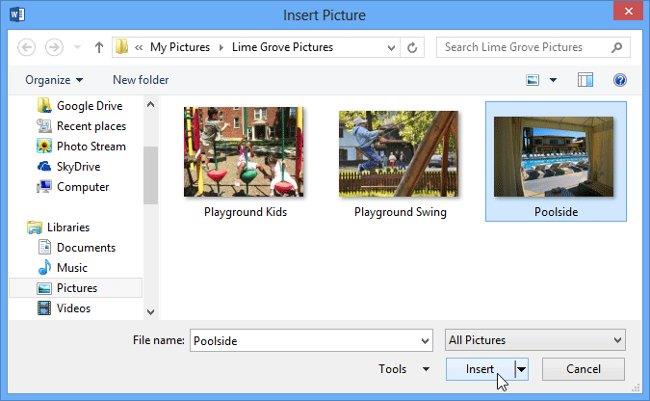
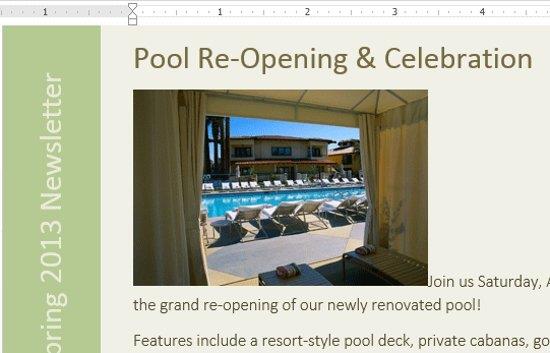
 , ekkor a kép átméreteződik, miközben megtartja az élek közötti arányt. Ha vízszintesen vagy függőlegesen szeretné húzni, használhatja az oldalán lévő pontokat
, ekkor a kép átméreteződik, miközben megtartja az élek közötti arányt. Ha vízszintesen vagy függőlegesen szeretné húzni, használhatja az oldalán lévő pontokat  , de akkor a kép torz lesz. Ezért húzás előtt alaposan fontolja meg.
, de akkor a kép torz lesz. Ezért húzás előtt alaposan fontolja meg.