Google Táblázatok (1. rész): Ismerkedjen meg a Google Táblázatokkal

A Google Táblázatok segítségével különböző típusú információkat rendezhet, szerkeszthet és elemezhet táblázatok segítségével.

A képek Wordben való formázása nem nehéz. A képstílust formázhatja oválisra és így tovább. Íme, amit tudnia kell a képek Wordben való formázásával kapcsolatban.
A Microsoft Word ma a legnépszerűbb szövegszerkesztő szoftver. Használata nem nehéz. Követheti az alapvető Microsoft Word leckéket a Docs.NeoTechSystemsról.
Az előző részben beszéltünk arról, hogyan lehet képeket és a szövegtördelési funkciót beszúrni a Word 2013-ba , valamint arról, hogyan lehet testreszabni a kép pozícióját, hogy a kívánt helyen jelenjen meg a dokumentumban. Ebben a részben továbbra is megismerkedünk a Word 2013 képformátumaival .
A Word-dokumentumokban lévő képek formázására és szerkesztésére számos mód van. Módosíthatja a kép méretét vagy alakját, hogy jobban illeszkedjen a dokumentumhoz, amelyen dolgozik. Vagy szebbé teheti a képeket a Microsoft Word 2013-hoz felszerelt képjavító eszközeivel. Kövesse Word 2013 szakaszunkat , hogy folyamatosan frissítse az Ön számára legjobb Word-tippeket.
Meghívjuk, hogy nézze meg a Word 2013 képformátumú videóját :
Amikor körbevág egy képet, a kép egy része törlődik. A körbevágás akkor hasznos, ha túl nagy vagy sok tartalmat tartalmazó képpel kell foglalkoznia, de csak egy részére szeretne összpontosítani.
1. Válassza ki a levágni kívánt képet. Megjelenik a Formátum fül .
2. A Formátum lapon kattintson a Vágás parancsra .
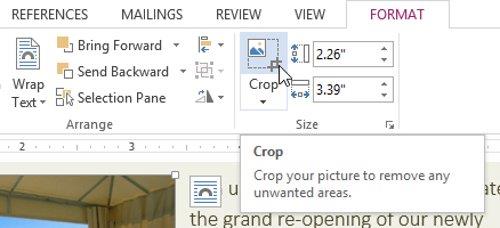
3. Megjelenik a képkivágási keret, kattintson a szélén lévő fekete gombra, és húzza a kívánt pozícióba a fénykép kivágásához. Mivel a kivágás gomb helyzete nagyon közel van a képátméretező gombhoz, nagyon vigyázni kell, nehogy véletlenül megnyomja.
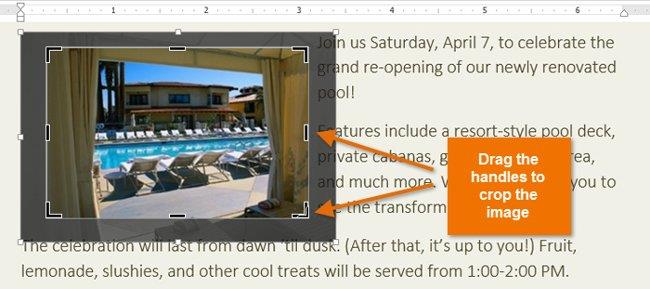
4. Kattintson a Vágás parancsra . A kép le lesz vágva.
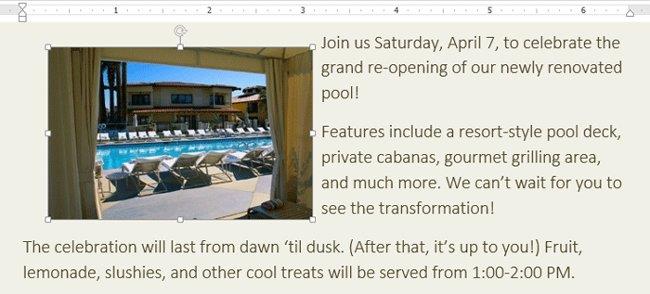
1. Válassza ki a kivágni kívánt képet, majd kattintson a Formátum fülre .
2. Kattintson a legördülő nyílra a Vágás elemnél . Vigye az egérmutatót a Vágás alakra fölé , majd válassza ki a kívánt alakzatot a legördülő menüből.
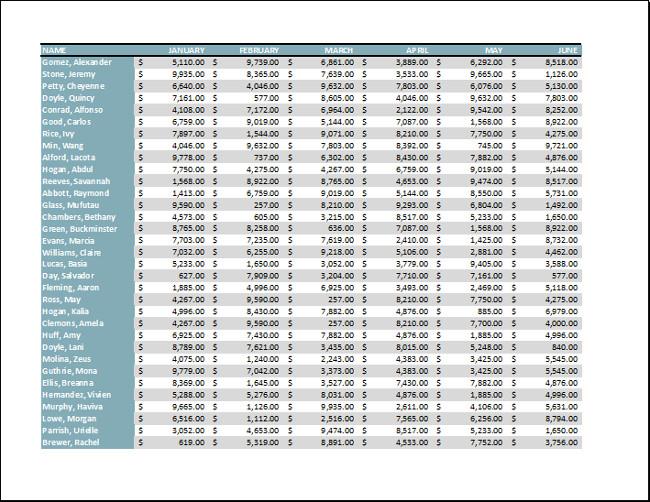
3. A kép az Ön által kiválasztott formátumban jelenik meg.
1. Válassza ki azt a képet, amelyhez szegélyt szeretne hozzáadni, majd kattintson a Formátum fülre .
2. Kattintson a Képszegély parancsra . Megjelenik egy legördülő menü.
3. Innen választhatja ki a színt ( Color ), a vastagságot ( Weight ) és a szegély stílusát ( Dash ).
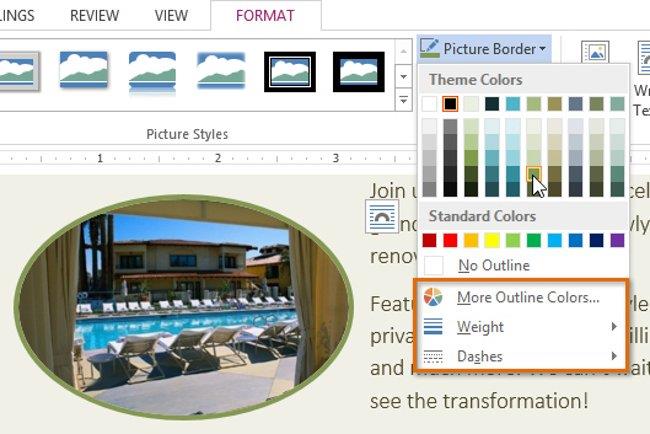
4. A kép körül szegély jelenik meg.
A Word számos lehetőséget kínál a képek dokumentumokban való megjelenésének megváltoztatására. Például hozzáadhat kereteket, szerkeszthet képeket, módosíthatja a kép színét vagy fényerejét, és még néhány stílusos művészi effektust is hozzáadhat. Ezek a beállítások a Formátum lap Beállítás és Képstílusok csoportjában találhatók .
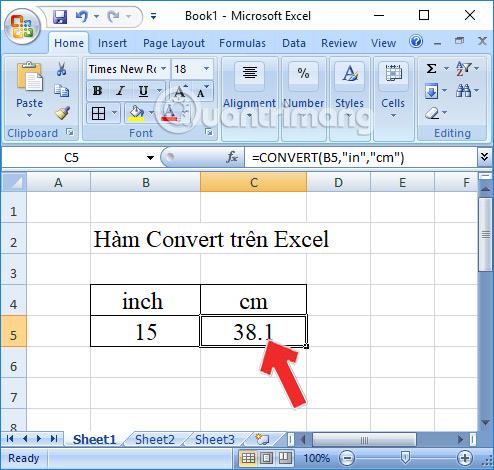
Ha készen áll a képbeállítások elvégzésére vagy kísérletezésre a kép megjelenésével a Word 2013-ban, egyszerűen válassza ki a képet, kattintson a Formátum fülre , és használja az alábbi képen kiemelt lehetőségeket:
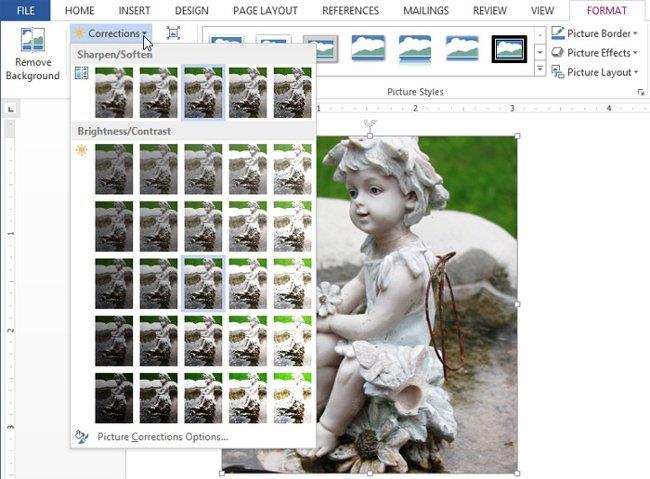
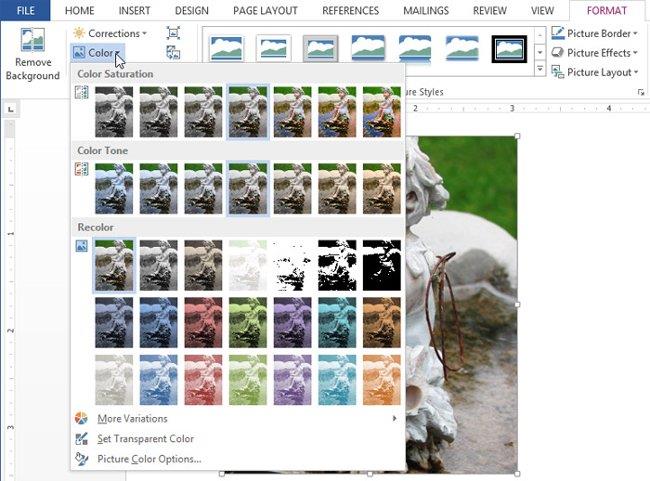
Művészi hatás: Ez a parancs a Beállítás csoportban található. Innen művészi effektusokat, például krétát, akvarellt és fényes éleket adhat hozzá.
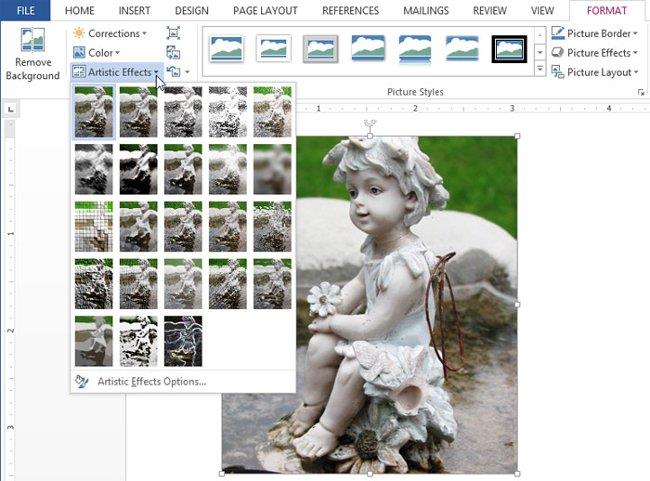
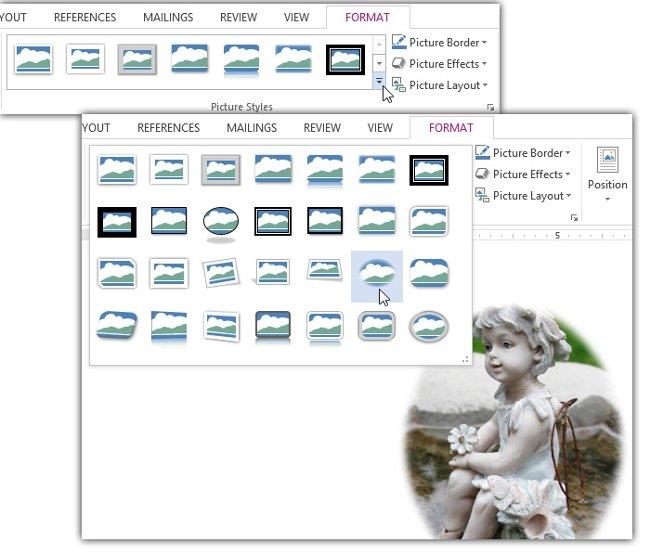
Ha képeket tartalmazó dokumentumokat szeretne e-mailben elküldeni, nyomon kell követnie a fájlméretet. A nagy felbontású képek gyorsan megnehezíthetik a dokumentumot, ami megnehezítheti vagy lehetetlenné teheti az e-mailhez való csatolást. Ezenkívül a dokumentumban alapértelmezés szerint mentett képek levágott területei növelhetik a fájl méretét.
A Word 2013 egy képtömörítő eszközt is biztosít, amely segít csökkenteni különösen a képméretet és a teljes fájlméretet, csökkenteni a felbontást és eltávolítani a levágott területeket.
1. Válassza ki a tömöríteni kívánt képet, majd kattintson a Formátum fülre .
2. Kattintson a Képek tömörítése parancsra .
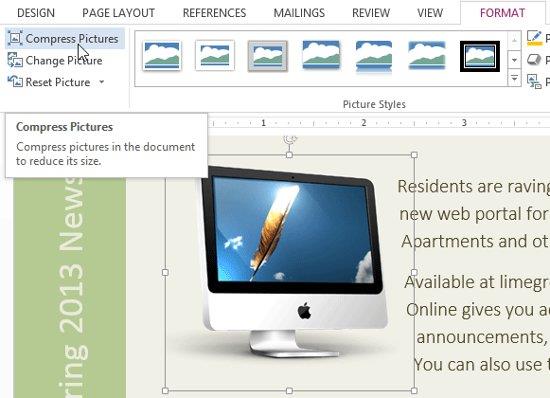
3. Megjelenik egy párbeszédpanel. Válassza a Képek kivágott területeinek törlése lehetőséget . Kiválaszthatja, hogy ezt a beállítást a dokumentum összes képére vagy csak a kiválasztott képekre alkalmazza.
4. Válassza a Target output lehetőséget . Ha ezt a dokumentumot e-mailben szeretné elküldeni, az E-mail lehetőséget választva csökkentheti a fájl méretét.
5. Kattintson az OK gombra .
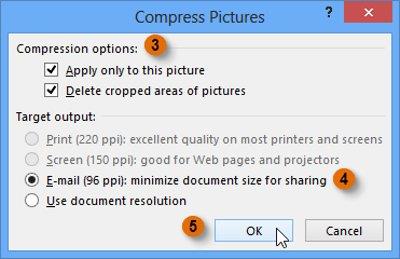
Ha eltávolítja a kép hátterét, az tisztábbnak tűnik. A dokumentumnyomtatás során tintamegtakarításban is segíthet.
Meghívjuk Önt, hogy nézze meg a Kép háttér eltávolítása a Word 2013-ban című videót :
A Háttéreltávolító funkcióval a Word speciális algoritmusokat használ annak meghatározására , hogy a kép melyik része a háttér, majd eltávolítja ezeket a területeket a képről .
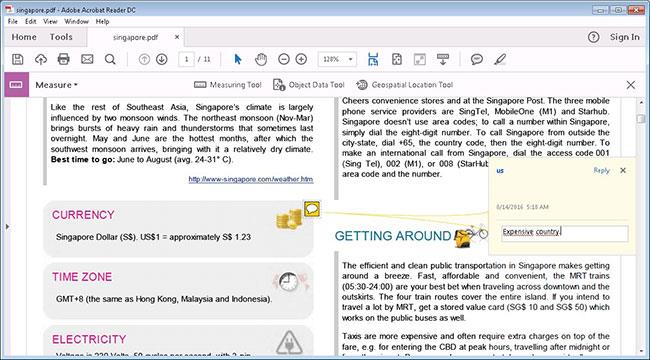

1. Válassza ki a kívánt képet, majd kattintson a Formátum fülre .
2. Kattintson a Háttér eltávolítása parancsra .
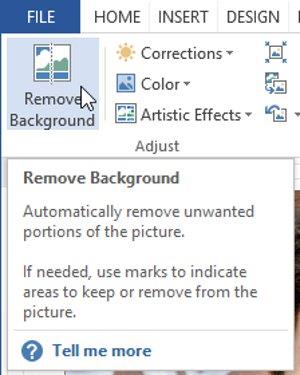
3. A Word megpróbálja kitalálni a kép hátterét, hogy eltávolítsa és rózsaszín-lilával kiemelje a hátteret. A kép köré egy feldolgozási lehetőségeket tartalmazó dobozt is elhelyez.
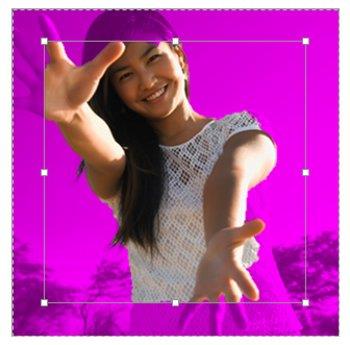
4. Húzza a kiválasztó fogantyút, amíg az összes fő kép a dobozon belülre nem kerül. A Word ezután újra beállíthatja a kép hátterét.
5. Ezen a ponton lehet, hogy segítenie kell a Word-nek eldönteni, hogy a kép mely részei az elsődlegesek, és melyek a rejtettek. Ezt a Területek megjelölése megtartandó és Területek megjelölése eltávolítandó parancsokkal teheti meg :
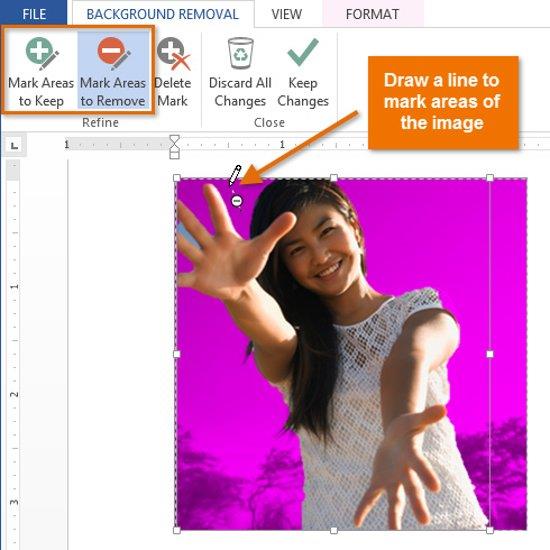
6. A jelölés hozzáadása után a Word újra beállítja a képet.
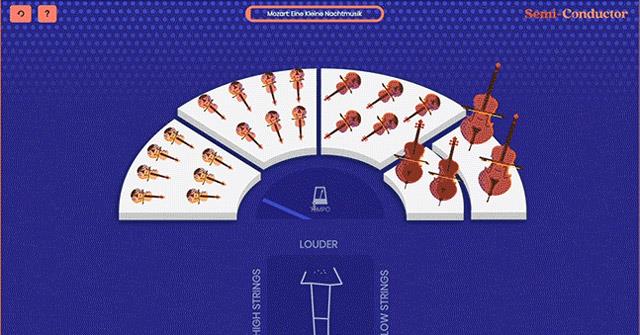
7. Ha elégedett a képpel, kattintson a Változások megtartása gombra .
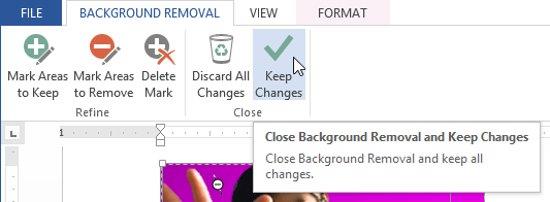
8. A háttér el lesz távolítva. Bármikor módosíthatja a képet a Háttér eltávolítása parancsra kattintva .

További információ: Word 2013: Útmutató a Microsoft-fiókok és a OneDrive használatához
Módosítsa a fénykép átlátszóságát
Ahhoz, hogy egy kép szöveg háttereként használható legyen, átlátszónak kell lennie. Az eredmény eléréséhez kövesse az alábbi lépéseket:
Szórakozni!
A Google Táblázatok segítségével különböző típusú információkat rendezhet, szerkeszthet és elemezhet táblázatok segítségével.
A Word 2016 Behúzások és tabulátorok eszköze lehetővé teszi a felhasználók számára, hogy a Tabulátor-igazító vagy a vízszintes vonalzó segítségével felosztják a szöveges információk szakaszait.
Ha valaki arra kéri, hogy ellenőrizze vagy szerkessze a papíron lévő dokumentumot, piros tollat kell használnia a hibásan írt szavak kiemeléséhez, és megjegyzések hozzáadásához. A Word-dokumentumok esetében azonban használhatja a Változások és megjegyzések követése funkciót. Ma a Docs.NeoTechSystems megmutatja, hogyan használhatja ezt a két funkciót a Word 2016-ban!
Az alábbiakban egy oktatóanyag található az oldalcímek, láblécek és oldalszámok létrehozásáról a Word 2013-ban. Kérjük, olvassa el!
A Word 2016 felülete meglehetősen egyszerű és könnyen megszokható. Az alábbiakban a Word 2016, a kezdőknek szóló szalagszakasz használatának részleteit olvashatja.
A szövegdoboz szövegbeviteli mezője a Microsoft Wordben egy olyan szolgáltatás, amely segít a felhasználóknak könnyebben megjeleníteni a szöveget. Emellett a Word 2016-ban a Microsoft számos új effektust adott hozzá, hogy segítse a felhasználókat a Text Box rugalmasabb használatában. Csatlakozzon hozzánk, hogy többet megtudjon a szövegdoboz lehetőségeiről ebben a cikkben!
Fekete-fehér formázást szeretne alkalmazni a dokumentumán? Ki szeretné próbálni a Wordben beállított (egyszerű) vonalstílust. Az alábbi utasítások segíthetnek.
A SmartArt lehetővé teszi az információk grafikus közvetítését a szöveg használata helyett. Az alábbiakban egy oktatóanyag található a SmartArt-grafikák Word 2016-ban történő létrehozásáról. Kérjük, olvassa el!
Megtanulja, hogyan hozhat létre egyszerű képleteket értékek összeadásához, kivonásához, szorzásához és osztásához. Ezenkívül megismerkedhet a cellahivatkozások képletekben való használatának alapjaival.
A Microsoft Word nulladik napi sebezhetőségét kihasználva rosszindulatú programokat telepítenek Windows rendszerű gépekre.








