Google Táblázatok (1. rész): Ismerkedjen meg a Google Táblázatokkal

A Google Táblázatok segítségével különböző típusú információkat rendezhet, szerkeszthet és elemezhet táblázatok segítségével.

Az oldal címe a felső margón, a lábléc pedig a szöveg alsó margóján megjelenő rész. Ez a két pozíció gyakran tartalmaz olyan információkat, mint az oldalszámok, dátumok, szerzők neve vagy lábjegyzet (lábjegyzet), ami segít részletesebb információkkal szolgálni a szövegről. Az oldalfejlécekben és láblécekben megjelenő tartalom a dokumentum minden oldalán megjelenik.
Az alábbi videóból megtudhatja a Word 2016 oldalcímeit és lábléceit .
Oldalcím vagy lábléc létrehozása
Az alábbi példában a szerző nevét a szöveg minden oldalának tetejére adjuk az oldal címében.
1. lépés: Kattintson duplán a szöveg felső vagy alsó margójára.
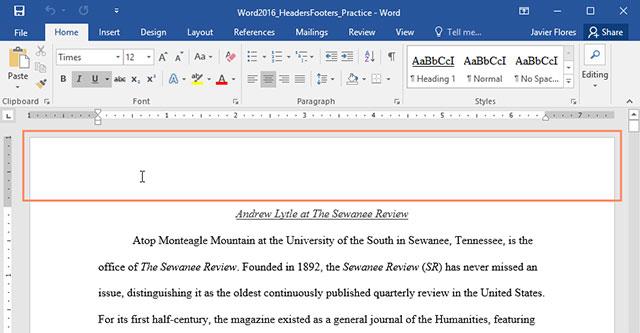
2. lépés: Megnyílik a fejléc vagy a lábléc, a Tervezés lap a szalag jobb oldalán , az egérmutató pedig a fejlécben vagy láblécben jelenik meg.
3. lépés: Írja be a fejlécbe vagy láblécbe a hozzáadni kívánt információkat. Az alábbi példában beírjuk a szerző nevét és dátumát.
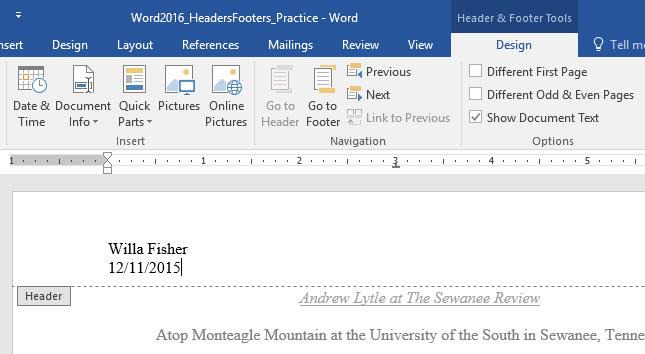
4. lépés: A beírás után válassza a Fejléc és lábléc bezárása lehetőséget , vagy nyomja meg az Esc billentyűt a billentyűzeten.
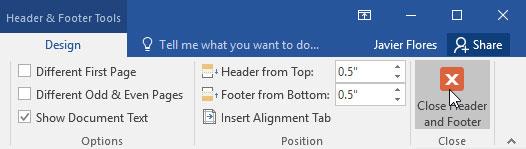
5. lépés: A fejléc vagy lábléc megjelenik a szöveges oldalon.
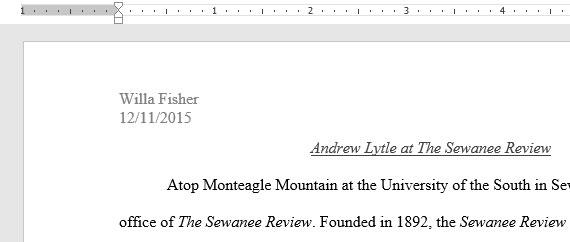
A fejléc vagy lábléc beszúrásának módja elérhető
A Word 2016 számos beépített oldalfejlécet és láblécet tartalmaz, amelyek segítségével szebbé teheti a szöveget. Az alábbiakban a meglévő oldalcímet adjuk hozzá a szöveghez.
1. lépés: Válassza a Beszúrás lapot , és kattintson a Fejléc (vagy Lábléc) elemre. Ebben a példában a Fejlécre fogunk kattintani.

2. lépés: A megjelenő listában válassza ki a használni kívánt oldal címét.
3. lépés: Az oldal címe vagy lábléce ezután jelenik meg. Számos lehetőség között szerepel a Tartalomvezérlés nevű szövegbeviteli mező . Ezek a mezők hasznosak olyan információk hozzáadásához, mint a szöveg címe, szerző neve, dátuma, oldalszáma.
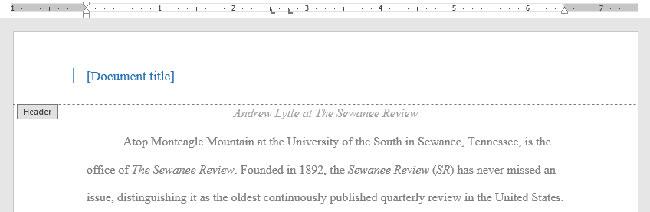
4. lépés: A Tartalomvezérlőben lévő tartalom szerkesztéséhez kattintson rá, és adja meg az adatokat.
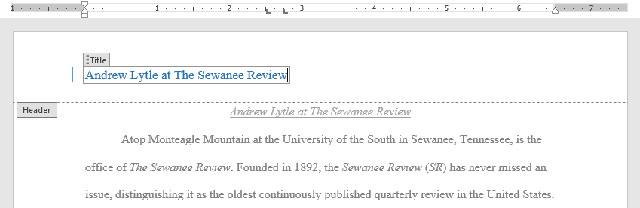
5. lépés: Ha végzett, kattintson a Fejléc és lábléc bezárása gombra , vagy nyomja meg az Esc billentyűt.
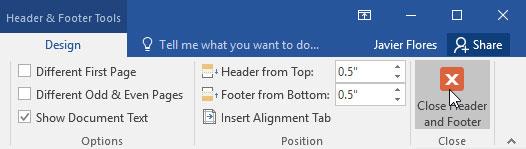
Ha törölni szeretné a Tartalomvezérlést, kattintson a jobb gombbal, és válassza a Tartalomvezérlés eltávolítása lehetőséget a megjelenő listában.
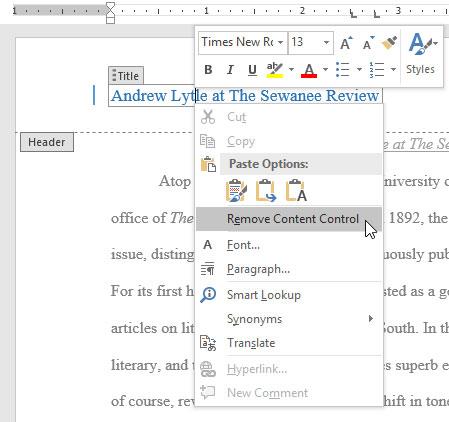
Oldalcímek és láblécek szerkesztése
Miután bezárta az oldal fejlécét vagy láblécét, továbbra is látni fogja őket, de zárolva lesznek. Csak kattintson duplán rájuk, megnyílnak, és lehetővé teszik a szerkesztést.
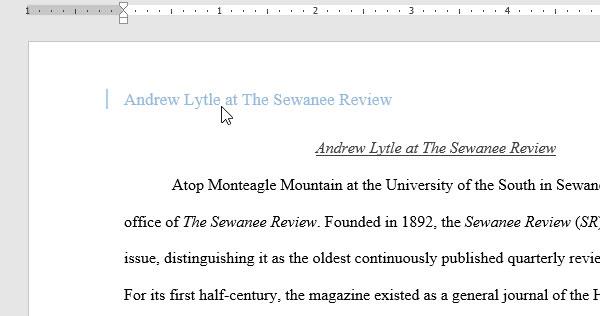
Az oldal fejlécének vagy láblécének feloldása után megjelenik a Tervezés lap a szalagon , amely számos szerkesztési lehetőséget kínál.
Az első oldal címének vagy láblécének elrejtése: Egyes dokumentumok esetében előfordulhat, hogy nem kívánja a címet és a láblécet az első oldalon feltüntetni, például ha a második oldaltól szeretne számozni, vagy fedőlapként szeretné használni. Az első oldalon lévő fejléc vagy lábléc elrejtéséhez kattintson a Másik első oldal mezőre.
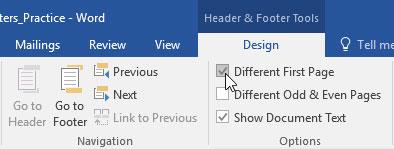
Fejléc vagy lábléc törlése: Ha törölni szeretné az oldal címében található összes információt, kattintson a Fejléc lehetőségre , és válassza a Fejléc eltávolítása lehetőséget a megjelenő listában. Tegye ugyanezt a lábléccel a Footer kiválasztásával .
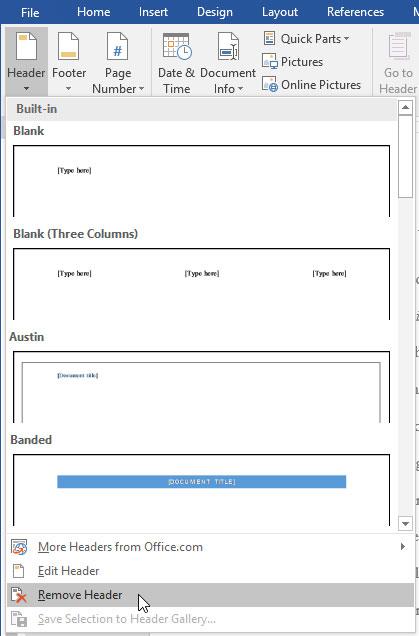
Oldalszámozás: A Word 2016 automatikusan meg tudja számozni az oldalakat az Oldalszám opció használatával. Lásd az oldalszámozás részleteit ebben a cikkben .
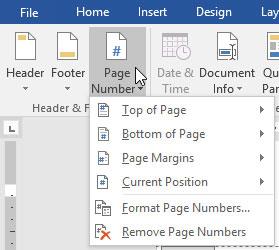
Egyéb lehetőségek: A Tervezés lap egyéb lehetőségeivel a felhasználók dátumot, időt, képinformációkat adhatnak hozzá a szöveg címéhez vagy láblécéhez.
Dátum vagy idő beszúrása fejlécbe vagy láblécbe
Néha hasznos megjelenítési időt hozzáadni a szöveges oldalhoz. Például meg szeretné jeleníteni a nyomtatási dátumokat, és be szeretné állítani, hogy azok automatikusan frissüljenek. Ennek köszönhetően könnyen megtudhatja, mely dokumentumok a legújabbak.
1. lépés: Kattintson duplán a fejlécre vagy a láblécre a zárolás feloldásához. Helyezze az egérmutatót arra a helyre, ahol a dátumot és az időt el szeretné helyezni.
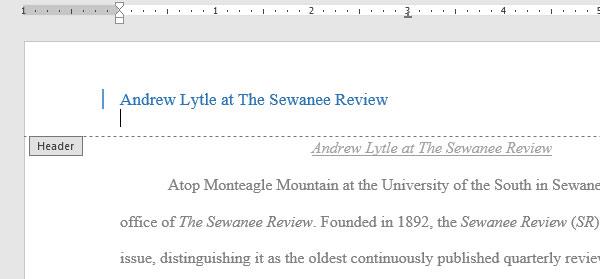
2. lépés: A Tervezés lapon kattintson a Dátum és idő elemre
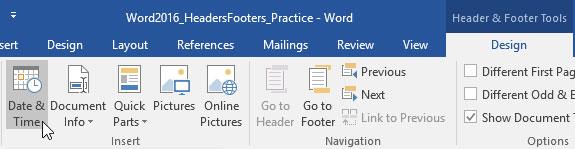
3. lépés: Megjelenik a Dátum és idő párbeszédpanel , és válassza ki a használni kívánt dátum- és időformátumot.
4. lépés: Válassza az Automatikus frissítés lehetőséget , ha azt szeretné, hogy a dátum minden alkalommal megváltozzon, amikor megnyitja a dokumentumot. Ha nem, hagyja ki ezt a lehetőséget.
5. lépés: Kattintson az OK gombra.
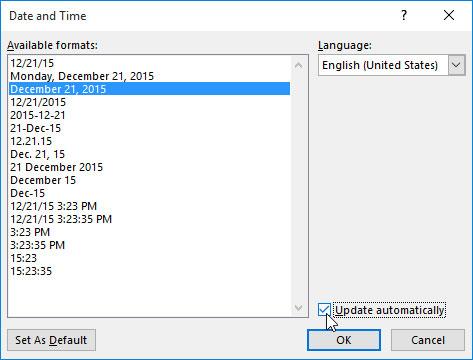
6. lépés: A dátum megjelenik az oldal címében.
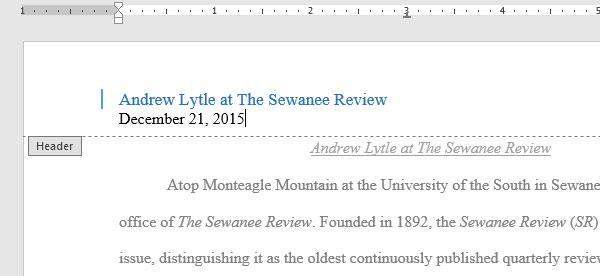
Kapcsolódó cikkek:
Teljes útmutató a Word 2016-hoz (13. rész): Felosztott szövegoszlopok
A Word 2016 teljes útmutatója (12. rész): Szöveg felosztása
A Google Táblázatok segítségével különböző típusú információkat rendezhet, szerkeszthet és elemezhet táblázatok segítségével.
A Word 2016 Behúzások és tabulátorok eszköze lehetővé teszi a felhasználók számára, hogy a Tabulátor-igazító vagy a vízszintes vonalzó segítségével felosztják a szöveges információk szakaszait.
Ha valaki arra kéri, hogy ellenőrizze vagy szerkessze a papíron lévő dokumentumot, piros tollat kell használnia a hibásan írt szavak kiemeléséhez, és megjegyzések hozzáadásához. A Word-dokumentumok esetében azonban használhatja a Változások és megjegyzések követése funkciót. Ma a Docs.NeoTechSystems megmutatja, hogyan használhatja ezt a két funkciót a Word 2016-ban!
Az alábbiakban egy oktatóanyag található az oldalcímek, láblécek és oldalszámok létrehozásáról a Word 2013-ban. Kérjük, olvassa el!
A Word 2016 felülete meglehetősen egyszerű és könnyen megszokható. Az alábbiakban a Word 2016, a kezdőknek szóló szalagszakasz használatának részleteit olvashatja.
A szövegdoboz szövegbeviteli mezője a Microsoft Wordben egy olyan szolgáltatás, amely segít a felhasználóknak könnyebben megjeleníteni a szöveget. Emellett a Word 2016-ban a Microsoft számos új effektust adott hozzá, hogy segítse a felhasználókat a Text Box rugalmasabb használatában. Csatlakozzon hozzánk, hogy többet megtudjon a szövegdoboz lehetőségeiről ebben a cikkben!
Fekete-fehér formázást szeretne alkalmazni a dokumentumán? Ki szeretné próbálni a Wordben beállított (egyszerű) vonalstílust. Az alábbi utasítások segíthetnek.
A SmartArt lehetővé teszi az információk grafikus közvetítését a szöveg használata helyett. Az alábbiakban egy oktatóanyag található a SmartArt-grafikák Word 2016-ban történő létrehozásáról. Kérjük, olvassa el!
Megtanulja, hogyan hozhat létre egyszerű képleteket értékek összeadásához, kivonásához, szorzásához és osztásához. Ezenkívül megismerkedhet a cellahivatkozások képletekben való használatának alapjaival.
A Microsoft Word nulladik napi sebezhetőségét kihasználva rosszindulatú programokat telepítenek Windows rendszerű gépekre.








