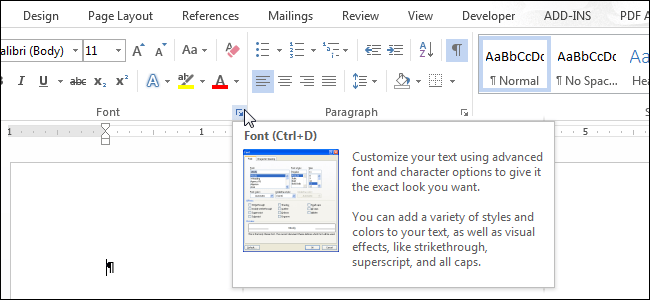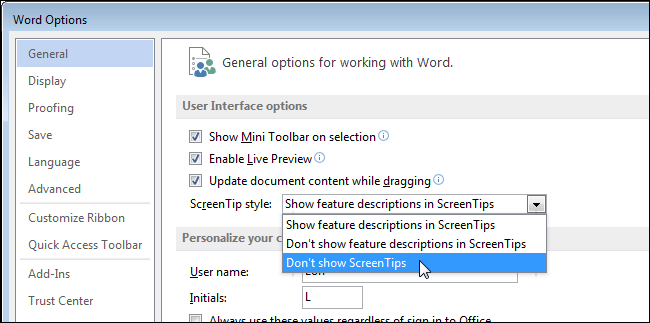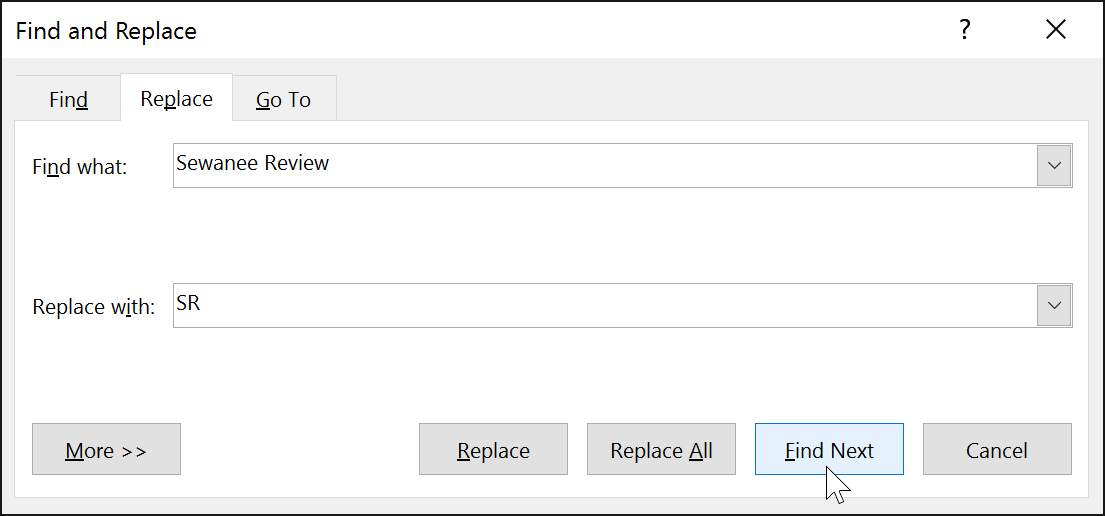Az olvasók elolvashatják a cikket: A Word 2016 teljes útmutatója (1. rész): Itt ismerkedhet meg a Szalag felületével .
1. rész: Ismerkedjen meg a OneDrive-val
Az Office számos új funkciója a fájlok online mentésére és megosztására irányul. A OneDrive a Microsoft online tárhelye, amellyel mentheti, szerkesztheti és megoszthatja dokumentumait és egyéb fájljait.
Ezenkívül a OneDrive-hoz olyan eszközökön is hozzáférhet, mint például számítógépek, mobiltelefonok vagy egyéb használt eszközök.
A OneDrive használatának megkezdéséhez mindössze egy ingyenes Microsoft-fiókot kell létrehoznia (ha még nem rendelkezik ilyennel).
Ha nem rendelkezik Microsoft-fiókkal, itt tekintheti meg a Microsoft-fiók létrehozásának lépéseit .
Ha már rendelkezik Microsoft-fiókkal, a következő lépésként be kell jelentkeznie az Office-ba. Csak kattintson a Bejelentkezés gombra a Windows ablak felső sarkában.

1. A OneDrive használatának előnyei
Miután bejelentkezett Microsoft-fiókjába, az alábbiak közül néhányat megtehet a OneDrive-val:
- Hozzáférés a fájlokhoz bárhonnan: Ha fájlokat ment a OneDrive-ra, bármelyik csatlakoztatott számítógépen, táblagépen vagy okostelefonon elérheti őket. Internet. Új szöveges dokumentumot is létrehozhat a OneDrive-on.
- Fájlok biztonsági mentése: Ha a fájlokat a OneDrive-on tárolja, egy további védelmi réteget is biztosít az adatok és a fájlok számára. Ha bármi hiba történik a számítógépén, a OneDrive biztonságosan tárolja a fájlokat, és Ön hozzáférhet hozzájuk.
- Fájlok megosztása : Könnyen megoszthat fájlokat a OneDrive-on barátaival, rokonaival és kollégáival. Azt is választhatja, hogy szerkeszti vagy csak olvassa a fájlokat, vagy sem.
2. Mentse el és nyissa meg a fájlokat
Miután bejelentkezett Microsoft-fiókjába, a OneDrive opcióként jelenik meg, amikor megnyit vagy archivál egy fájlt.
Ezenkívül továbbra is lehetősége van fájlokat tárolni a számítógépén. A fájlok OneDrive-on való tárolása azonban lehetővé teszi, hogy a számítógépén kívül bármely más eszközön is hozzáférjen hozzájuk, és megossza ezeket a fájlokat barátaival, rokonaival és kollégáival.
Ha például a Mentés másként gombra kattint , kiválaszthat olyan tárolási helyeket, mint a OneDrive vagy a Ez a számítógép.

2. rész: Dokumentumok létrehozása és megnyitása
1. Bemutatkozás
A Word fájlokat dokumentumoknak is nevezik. Amikor új projektet nyit meg a Wordben, létre kell hoznia egy új üres dokumentumot vagy sablonból.
Az olvasók az alábbi videóban tekinthetik meg a dokumentumok Wordben való létrehozásának és megnyitásának lépéseit:
2. Hozzon létre egy üres dokumentumot
Amikor új projektet indít a Wordben, az első lépés egy üres dokumentum megnyitása.
a. Válassza a Fájl fület a Backstage nézet eléréséhez .
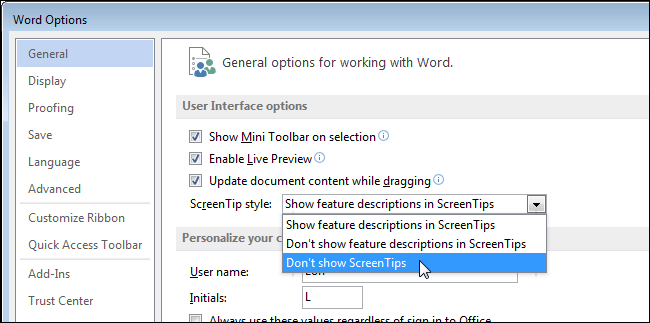
b. Válassza az Új lehetőséget , majd kattintson az Üres dokumentum elemre .

c. Most egy üres dokumentum jelenik meg a képernyőn.
3. Hozzon létre egy új dokumentumot a Sablonból
A sablonokat a dokumentumok előtt tervezték és léteznek, a felhasználók a sablonok segítségével gyorsan új dokumentumot hozhatnak létre. A sablonok gyakran tartalmaznak egyedi formátumokat és mintákat, amelyek időt és erőfeszítést takaríthatnak meg egy új projekt megnyitásakor.
a. Kattintson a Fájl fülre a Backstage nézet eléréséhez , majd válassza az Új lehetőséget .
b. Most az Üres dokumentum opció alatt egy sor sablon jelenik meg. A keresősáv segítségével konkrét sablonokat kereshet. Az alábbi példában egy Flyer nevű sablont keresünk .

c. Kiválaszthat egy sablont az előnézethez.
d. És a képernyőn megjelenik a sablon előnézete. Kattintson a Létrehozás gombra a kiválasztott sablon használatához.

e. Megjelenik egy új dokumentum a kiválasztott sablonnal.
4. Nyisson meg egy meglévő dokumentumot
Az új dokumentum létrehozása mellett gyakran meg kell nyitnia egy már korábban elmentett dokumentumot.
a. Lépjen a Backstage nézetbe , majd kattintson a Megnyitás gombra .
b. Válassza ezt a számítógépet , majd kattintson a Tallózás gombra . Vagy választhatja a OneDrive-ot a OneDrive-on tárolt fájlok megnyitásához.

c. Most megjelenik a Megnyitás párbeszédpanel a képernyőn, navigáljon és válassza ki a dokumentumot, majd kattintson a Megnyitás gombra .
d. A kiválasztott dokumentum megjelenik a képernyőn.
5. Hogyan rögzítsünk dokumentumot?
Ha gyakran dolgozik és használ egy dokumentumot, a gyorsabb hozzáférés érdekében rögzítheti azt a Backstage nézethez .
a. Lépjen a Backstage nézetre , majd kattintson a Megnyitás , majd a Legutóbbi elemre .
b. Megjelenik a legutóbb szerkesztett dokumentumok listája. Vigye az egérmutatót a rögzíteni kívánt dokumentum fölé, majd kattintson a kitűző ikonra.

c. A dokumentum rögzítve lesz a legutóbbi dokumentumok listájához, amíg fel nem oldja. A dokumentum rögzítésének feloldásához kattintson ismét a kitűző ikonra.
3. rész: Kompatibilitási mód
Egyes esetekben a Microsoft Word korábbi verzióival, például a Word 2010-el vagy a Word 2007-el létrehozott dokumentumokkal kell dolgoznia. A dokumentumok megnyitásakor kompatibilitási módban jelennek meg.
A kompatibilitási mód letilt néhány speciális funkciót, így csak a dokumentum létrehozásához használt program megkeresésére férhet hozzá a parancshoz. Ha például megnyit egy Word 2007-ben létrehozott dokumentumot, akkor csak a Word 2007-ben található lapokat és parancsokat használhatja.
Az alábbi képen láthatja, hogy a kompatibilitási mód hogyan befolyásolja az elérhető parancsokat. És mivel a bal oldali ablaktáblában lévő dokumentum kompatibilitási módban van megnyitva, csak a Word 2007-ben elérhető parancsokat jeleníti meg.

A kompatibilitási módból való kilépéshez a dokumentumot az aktuális verzióra kell konvertálnia. Ha azonban olyan emberekkel dolgozik együtt, akik csak a Word korábbi verzióihoz férnek hozzá, a legjobb, ha a dokumentumot kompatibilitási módban hagyja, mert a formázás nem változik.
1. Alakítsa át a dokumentumot
Ha a Word 2016 összes funkcióját szeretné elérni, konvertálhatja a dokumentumot 2016-os fájlformátumra.
a. Kattintson a Fájl fülre a Backstage nézet eléréséhez, majd navigáljon, és válassza ki a Konvertálás parancsot .

b. Ekkor egy párbeszédpanel jelenik meg a képernyőn. Itt kattintson az OK gombra a fájlfrissítés megerősítéséhez.

c. A dokumentum a legújabb fájlformátumra lesz konvertálva.
Jegyzet:
A fájl konvertálása bizonyos változásokat okozhat a dokumentum eredeti elrendezésében.
IV. rész: Dokumentumok mentése és megosztása
1. Bemutatkozás
Amikor új dokumentumot hoz létre a Wordben, tudnia kell, hogyan mentheti el a dokumentumot hozzáférés és szerkesztés céljából. A Microsoft Word korábbi verzióiban könnyedén menthetett fájlokat a számítógépére. Ezenkívül, ha szeretné, a OneDrive segítségével a felhőszolgáltatásba is mentheti a fájlokat.
Akár közvetlenül a Wordből is exportálhat és megoszthat dokumentumokat.
Nézze meg az alábbi videós utasításokat a Word-dokumentumok mentésével és megosztásával kapcsolatban:
2. Mentés és Mentés másként
A Word két lehetőséget biztosít a felhasználóknak bármely fájl mentésére: Mentés és Mentés másként . Általában ez a két lehetőség hasonlóan működik, csak néhány fontos beállítással.
- Mentés : Dokumentum létrehozásakor vagy szerkesztésekor a Mentés paranccsal mentheti el a változtatásokat. A legtöbb esetben ezt a parancsot fogja használni. Fájl mentésekor első lépésként el kell nevezni a fájlt, és meg kell keresni a mentési helyet. A szerkesztési folyamat befejezése után kattintson a Mentés parancsra, hogy a fájlt ugyanarra a helyre és ugyanazzal a névvel mentse.
- Mentés másként : Ezzel a paranccsal másolatot készíthet a dokumentumról, miközben megőrzi az eredetit. A Mentés másként parancs használatakor pedig más nevet kell adnia, és másik helyet kell keresnie a másolat mentéséhez.
3. Mentse el a dokumentumot
Amikor új projektet nyit meg, vagy változtatásokat hajt végre a Word-dokumentumon, a legfontosabb a dokumentum mentése. A dokumentumok korai mentése segít, hogy többé ne kelljen aggódnia a dokumentumok elvesztése miatt. Ezenkívül ügyelnie kell a dokumentum mentési helyére is, így könnyebben megtalálhatja és megnyithatja a dokumentumot.
a. Navigáljon, és válassza ki a Mentés parancsot a Gyorselérési eszköztáron .

b. Ha első alkalommal menti a fájlokat, a Mentés másként ablak jelenik meg a Backstage nézetben.
c. A következő lépés a fájl mentési helyének kiválasztása és a fájl elnevezése. Kattintson a Tallózás gombra a fájl számítógépre mentéséhez. Vagy a OneDrive- ra kattintva mentheti a fájlt a OneDrive-ra.

d. Most megjelenik a Mentés másként párbeszédpanel. Válassza ki azt a helyet, ahová a dokumentumot menteni szeretné.
e. Nevezze el a fájlt, majd kattintson a Mentés gombra .

f. A dokumentum mentésre kerül. A dokumentum szerkesztéseinek mentéséhez kattintson ismét a Mentés parancsra.
A Mentés parancsot a Ctrl + S billentyűkombináció megnyomásával is elérheti .
4. Másolat létrehozásához használja a Mentés másként gombot
Ha a dokumentumot egy másik másolatként szeretné menteni, miközben megőrzi az eredetit, készíthet másolatot. Például, ha a fájl neve Értékesítési jelentés , elmenthet egy példányt Értékesítési jelentés 2 néven , és szabadon szerkesztheti a dokumentumot az új verzión, miközben az eredeti változatlan marad.
Ehhez kattintson a Mentés másként parancsra a Backstage nézetben. És tegye ugyanazt, mint a fájl mentésekor, válasszon egy helyet a fájl mentéséhez, és nevezze el az új fájlt.
5. Módosítsa az alapértelmezett fájlmentési helyet
Ha nem szeretné használni a OneDrive-ot, mert a OneDrive van kiválasztva alapértelmezett tárhelyként, módosíthatja az alapértelmezett tárhelyet Ez a számítógép értékre.
a. Kattintson a Fájl fülre a Backstage nézet eléréséhez.
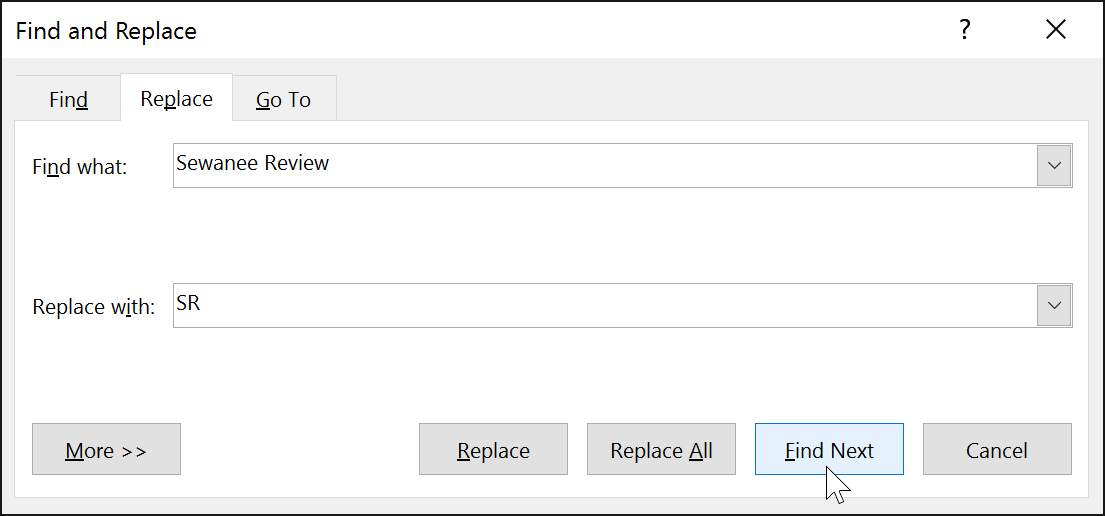
b. Kattintson a Beállítások elemre .
c. A képernyőn megjelenik a Word beállításai párbeszédpanel . Válassza a Mentés lehetőséget a bal oldali ablaktáblában, majd jelölje be a Mentés a számítógépre alapértelmezés melletti négyzetet , majd kattintson az OK gombra . Az alapértelmezett tárolási hely pedig megváltozik.

V. rész: Automatikus helyreállítás
A Word automatikusan elmenti a dokumentumot egy ideiglenes mappába, amíg Ön a Word-dokumentumot használja. Ha véletlenül elfelejti menteni a dokumentum módosításait, vagy ha a Word összeomlik, visszaállíthatja a fájlt az Automatikus helyreállítás segítségével.
Az automatikus helyreállítás használata:
a. Nyissa meg a Word-et. Ha a rendszer egy fájl automatikusan mentett verzióját észleli, a bal oldali ablaktáblában megjelenik a Dokumentum-helyreállítás panel.
b. Kattintson az elérhető fájlok megnyitásához. És a dokumentumokat visszaállítják.

Alapértelmezés szerint a Word 10 percenként automatikusan menti. Ha 10 percnél rövidebb ideig szerkeszt egy dokumentumot, előfordulhat, hogy a Word nem hoz létre automatikusan mentett verziót.
Ha nem látja a szükséges fájlt, a Backstage nézetből böngészhet az összes automatikusan mentett fájlban . Válassza a Fájl lapot , majd kattintson a Verziók kezelése , majd a Nem mentett dokumentumok helyreállítása elemre .

VI. rész: Kiviteli dokumentumok
Alapértelmezés szerint a Word dokumentumok .docx fájlformátumban kerülnek mentésre. Bizonyos esetekben azonban más fájlformátumok, például PDF vagy Word 97-2003 dokumentumok használatára is szükség lehet. A legegyszerűbb módja a dokumentum exportálása a Wordből más elérhető fájlformátumokba.
1. Exportálja a dokumentumokat PDF-fájlként
A dokumentum Adobe Acrobat-dokumentumként, más néven PDF-fájlként történő exportálása különösen hasznos, ha olyan felhasználóval oszt meg egy fájlt, aki nem használja a Word-öt.
a. Kattintson a Fájl fülre a Backstage nézet eléréséhez , majd válassza az Exportálás , majd a PDF/XPS létrehozása lehetőséget .

b. Ekkor a Mentés másként párbeszédpanel jelenik meg a képernyőn . Válassza ki azt a helyet, ahová menteni szeretné az exportált dokumentumot, adjon neki bármilyen nevet, majd kattintson a Közzététel gombra .

Ha PDF-fájlt szeretne szerkeszteni, a Word lehetővé teszi a PDF-fájl szerkeszthető dokumentummá alakítását.
2. Exportálja a dokumentumot másik fájlformátumba
Ezenkívül exportálhat dokumentumokat más fájlformátumokba is, például Word 97-2003 dokumentumokba, ha meg szeretné osztani más felhasználókkal, akik a Word régebbi verzióit használják, vagy .txt ha a dokumentum egyszerű szöveges. .
a. Kattintson a Fájl fülre a Backstage nézet eléréséhez, válassza az Exportálás lehetőséget , majd válassza a Fájltípus módosítása lehetőséget .

b. Válasszon egy fájlformátumot, majd kattintson a Mentés másként gombra .
c. A képernyőn megjelenik a Mentés másként párbeszédpanel . Válasszon egy helyet, ahová menteni szeretné az exportált dokumentumot, adjon neki nevet, majd kattintson a Mentés gombra .
Használhatja a Mentés másként párbeszédpanel Mentés másként legördülő menüjét is a dokumentumok különböző fájlformátumokba mentéséhez.

VII. rész: Dokumentummegosztás
A Word lehetővé teszi a felhasználók számára, hogy a OneDrive segítségével könnyedén megosszák és együttműködjenek dokumentumokkal. Korábban, ha meg akart osztani egy fájlt egy másik felhasználóval, csatolnia kellett a dokumentumfájlt az e-mailhez.
Egy dokumentum megosztásához első lépésként el kell mentenie a OneDrive-ra.
Dokumentumok megosztása:
a. Kattintson a Fájl fülre a Backstage nézet eléréséhez , majd kattintson a Megosztás gombra .

b. Megosztás ablak jelenik meg a képernyőn.

Kattintson bármelyik Megosztás lehetőségre a dokumentum megosztásához.
Tekintse meg néhány további cikket alább:
Sok szerencsét!