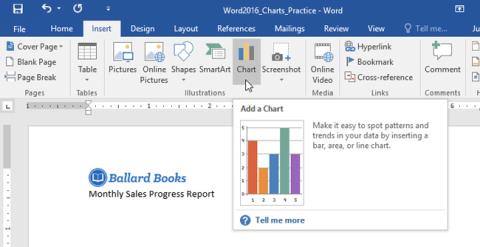A diagram egy olyan eszköz, amellyel grafikus formában továbbíthatja az információkat. A diagramok használata a dokumentumokban segít számszerű adatok, például összehasonlítások vagy trendek illusztrálásában, hogy az olvasók könnyebben megértsék azokat.
Sokféle diagram közül választhat, például vonaldiagramok, kördiagramok, oszlopdiagramok stb. A megfelelő céltól és tartalomtól függően használhatja őket.
Word 2016 diagram beszúrása
A Word 2016 az Excelhez hasonlóan külön táblázatablakot használ a diagramadatok bevitelére és szerkesztésére. Az adatimportálási folyamat is meglehetősen egyszerű.
Diagram beszúrása
1. lépés: Helyezze a beszúrási pontot oda, ahol meg szeretné jeleníteni a diagramot.
2. lépés: Lépjen a Beszúrás fülre, majd kattintson a Diagram elemre az Illusztrációk részben.

3. lépés: Megjelenik egy párbeszédpanel. A lehetőségek megtekintéséhez kattintson a diagram típusára a bal oldali ablaktáblában, majd tallózással keresse meg az ablak jobb oldalán található diagramokat.
4. lépés: Válassza ki a kívánt diagramtípust, majd kattintson az OK gombra.

5. lépés: Ezen a ponton megjelenik a diagram és a táblázat. A táblázatban szereplő szöveg csak minta, és le kell cserélnie a forrásadatokkal.

6. lépés: Írja be a forrásadatokat a táblázatba.
7. lépés: Alapértelmezés szerint csak a kék mezőhöz csatolt adatok jelennek meg a diagramon. Ezért ha növelni vagy csökkenteni szeretné a megjelenő adatok tartományát, kattintson és húzza a kék mező jobb alsó sarkát.

8. lépés: Ha befejezte az adatok megadását, kattintson az X-re a táblázatkezelő ablak bezárásához.

A diagram eredményeit megkapjuk.

Megjegyzés: A diagram szerkesztéséhez egyszerűen kattintson a diagramra, majd kattintson az Adatok szerkesztése lehetőségre a Tervezés lapon. Megjelenik a táblázatkezelő ablak, ahol módosításokat hajthat végre.
Hozzon létre diagramokat a rendelkezésre álló Excel adatokkal
Ha már megvannak az adatok egy Excel-fájlban, másolhatja és beillesztheti a Wordbe, ahelyett, hogy kézzel kellene újra bevinni őket. Csak nyissa meg a táblázatot Excelben, másolja és illessze be a Wordbe normál forrásadatként.
Szerkessze a Word 2016 diagramokat speciális eszközökkel
Sorok és oszlopok adatainak konvertálása
Néha érdemes módosítani a diagramot adatcsoportok szerint. Például: Az alábbi diagramon az adatok kategóriák szerint vannak csoportosítva, és minden oszlop 1 hónap. Ha sorokat és oszlopokat konvertálunk, az adatok havi csoportosításra kerülnek. Az adatok mindkét esetben ugyanazok, csak a megjelenítésben különböznek.
1. lépés: Válassza ki a szerkeszteni kívánt diagramot. A Tervezés lap a szalagsáv jobb oldalán jelenik meg

2. lépés: A Tervezés lapon kattintson az Adatok szerkesztése elemre az Adatok részben.
3. lépés: Kattintson ismét a diagram kiválasztásához, majd tegye a 2. lépésben leírtakat, és válassza a Sor/oszlop váltása lehetőséget.
4. lépés: A sorok és oszlopok egymásba lesznek konvertálva. Példánkban az adatok hónapok szerint vannak csoportosítva, és minden oszlop kategóriákat képvisel.
Változtassa meg a diagram típusát
1. lépés: Válassza ki a módosítani kívánt diagramot. A Tervezés lapon kattintson a Diagramtípus módosítása lehetőségre.
2. lépés: Megjelenik egy párbeszédpanel. Itt kiválaszthatja a megfelelő diagramtípust, és kattintson az OK gombra.

3. lépés: Eredmények a diagram típusának megváltoztatása után. Példánkban egy vonaldiagram megkönnyítené az olvasók számára a megértést.

Változtassa meg a diagram elrendezését
1. lépés: Válassza ki a szerkeszteni kívánt diagramot. A Tervezés lapon kattintson a Gyors elrendezés elemre, majd válasszon egy diagramelrendezést a legördülő menüből.

2. lépés: A diagram frissül az új elrendezés megjelenítéséhez.
Megjegyzés: Ha úgy találja, hogy a diagram nem a kívánt tartalmat jeleníti meg, a Tervezés lapon válassza a Diagramelem hozzáadása lehetőséget a szükséges feltételek hozzáadásához.

Változtassa meg a diagram stílusát
1. lépés: Válassza ki a szerkeszteni kívánt diagramot. A Tervezés lapon kattintson a legördülő nyílra a Diagramstílusok részben, és válassza ki a kívánt diagramstílust.

Az eredmény az alábbiak szerint lesz látható.

A gyorsabb testreszabás érdekében használhatja a diagram jobb oldalán található formázási parancsikonokat.

Sok szerencsét!
Többet láthatsz: