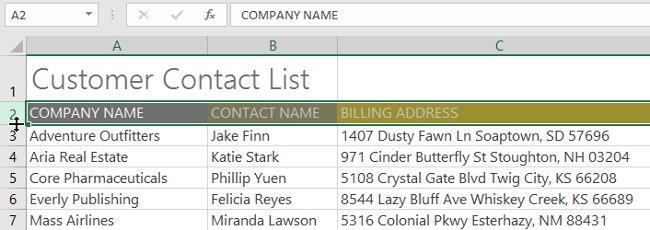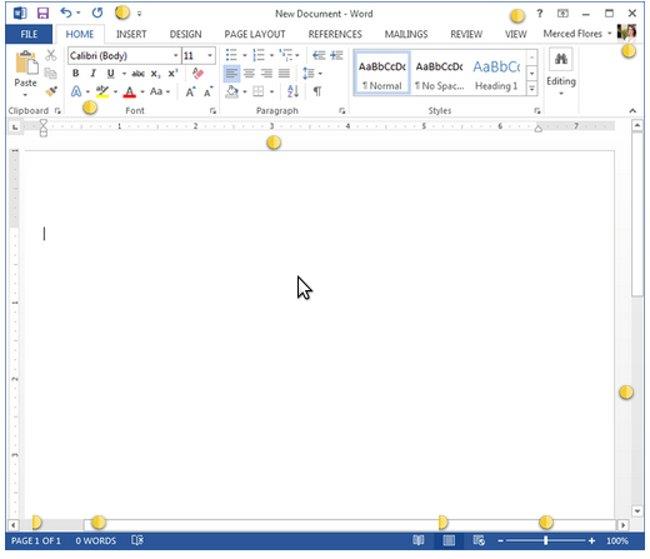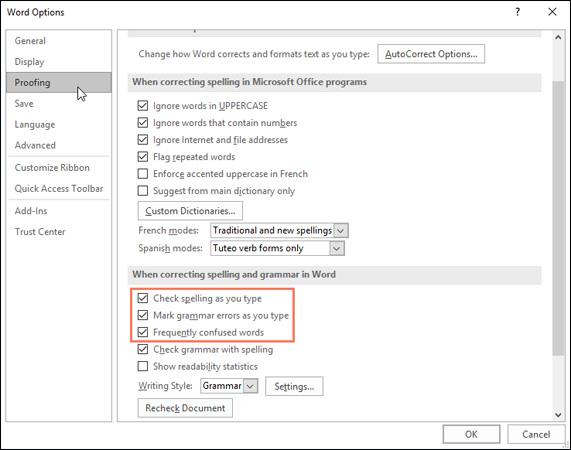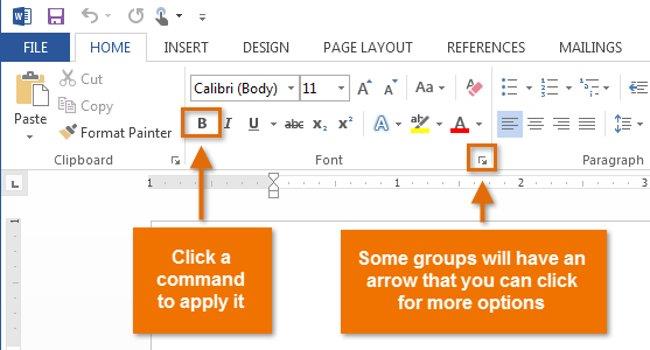A Word használatakor gyakran aggódik amiatt, hogy gépelési hibákat vagy hibás nyelvhelyességgel írsz (ha angolul vagy más nyelven írsz), de egyáltalán ne aggódj, mert a Word számos ellenőrző funkciót biztosít – beleértve a nyelvtant és a helyesírás-ellenőrzőt is. professzionális, hibamentes dokumentumokat készít.
Futtassa a Helyesírás- és nyelvhelyesség-ellenőrzést
1. lépés: Az Ellenőrzés lapon kattintson a Helyesírás és nyelvtan elemre.

2. lépés: A Helyesírás és nyelvtan panel megjelenik a jobb oldalon. A Word minden egyes hibához a dokumentumban egy vagy több javaslatot ad. Választhat a javaslatok közül, vagy kattintson a Módosítás gombra a hiba kijavításához.

3. lépés: A Word végighalad az egyes hibákon, amíg az összeset át nem tekinti. Az utolsó hiba megtekintése után megjelenik egy párbeszédpanel, amely megerősíti, hogy a helyesírás- és nyelvhelyesség-ellenőrzés befejeződött. Kattintson az OK gombra.
Figyelmen kívül hagyja a hibát
Valójában a Word helyesírási és nyelvtani ellenőrzése nem mindig pontos, különösen a nyelvtan esetében, sok hiba van. A Word nem értesíti a felhasználót, vagy rossz hibát jelez. Ha a Word hibás hibát jelez, dönthet úgy, hogy nem módosítja.
Helyesírási hibákért
Az opciók jelentése:
- Figyelmen kívül hagyás: Ez az opció figyelmen kívül hagyja a szót anélkül, hogy megváltoztatná az eredeti szót.
- Mindet figyelmen kívül hagyja: Ez a beállítás figyelmen kívül hagyja a szót az eredeti szó megváltoztatása nélkül, és figyelmen kívül hagyja a dokumentum összes többi példányát is.
- Hozzáadás: Ez az opció hozzáadja a szót a szótárhoz, így a következő alkalommal nem jelenik meg ugyanaz a hiba. A Hozzáadás kiválasztása előtt meg kell győződnie a szó helyesírásáról.

Nyelvtani hibákért
- Ignore: Ez a beállítás figyelmen kívül hagyja a hiba szót vagy kifejezést anélkül, hogy megváltoztatná az eredeti szót.

Egyes nyelvtani hibák esetén a Word megmagyarázza, hogy miért írta rosszul az adott szót, kifejezést vagy mondatot. Ez segít eldönteni, hogy módosítsa vagy figyelmen kívül hagyja a hibát.
Automatikusan ellenőrizze a helyesírást és a nyelvtant
Alapértelmezés szerint a Word automatikusan ellenőrzi a dokumentumot nyelvtani és helyesírási hibák szempontjából, így nem kell speciális ellenőrzőt futtatnia. Ezeket a hibákat hullámos vonalak jelzik a szavak lábánál.
- A piros vonal hibásan írt szót jelez.
- A kék vonal nyelvtani hibákat jelöl, beleértve a helytelenül használt szavakat (kontextuális helyesírási hibák).
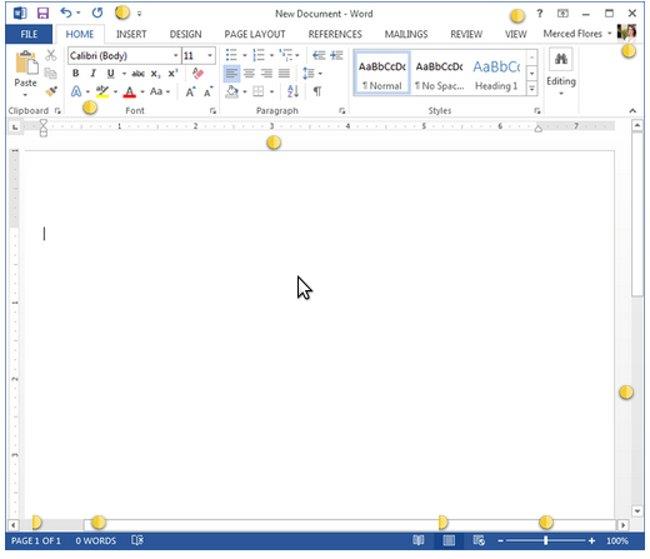
A helyesírási hibák kijavítása
Kattintson a jobb gombbal az aláhúzott szóra, majd válassza ki a javasolt félkövér szót a javaslatlistából.

Ekkor a javított szó jelenik meg a helytelen szó helyén a szövegben.
Hogyan lehet ellenőrizni a nyelvtani hibákat
- Kattintson a jobb gombbal az aláhúzott szóra vagy kifejezésre, majd válassza ki a megfelelő javasolt kifejezést a listából.
- A javított kifejezés megjelenik a szövegben.
Módosítsa az automatikus helyesírási és nyelvtani ellenőrzési beállításokat
Kattintson a Fájl fülre, majd válassza a Beállítások lehetőséget.

Megjelenik egy párbeszédpanel. A párbeszédpanel bal oldalán kattintson a Proofing elemre. Itt van néhány lehetőség. Ha például nem szeretné, hogy a Word automatikusan kiemelje a helyesírási hibákat, a nyelvtani hibákat vagy a gyakran összekevert szavakat, egyszerűen törölje a kívánt opciók jelölését.
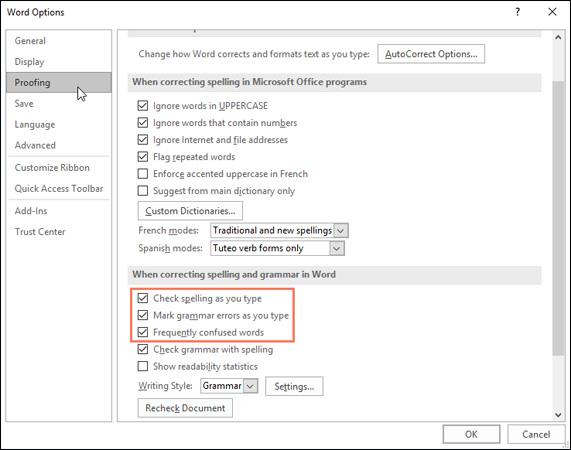
Útmutató a helyesírási és nyelvtani hibák szövegben való elrejtéséhez
Ha dokumentumokat oszt meg másokkal, valószínűleg nem szeretné, hogy a szövegben zavaró piros és kék vonalak jelenjenek meg. Azonban könnyen elrejtheti ezeket a helyesírási és nyelvtani hibákat.
1. lépés: Kattintson a Fájl fülre, majd válassza a Beállítások lehetőséget.
2. lépés: Megjelenik egy párbeszédpanel, kattintson a Proofing elemre, majd jelölje be a Helyesírási hibák elrejtése csak ebben a dokumentumban és a Nyelvtani hibák elrejtése csak ebben a dokumentumban jelölőnégyzetet. Végül kattintson az OK gombra.
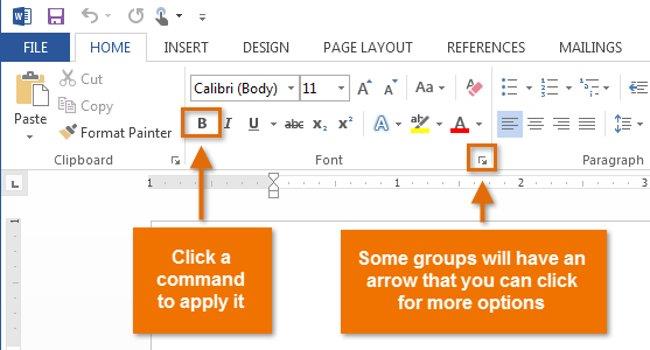
Ennek eredményeként a hibajelzők el lesznek rejtve, amikor elküldi a dokumentumot másoknak.
Sok szerencsét!
Konzultálhat: