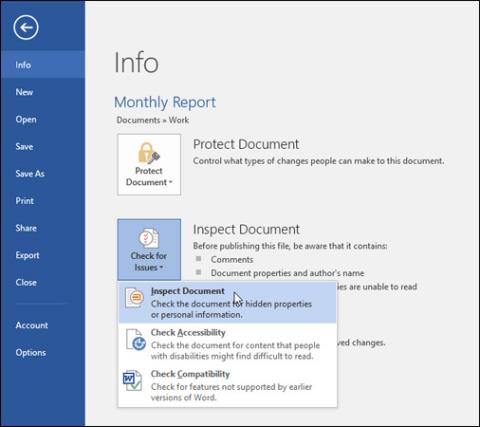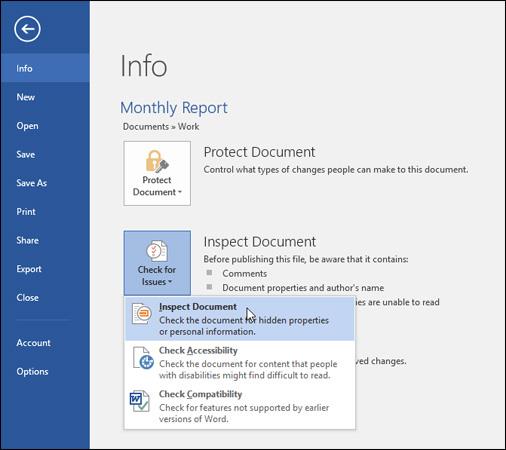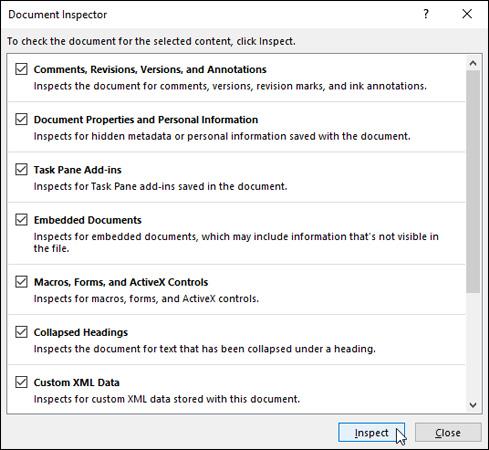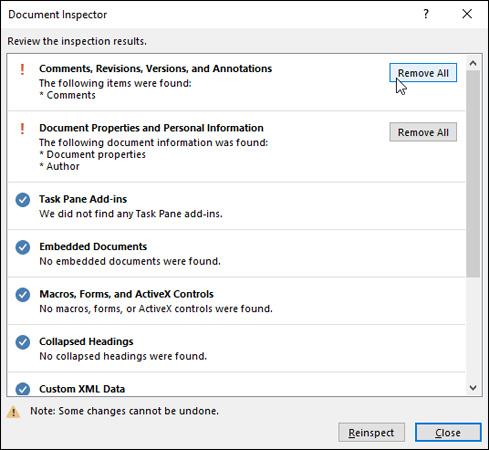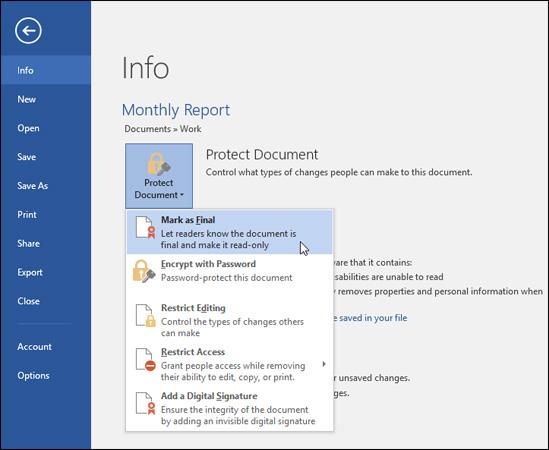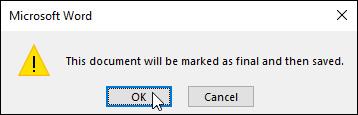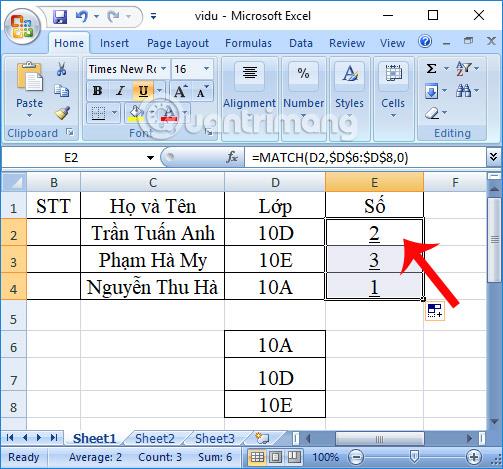Amikor megoszt egy Word-dokumentumot, valószínűleg nem szeretne bizalmas személyes adatokat megadni, és nem szeretné, ha mások szerkesztenék a dokumentumfájlt. Szerencsére a Word 2016 beépített funkciókkal segíti a dokumentumok ellenőrzését és védelmét. Kérjük, kövesse az alábbi cikket, hogy megtudja, hogyan kell csinálni.
Document Inspector dokumentumvizsgáló eszköz
Amikor létrehoz vagy szerkeszt egy Word-fájlt, előfordulhat, hogy a személyes adatok automatikusan hozzáadásra kerülnek a dokumentumhoz (például a dokumentum szerzőjére vonatkozó információk). A Dokumentumfelügyelő eszközzel eltávolíthatja ezeket az információkat, mielőtt megosztaná azokat másokkal.
Használja a Dokumentumvizsgálót
1. lépés: Kattintson a Fájl fülre a Backstage nézet eléréséhez (a dokumentumkezelés központi helye).
2. lépés: Az Információs panelen kattintson a Hibakeresés elemre , majd a legördülő menüben kattintson a Dokumentum vizsgálata elemre .
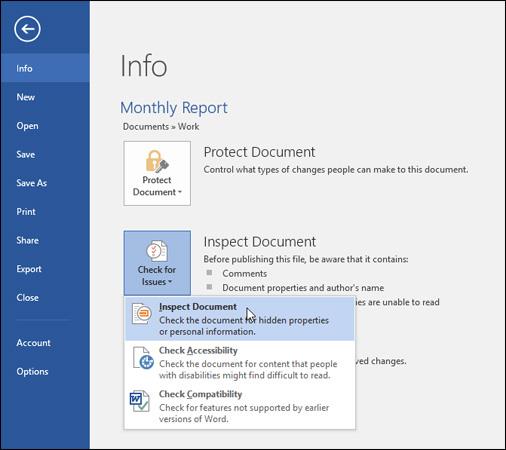
3. lépés: Ezen a ponton megjelenik a Dokumentumvizsgáló ablak. Attól függően, hogy mit szeretne áttekinteni, bejelölheti vagy törölheti a jelölőnégyzeteket, majd kattintson a Vizsgálat gombra. Ebben a példában az összeset kijelöljük.
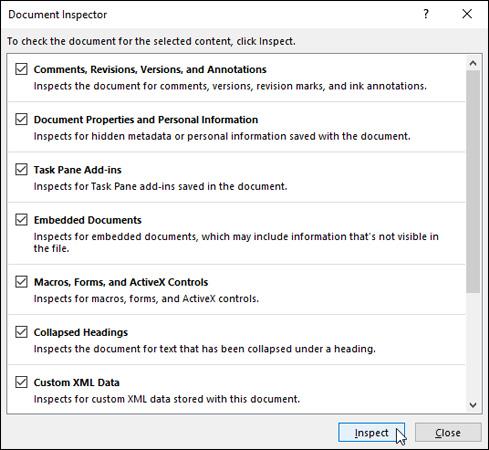
4. lépés: A teszteredményekben felkiáltójelek jelennek meg azon szakaszok mellett, ahol érzékenynek ítélt adatokat talál, és mindegyik típushoz tartozik az Összes eltávolítása gomb. Az összes eltávolítása gombra kattintva törölheti az adatokat.
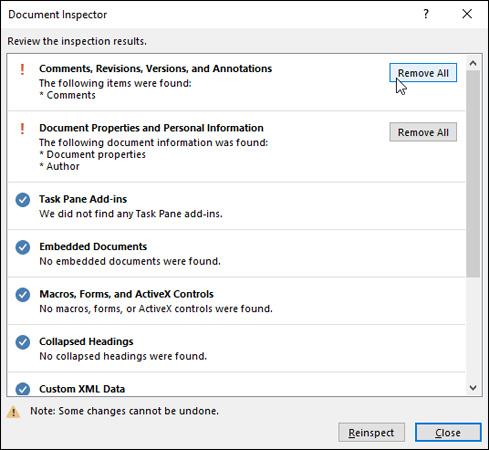
Ha elkészült, kattintson a Bezárás gombra.
Védje a dokumentumokat
Alapértelmezés szerint bárki, aki hozzáfér a dokumentumhoz, megnyithatja, másolhatja és szerkesztheti annak tartalmát, hacsak nem állít be védelmet az adott Word-fájlhoz.
1. lépés: Kattintson a Fájl fülre a Backstage nézet eléréséhez.
2. lépés: Az Információs panelen kattintson a Dokumentum védelme elemre .
3. lépés: A legördülő menüben kattintson az igényeinek leginkább megfelelő lehetőségre. Ebben a példában a Megjelölés véglegesként lehetőséget választjuk .
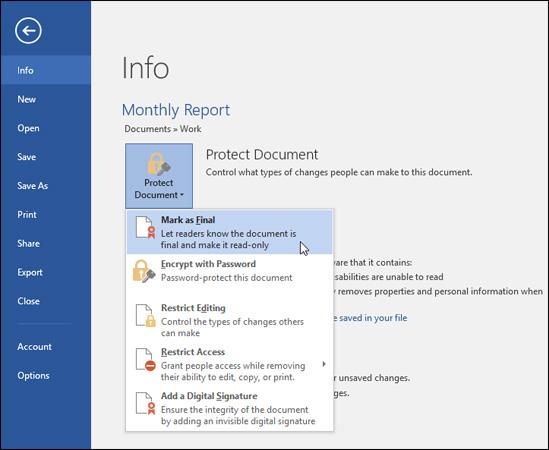
4. lépés: Megjelenik egy párbeszédpanel, amely felkéri a választás mentésére, kattintson az OK gombra.
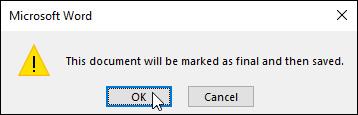
4. lépés: Megjelenik egy másik párbeszédpanel, kattintson az OK gombra .
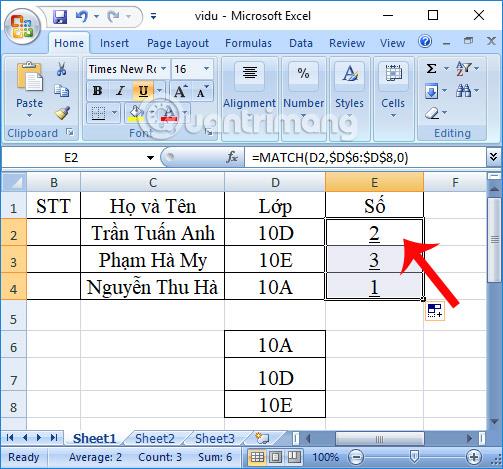
A dokumentum véglegesnek lesz megjelölve. Amikor valaki más megnyitja ezt a fájlt, a Word egy emlékeztető sávot jelenít meg a dokumentum tetején, jelezve, hogy ne szerkessze.

Megjegyzés: A Megjelölés véglegesként beállítás valójában nem akadályoz meg másokat a dokumentum szerkesztésében, mert választhatják a Szerkesztés mégis lehetőséget . Ha meg szeretné akadályozni, hogy mások szerkeszthessék a dokumentumot, használhatja a Hozzáférés korlátozása opciót .
Sok szerencsét.