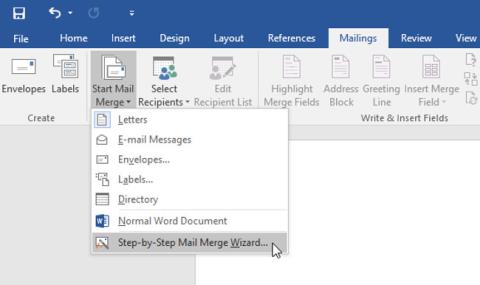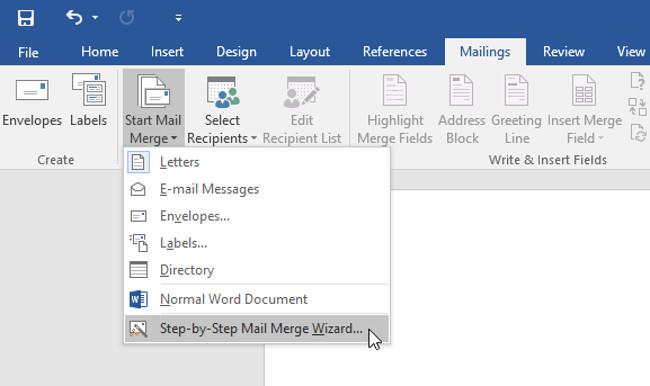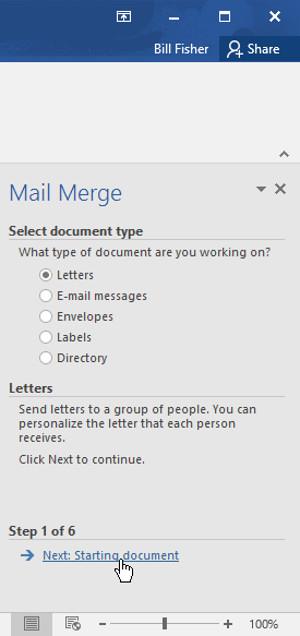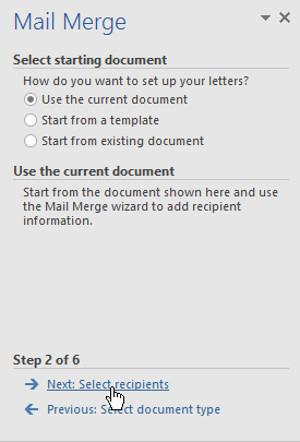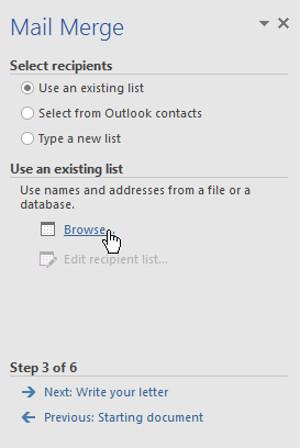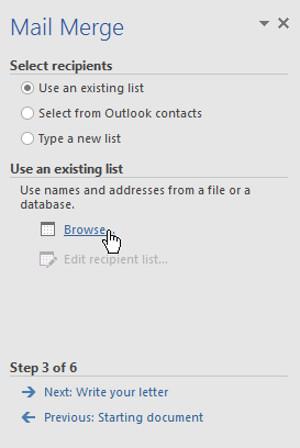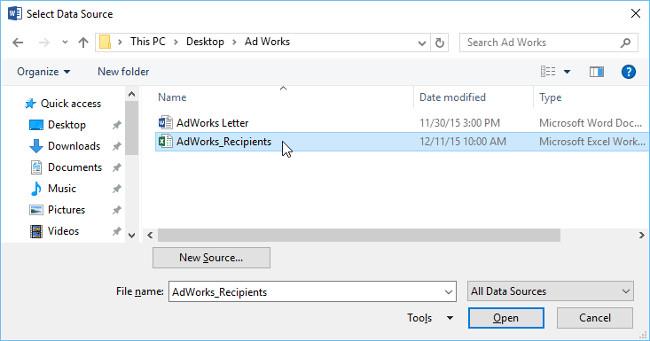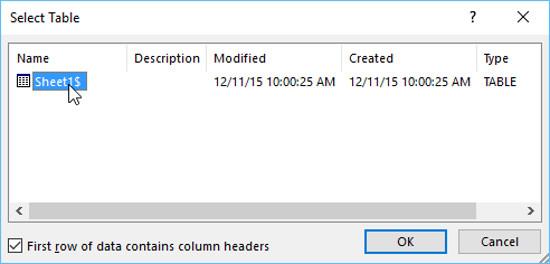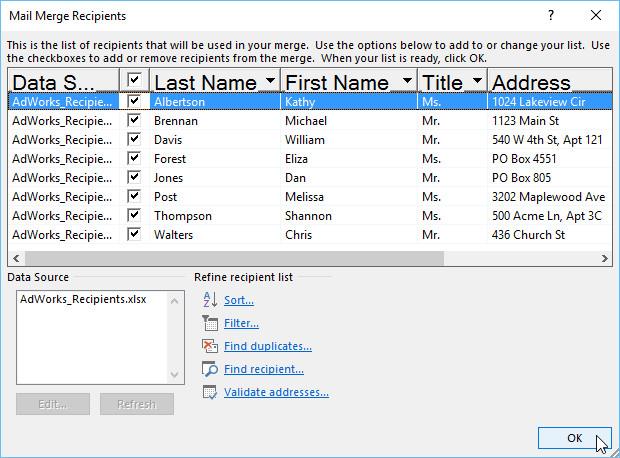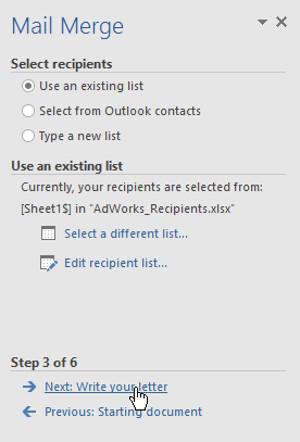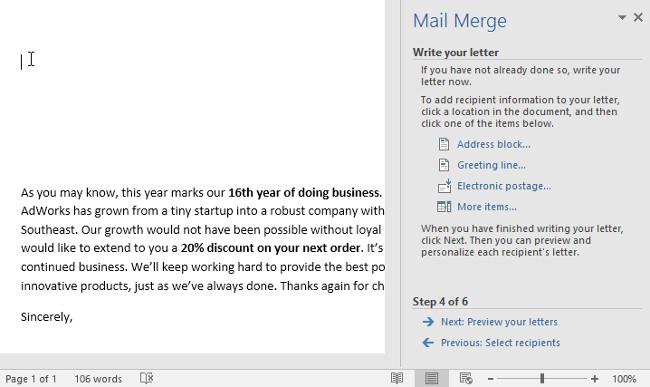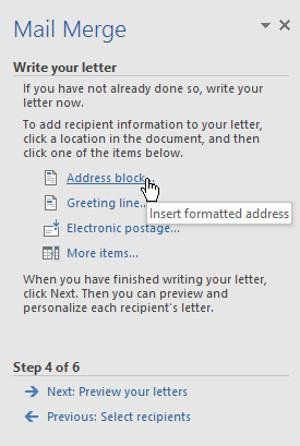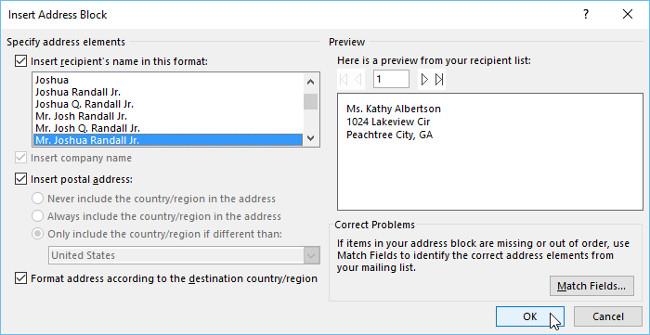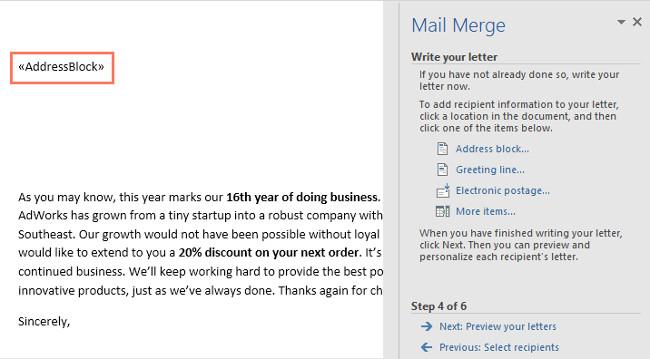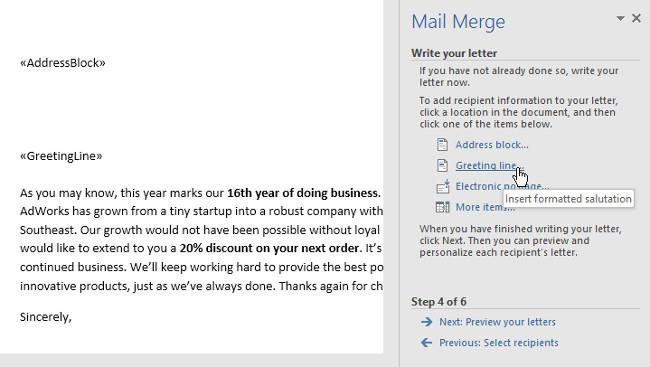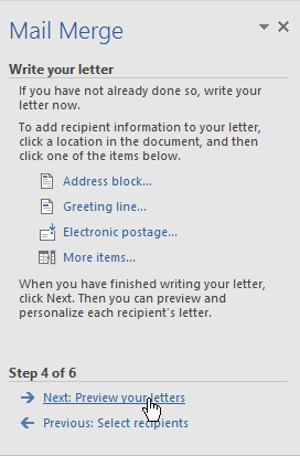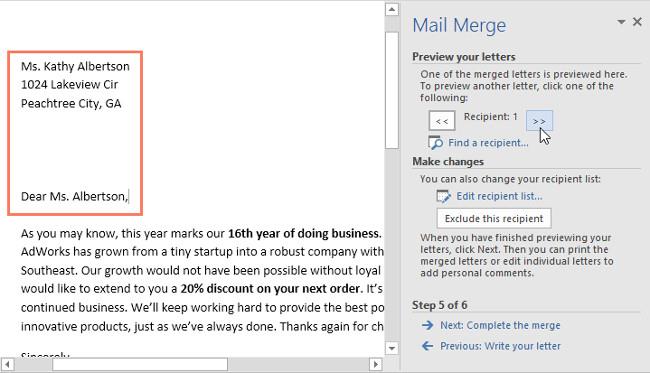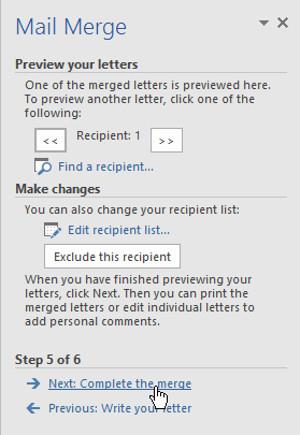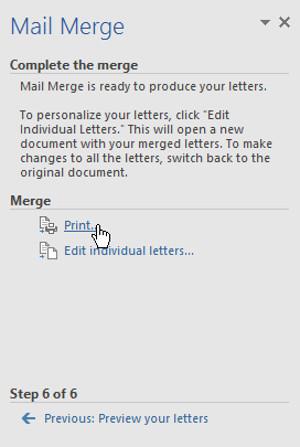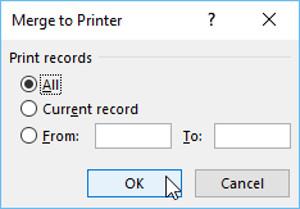A levelek egyesítése a Word 2016-ban nem nehéz. Ez a cikk bemutatja, hogyan egyesíthet szöveget a Word 2016-ban .
A rajzolás és az irodai információs készség alapvető feltétele annak, ha ma jó munkát szeretne végezni. Jelenleg sokféleképpen elsajátíthatja ezt a készséget, az offline vagy online tanfolyamtól az internetes önálló tanulásig.
Nem nehéz online leckét találni az irodai szoftverek használatáról. Napjaink egyik legnépszerűbb szoftverlehetősége a Microsoft Word. Bár jelenleg számos ingyenes alternatíva létezik a Word-nek, ez a szoftver továbbra is szilárdan a legnépszerűbb opciók élén áll. Ez nem csak azért van így, mert a Word már régóta híres, hanem a Microsoft is nagyon aktívan fejleszti és frissíti a termékeket, hogy megfeleljen a felhasználók növekvő igényeinek.
A Word használatával szinte az összes szükséges funkció rendelkezésre áll a professzionális dokumentumok szerkesztéséhez, a betűstílus kiválasztásától, balra/jobbra igazításon, behúzáson át a képek beszúrásáig, linkek hozzáadása... Mindegyik könnyen használható.
A Microsoft Word azonban egy másik hasznos funkcióval is rendelkezik, amelyet valószínűleg nem ismer. Ez a szövegkeverés. Az alábbiakban részletes utasításokat talál a szöveg egyesítésére a Word 2016-ban .
Körlevél - a szövegegyesítés vagy körlevél a Microsoft Word hasznos funkciója, amely lehetővé teszi több meghívó, köszönőlevél, közlemény, mappák, névcímkék és sok egyéb listákban, adatbázisban vagy táblázatban tárolt információ létrehozását. Körlevél készítésekor szükség lesz egy Word dokumentumra (kezdheti egy meglévő szöveges dokumentummal vagy hozhat létre újat) és a címzettek listájára, általában egy fájlra Munkafüzet Excelben - Excel táblázat.
Tekintse meg az alábbi videót, ha többet szeretne megtudni a Word 2016 Körlevél funkciójának használatáról :
A körlevél használata – Körlevél:
1. Nyisson meg egy meglévő Word-dokumentumot, vagy hozzon létre egy újat.
2. A Levelezések lapon kattintson a Körlevél indítása parancsra, és a legördülő menüből válassza a Lépésenkénti körlevél varázsló lehetőséget .
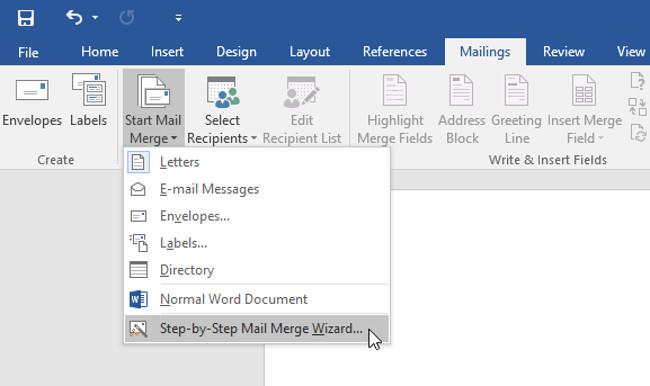
- Megjelenik a Körlevél mező , és végigvezeti Önt az egyesítés befejezéséhez szükséges hat fontos lépésen. A következő példa bemutatja, hogyan hozhat létre üzenetsablont, és hogyan vonhatja össze az üzenetet a címzettek listájával.
1. lépés
- A Word ablakának jobb oldalán található Körlevél munkaablakból válassza ki a létrehozni kívánt dokumentum típusát. A példában a Letters lehetőséget választjuk . Ezután kattintson a Tovább: Kezdő dokumentum gombra a 2. lépésre lépéshez .
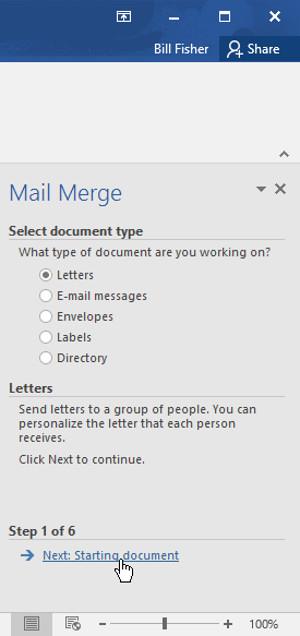
2. lépés
- Válassza az Aktuális dokumentum használata lehetőséget , majd kattintson a Tovább gombra: Válassza ki a címzetteket a 3. lépéshez való továbblépéshez.
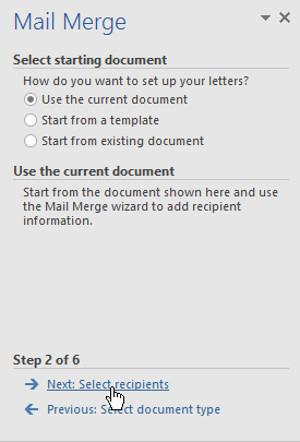
3. lépés
Most szüksége lesz egy címlistára , hogy a Word automatikusan el tudja helyezni az egyes címeket a dokumentumban. Ez a lista lehet egy meglévő fájlban, például egy Excel-táblázatban , vagy beírhat egy új címlistát a Körlevél varázslóból .
1. Válassza a Meglévő lista használata lehetőséget , majd kattintson a Tallózás gombra a fájl kiválasztásához.
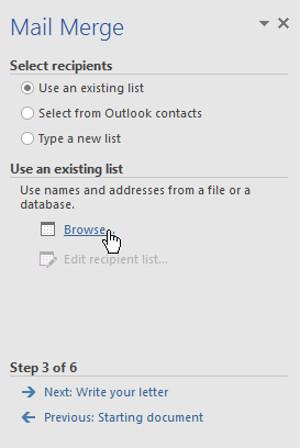
2. Keresse meg a fájlt, majd kattintson a Megnyitás gombra .
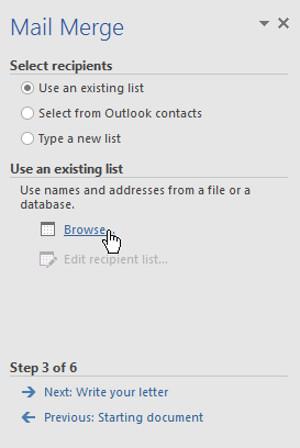
3. Ha a címlista egy Excel-táblázatban található, válassza ki a listát tartalmazó táblázatot , majd kattintson az OK gombra .
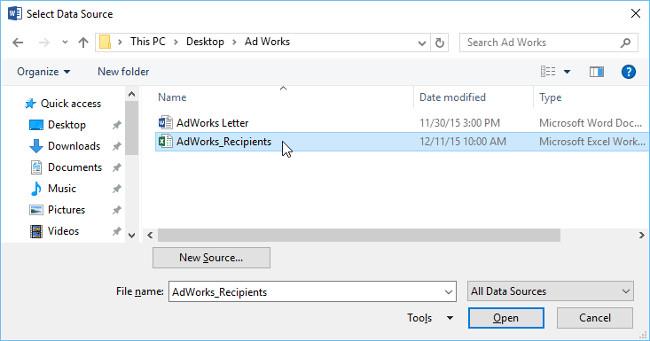
4. A Körlevél címzettjei párbeszédpanelen bejelölheti az egyes négyzeteket, vagy törölheti a jelölést annak szabályozásához, hogy mely címzettek szerepeljenek az egyesítésben. Alapértelmezés szerint az összes címzettet ki kell jelölni. Ha végzett, kattintson az OK gombra .
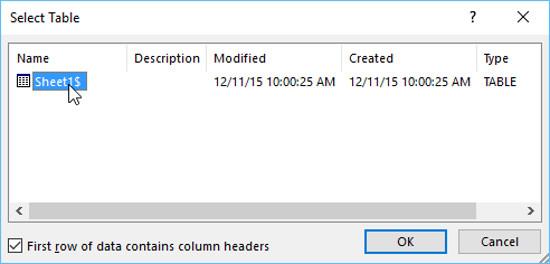
5. Kattintson a Tovább gombra: Írja meg levelét a 4. lépéshez.
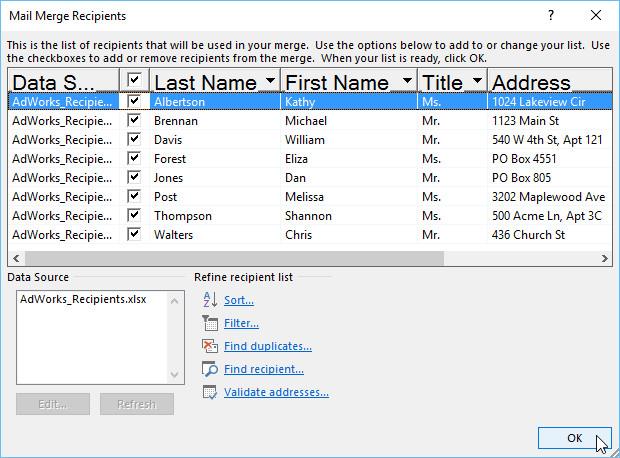
- Ha nincs meglévő címlistája, kattintson az Új lista beírása gombra , kattintson a Létrehozás gombra , majd kézzel írja be a címlistát.
4. lépés
Most készen áll a levelének megírására. Amikor kinyomtatják, a levél minden példánya lényegében azonos lesz; csak a címzett adatai (például név és cím) különböznek. Helyőrzőket kell hozzáadnia a címzett adatokhoz, hogy a Körlevél pontosan tudja, hová kell hozzáadnia az adatokat.
A címzett adatok beszúrása:
1. Helyezze a beszúrási pontot a dokumentumba, ahol meg szeretné jeleníteni az információkat.
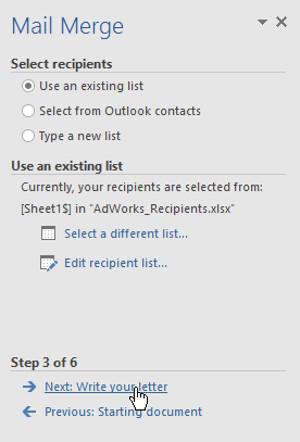
2. Válassza ki a helyőrző opciók egyikét. A példában a Címblokkot (címblokkot) választjuk .
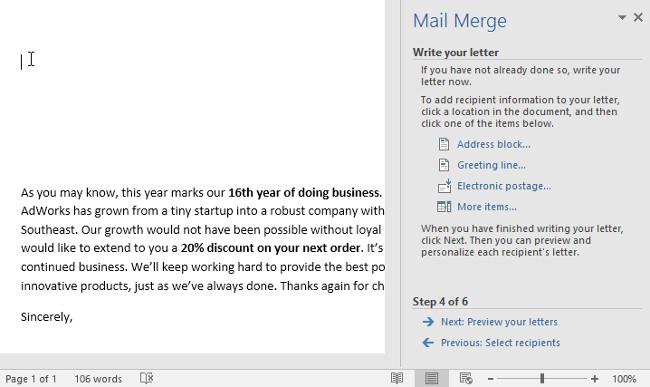
3. A választástól függően megjelenhet egy párbeszédpanel, amely különböző testreszabási lehetőségeket tartalmaz. Válassza ki a kívánt beállításokat, majd nyomja meg az OK gombot .
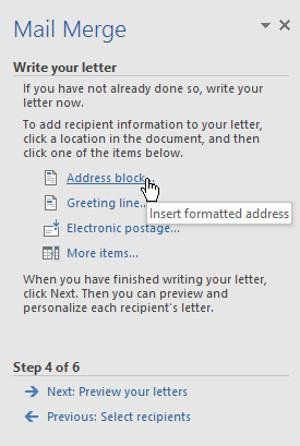
4. A helyőrző megjelenik a dokumentumban (pl. «AddressBlock»).
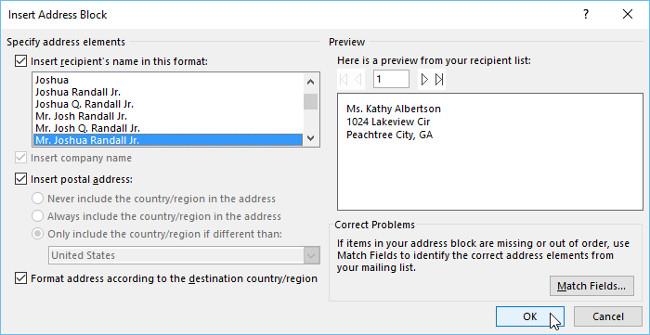
5. Adjon hozzá bármilyen más helyőrzőt. A példában egy helyőrzőt adunk az Üdvözlet sorba a levél törzse fölé.
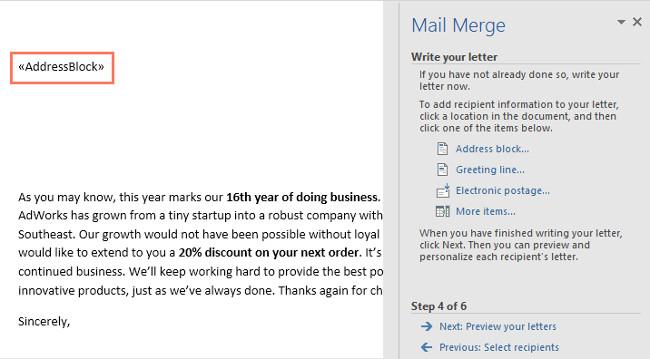
6. Ha végzett, kattintson a Tovább: A betűk előnézete lehetőségre , hogy az 5. lépésre lépjen.
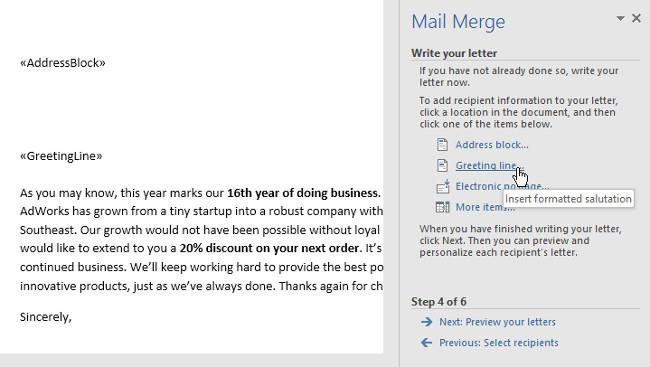
- Egyes betűk esetén csak egy címblokkot és egy üdvözlő sort kell hozzáadnia . De további helyőrzőket (például a címzett nevét vagy címét) is hozzáadhat a levél törzséhez a még nagyobb személyre szabottság érdekében.
5. lépés
1. Tekintse meg a levelek előnézetét, hogy megbizonyosodjon arról, hogy a címzettek listájában szereplő információk helyesen jelennek meg a levélben. A bal és jobb görgető nyilak segítségével megtekintheti a dokumentum egyes verzióit.
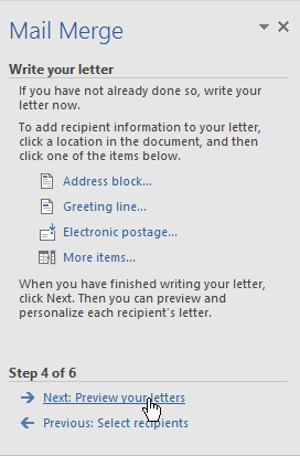
2. Ha minden helyesnek bizonyult, kattintson a Tovább: Az egyesítés befejezése gombra , hogy a 6. lépésre lépjen.
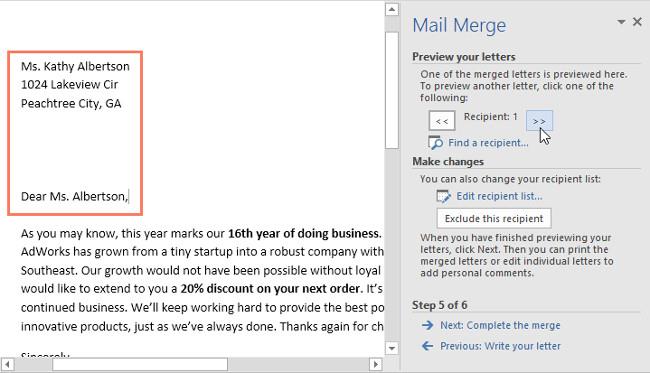
6. lépés
1. Kattintson a Nyomtatás gombra az üzenet kinyomtatásához.
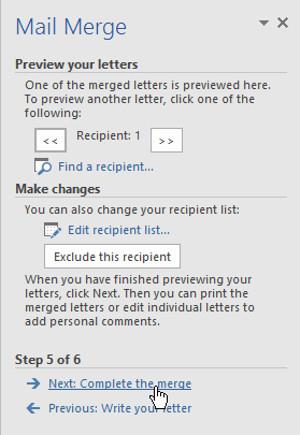
2. Megjelenik egy párbeszédpanel. Döntse el, hogy az összes üzenetet, az aktuális dokumentumot (fájlt) vagy csak egy kiválasztott csoportot kíván-e kinyomtatni, majd kattintson az OK gombra . A példában mindegyiket kinyomtatjuk.
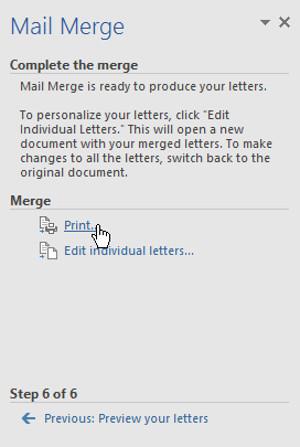
3. Megjelenik a Nyomtatás párbeszédpanel. Szükség esetén módosítsa a nyomtatási beállításokat, majd nyomja meg az OK gombot . A dokumentumok ki lesznek nyomtatva.
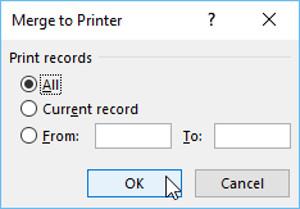
Az e-mailek és e-mailek sorozatában előforduló következetlenségek elkerülése érdekében az Excel-fájlt a következők szerint kell módosítania:
- Az első sorban csak az A1 cellától kezdődő oszlopfejlécek lehetnek. A Word olyan oszlopfejléceket fog használni, mint a Merge Fields, amikor a Microsoft Wordben a Körlevél funkciót használja.
- Módosítsa az oszlop fejlécét, hogy megfeleljen a sablondokumentumban vagy e-mailben használt helyőrző nevének.
- Győződjön meg arról, hogy az adatokat tartalmazó táblázatfájl sormintánként egy rekordot tartalmaz.
- A kapcsolattartók numerikus adatait, például irányítószámot, kedvezmény százalékát, futásteljesítményt, pénznemet stb. megfelelő numerikus formátumban kell megadni.
- A módosítások végrehajtásához válassza ki a számot tartalmazó cellát vagy cellatartományt.
- A Kezdőlap > Szalag lapon kattintson az Általános melletti legördülő nyílra.
- Tegye meg az összes szükséges kiegészítést, mielőtt a Word-dokumentumot a Körlevél használatával összekapcsolja az Excel adatbázisfájllal. Miután elvégezte az összes módosítást, kattintson az Excel-fájl mentése gombra.
- Az Excel adatbázisfájlnak a számítógép helyi tárolómeghajtóján kell lennie.
- Győződjön meg arról, hogy minden adat az Excel-munkafüzet első lapján található.
Tekintse meg még néhány cikket:
Szórakozni!