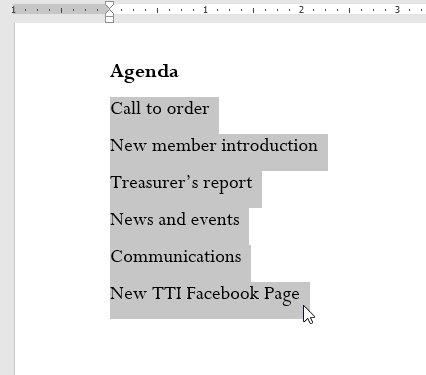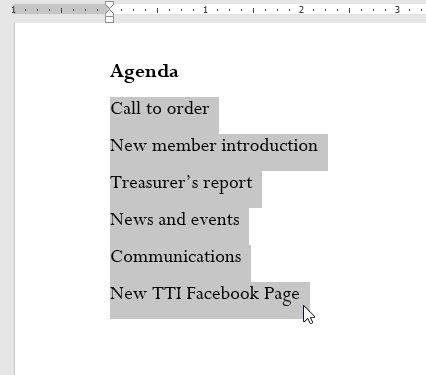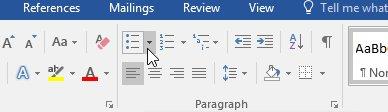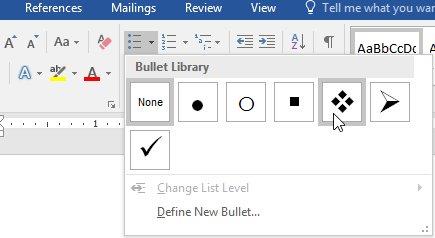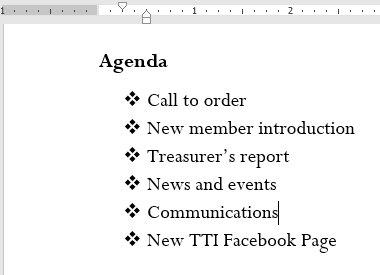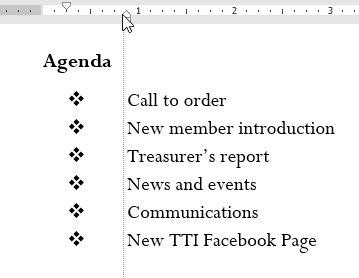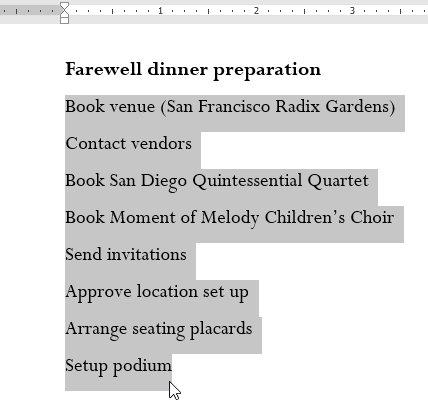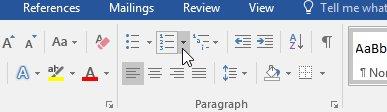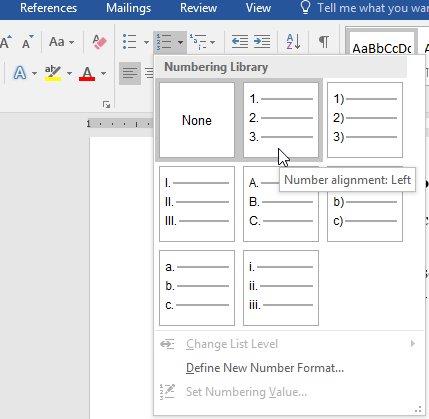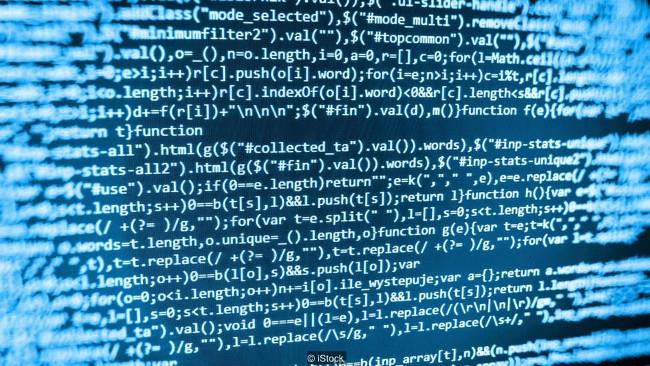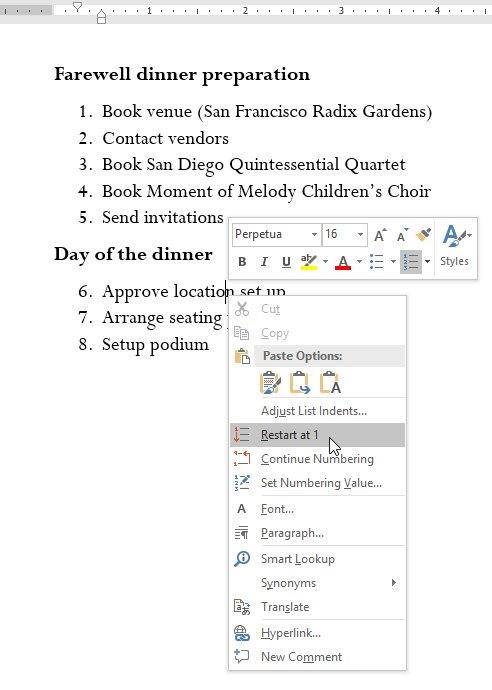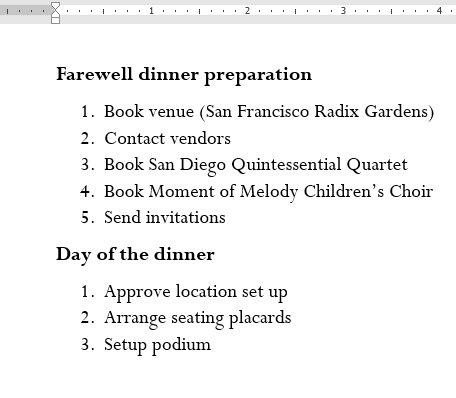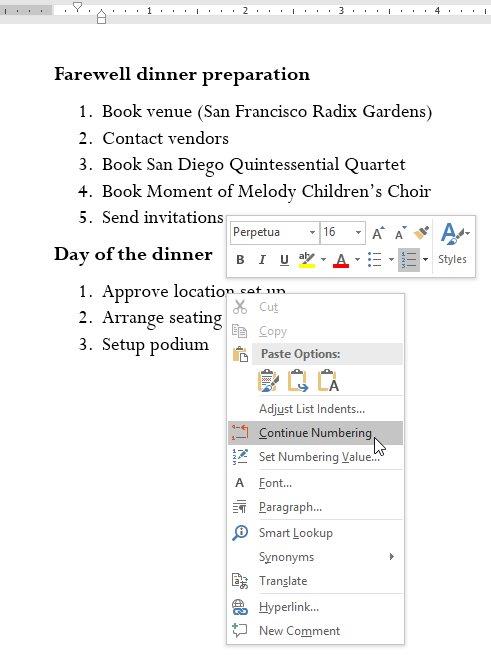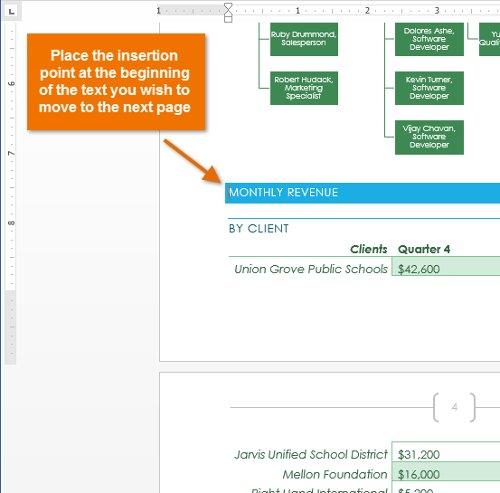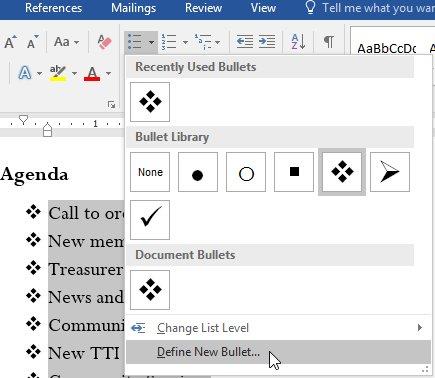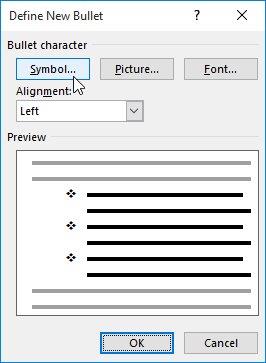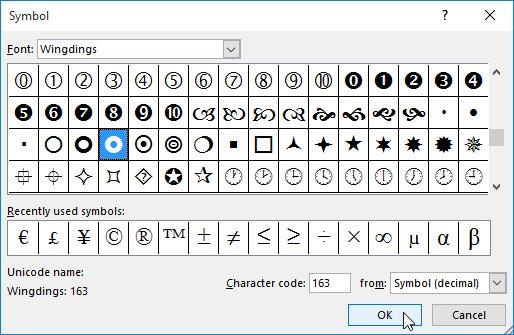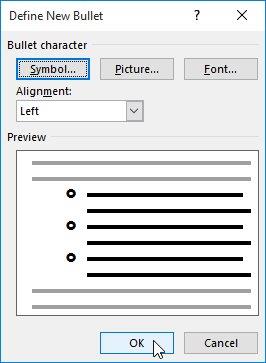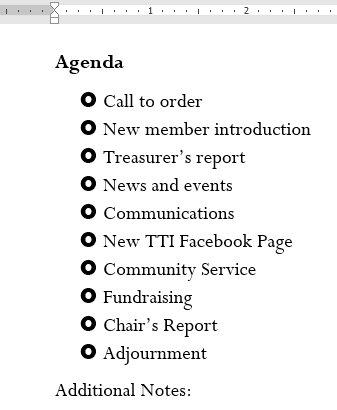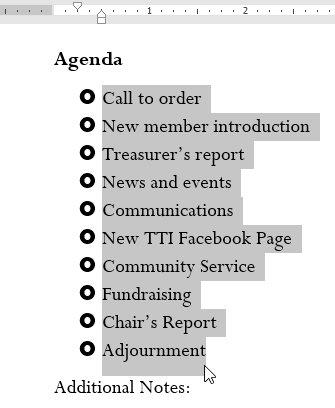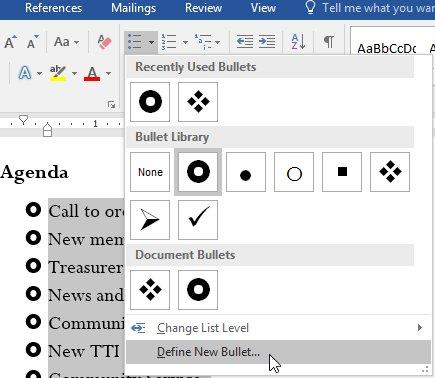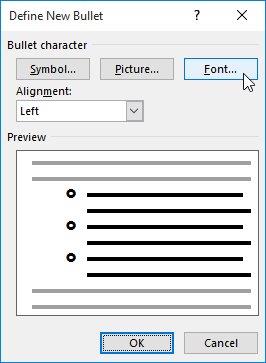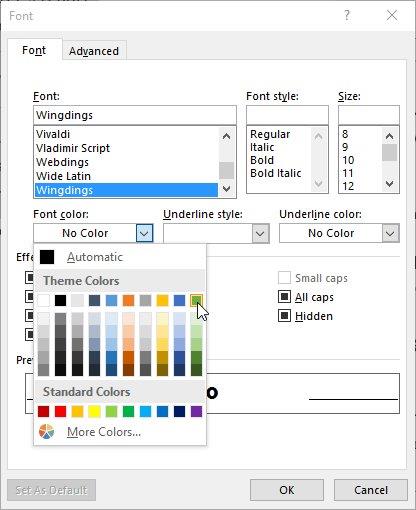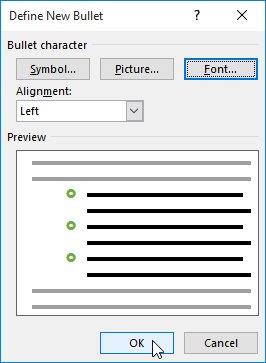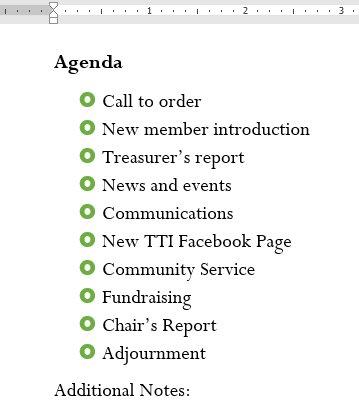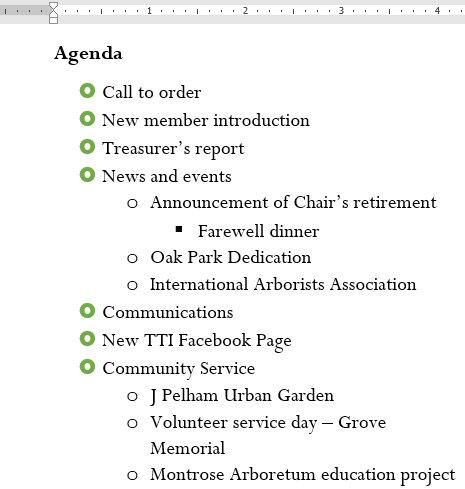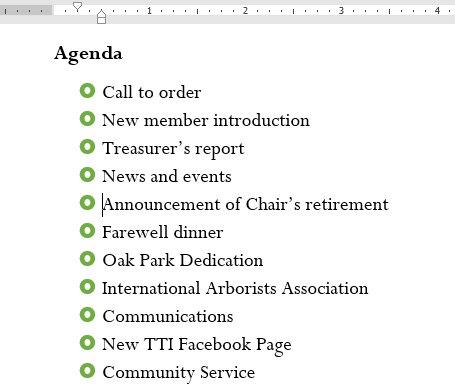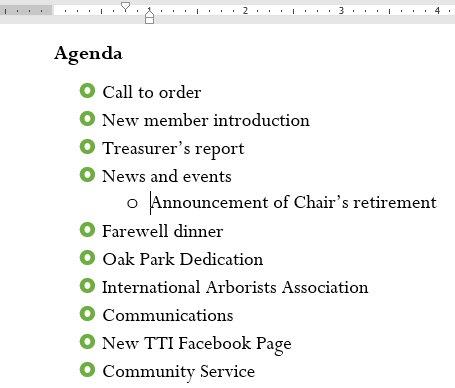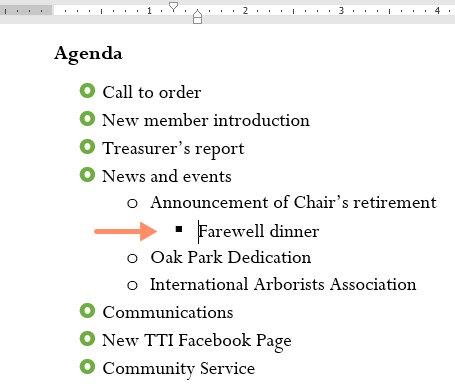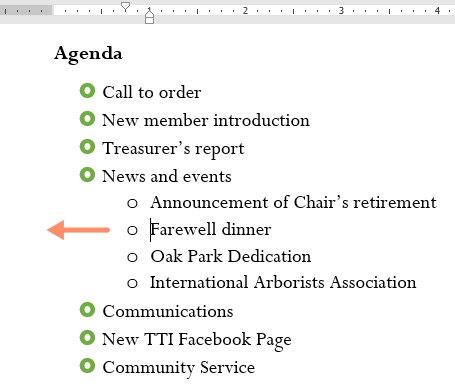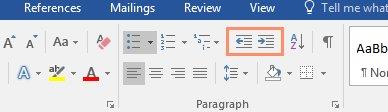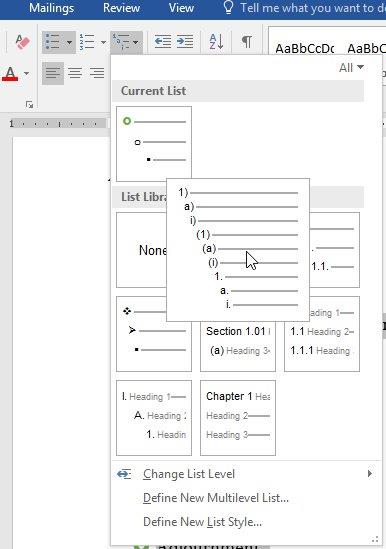Bemutatni
A dokumentumokban a szöveg rendezésére, felsorolására és kiemelésére használt diakritikus és számjegyek listája. Ebből a cikkből megtudhatja, hogyan használhatja a meglévő felsorolásjeleket, hogyan szúrhat be új pontokat és számokat, válassza ki a felsorolásjelek ikonjait, és hogyan formázhatja a lista szintjeit.
Készítsen felsoroláslistákat
1. Jelölje ki a listát formázni kívánt szöveget.
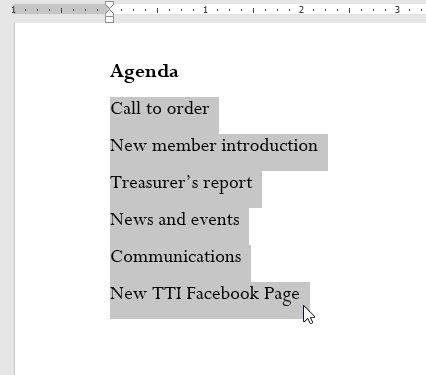
2. A Kezdőlap lapon válassza a Felsorolások parancs melletti lefelé mutató nyilat . Megjelenik a felsorolásjel-stílusok listája.
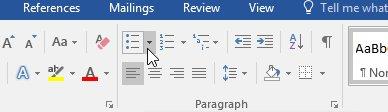
3. Vigye az egérmutatót a felsorolásstílusok fölé. A felsorolásjel stílus vázlata megjelenik a szövegben. Ezután válassza ki a használni kívánt felsorolás stílusát.
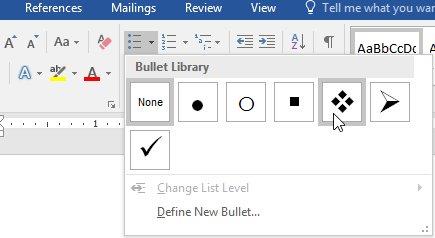
4. A lista formázása megtörtént.
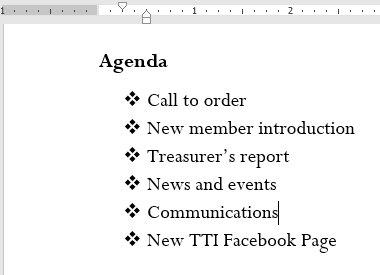
Lehetőségek a listákban
Számok és felsorolásjelek listából való áthelyezéséhez jelölje ki a listát, és kattintson a felsorolásjel vagy számlista parancsra.
Lista szerkesztése közben új sor hozzáadásához nyomja meg az Enter billentyűt . És az új sorban automatikusan lesz egy pont vagy szám. És a lista végén nyomja meg kétszer az Enter billentyűt , hogy visszatérjen az eredeti formátumhoz.
Húzza a vonalzón a behúzásjelet, testreszabhatja a lista behúzását és a betűközt pontokkal és számokkal.
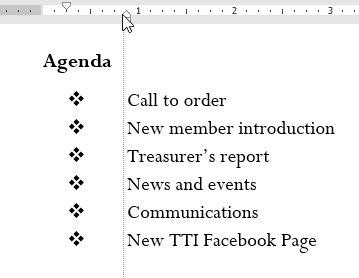
Hozzon létre egy számlistát
Ha számozott listával kell szöveget beállítania, a Word néhány számtestreszabást kínál. A listát számokkal, betűkkel vagy római számokkal is formázhatja.
1. Válassza ki a formázni kívánt szöveget.
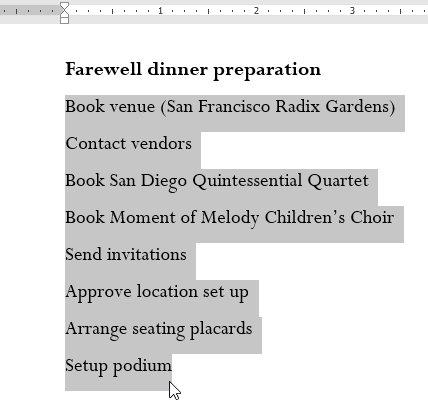
2. A Kezdőlap lapon kattintson a Számozás parancs lefelé mutató nyilaira . Megjelenik a számstílusok listája.
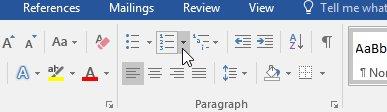
3. Vigye az egeret az egyes számtípusok fölé. A szöveg a megfelelő listastílusnak megfelelően változik. Válassza ki a használni kívánt stílust.
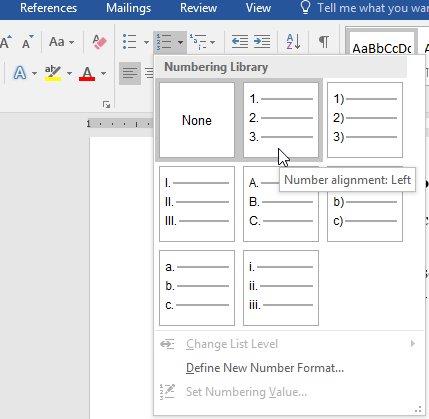
4. A szöveg számlistaként van formázva.
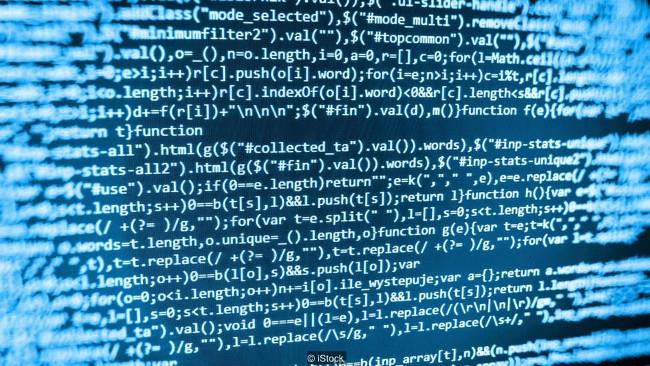
Indítsa újra a számozást
Ha újraszámozni szeretne, a Word rendelkezik az Újraindítás 1-gyel opcióval . Itt számokat vagy betűket tartalmazó listát alkalmazhat.
1. Kattintson a jobb gombbal az átszámozni kívánt szövegre, majd a megjelenő új menüből válassza az Újraindítás 1-nél lehetőséget.
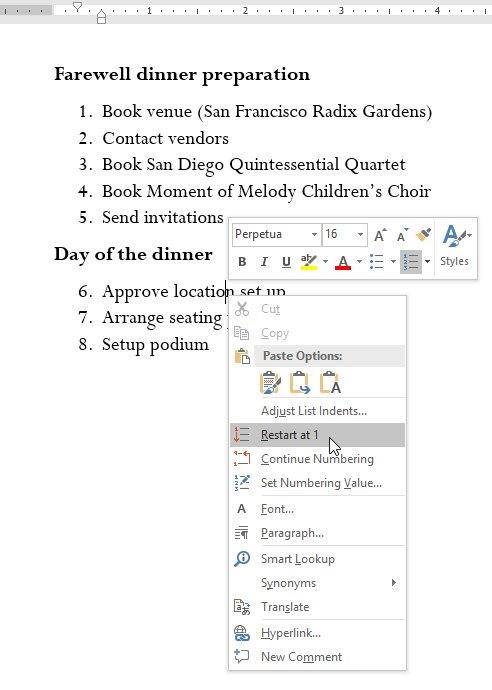
2. Számozott lista.
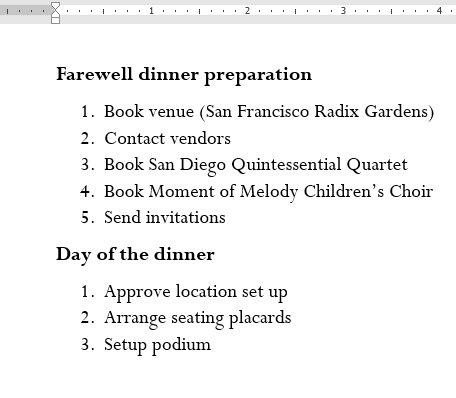
A fenti listából beállíthat egy listát a számozás folytatásához. Ehhez kattintson a jobb gombbal, és válassza a Számozás folytatása lehetőséget .
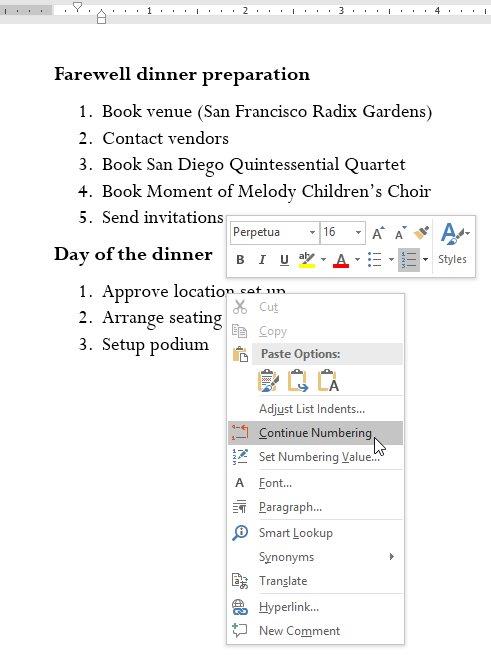
Állítsa be a Bullets-t
A felsorolásjeles listanézet létrehozása segít bizonyos elemek kiemelésében és a lista személyre szabásában. A Word lehetővé teszi a felsorolásjelek formázását különféle módokon, például szimbólumok, különböző színek használatával vagy egy kép golyóként való feltöltésével.
Használjon szimbólumokat
1. Válassza ki a formázni kívánt listát
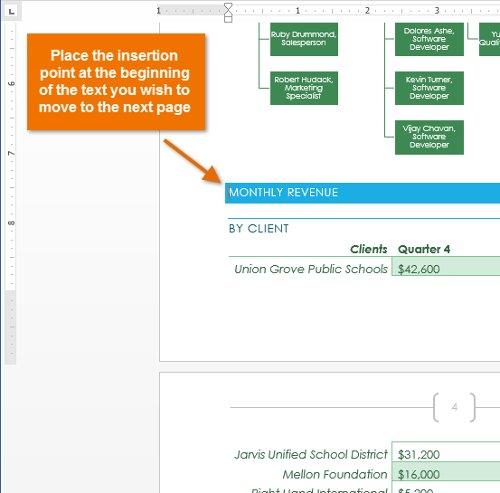
2. A Kezdőlap lapon kattintson a Felsorolások parancs melletti lefelé mutató nyílra. A legördülő menüből válassza az Új felsorolás meghatározása lehetőséget .
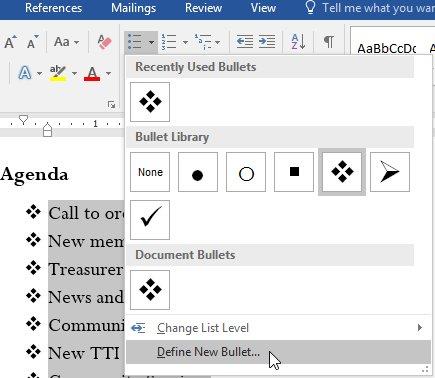
3. Megjelenik az Új felsorolás meghatározása ablak, és kattintson a Szimbólum gombra .
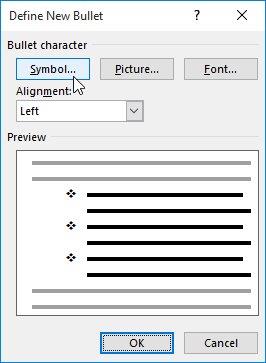
4. Megjelenik a Szimbólum mező.
5. Kattintson a Betűtípus legördülő listára, és válasszon egy betűtípust. Betűtípusok A Wingdings és a Symbol nagyszerű választás, mert hasznos szimbólumokkal rendelkeznek.
6. Válassza ki a szimbólumot, majd kattintson az OK gombra .
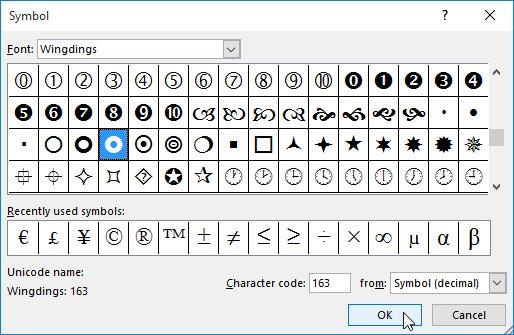
7. A szimbólum megjelenik az Új felsorolás definiálása menü Előnézet részében. Ezután válassza az OK lehetőséget.
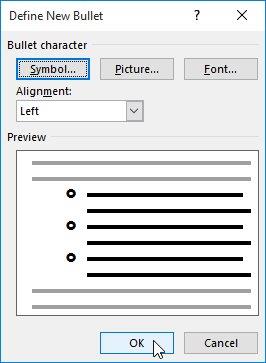
8. A szimbólum megjelenik a listában.
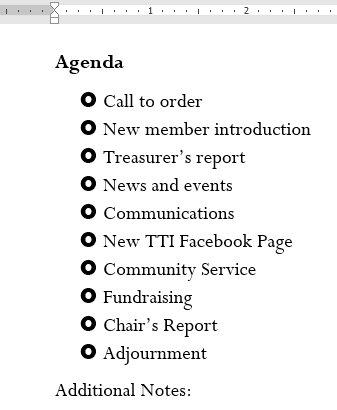
Felsorolás színkorrekció
1. Válassza ki a módosítani kívánt könyvjelzőlistát.
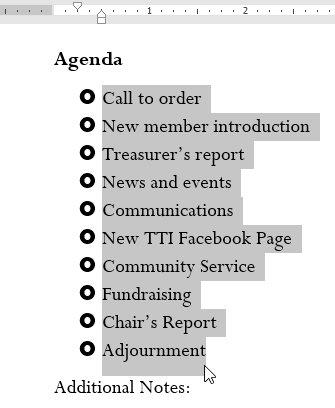
2. Kattintson a Felsorolások parancs melletti lefelé mutató nyílra a Kezdőlap lapon . Válassza az Új felsorolás definiálása lehetőséget .
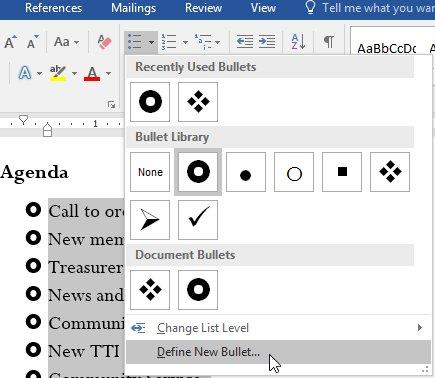
3. Megjelenik az Új bullet meghatározása mező, kattintson a Betűtípus gombra .
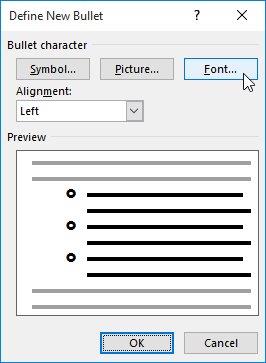
4. Megnyílik a Betűtípus mező. Kattintson a Betűszín elemre . Megjelenik a színpaletta.
5. Válassza ki a színt, és nyomja meg az OK gombot .
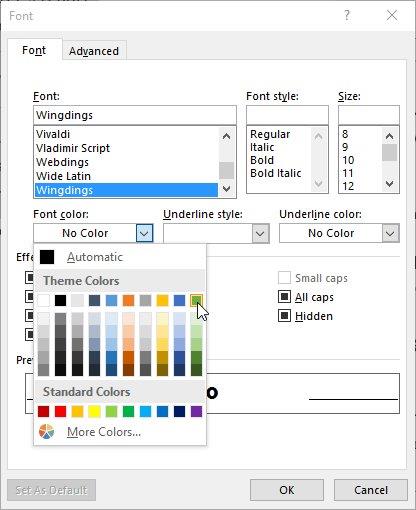
6. A felsorolás megváltozott színe megjelenik az Előnézet részben, OK .
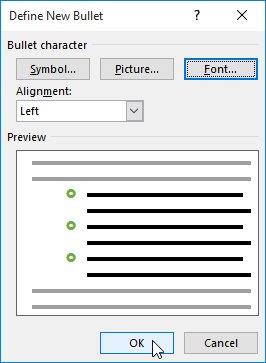
7. Lista színes golyókkal.
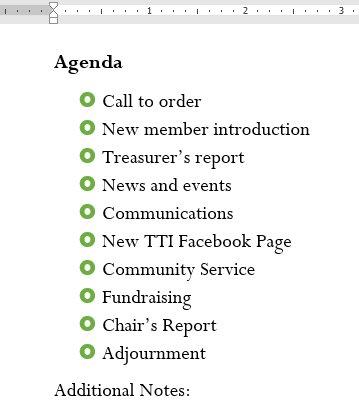
Támogatási lista
A többszintű listák lehetővé teszik többszintű listák létrehozását. Bármely számozott és kötőjeles lista többszintű listává válhat a Tab billentyűvel .
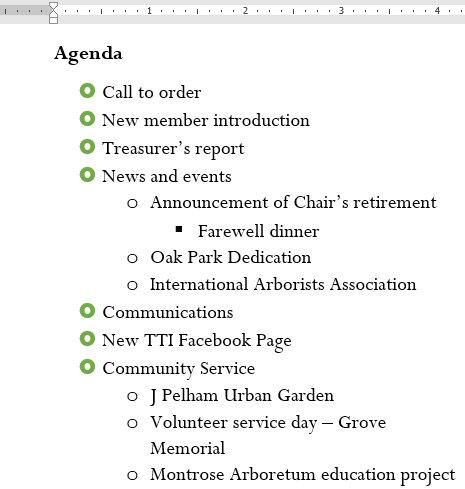
Hozzon létre többszintű listákat
1. Helyezze a beszúrási pontot az áthelyezni kívánt vonal elé.
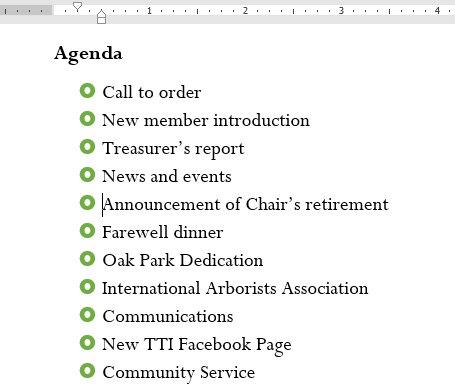
2. Nyomja meg a Tab gombot a behúzás szintjének növeléséhez. A vonal jobbra fog mozogni.
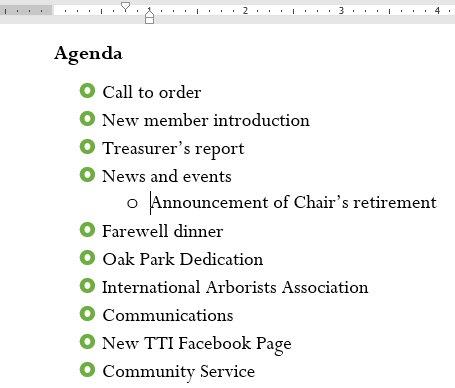
Növelje vagy csökkentse a behúzási szintet
A listaszintű beállításokat a behúzás méretének növelésével vagy csökkentésével adhatja meg. A behúzási szint beállításának néhány módja van az alábbiak szerint:
A behúzás egy szinttel történő növeléséhez helyezze a beszúrási pontot a sor elejére, majd nyomja meg a Tab gombot , amíg el nem éri a kívánt pozíciót.
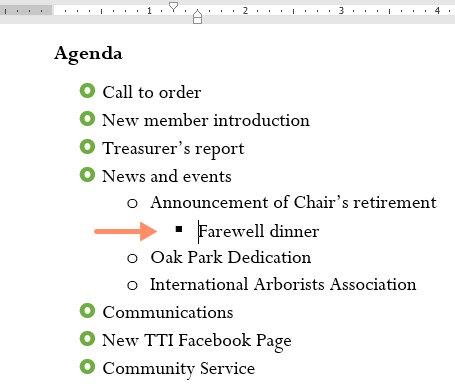
A behúzás szintjének csökkentéséhez helyezze a beszúrási pontot a sor elejére, majd tartsa lenyomva a Shift gombot , és nyomja meg a Tab billentyűt .
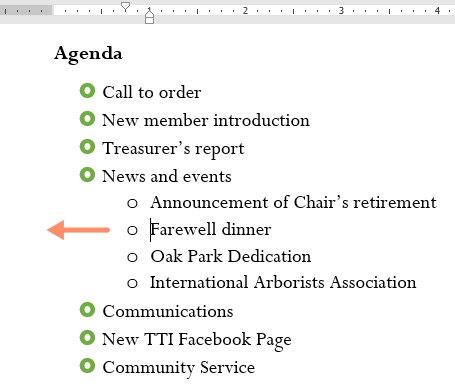
Növelheti vagy csökkentheti a behúzás szintjét az eszköztár behúzás parancsával.
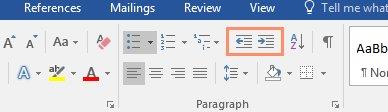
Szintlista formázásakor a Word az alapértelmezett felsorolásjel-stílusokat használja. A listaszint típusának módosításához válassza ki a megfelelő listát, majd kattintson a Többszintű lista elemre az eszköztáron.
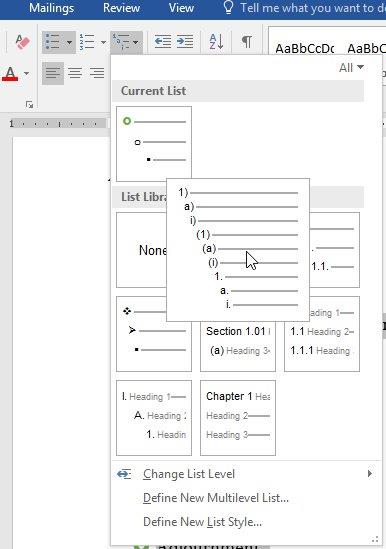
További információért megtekintheti a következő videót is: