Google Táblázatok (1. rész): Ismerkedjen meg a Google Táblázatokkal

A Google Táblázatok segítségével különböző típusú információkat rendezhet, szerkeszthet és elemezhet táblázatok segítségével.
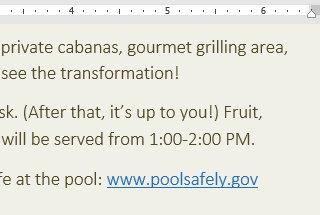
Bemutatni
A Wordben adjon hozzá hivatkozásokat a szöveghez, hogy közvetlenül a dokumentumból hozzáférjen webhelyekhez és e-mail címekhez. Többféle módon is beszúrhat hiperhivatkozásokat a szövegbe, attól függően, hogy a hivatkozás megjelenítési módját választotta, például a Word automatikus hivatkozásformátuma vagy a hivatkozás elrejtése a szöveg alatt.
Tekintse meg az alábbi videót, hogy többet megtudjon a Word hiperhivatkozásáról .
További információ a Word hiperhivatkozásairól
A hiperhivatkozásoknak két alapvető típusa van: webhelycím (URL) és szöveges megjelenítés. Például a cím lehet Docs.NeoTechSystems szövegként jelenhet meg . Ha hiperhivatkozásokat hoz létre a Wordben, mindkét típust választhatja.
A Word gyakran felismeri az e-maileket és webcímeket, amint beírja őket, és az Enter vagy a szóköz billentyű lenyomása után automatikusan formázza őket a hivatkozások alatt . Az alábbi képen egy linkelt webcímet láthat.
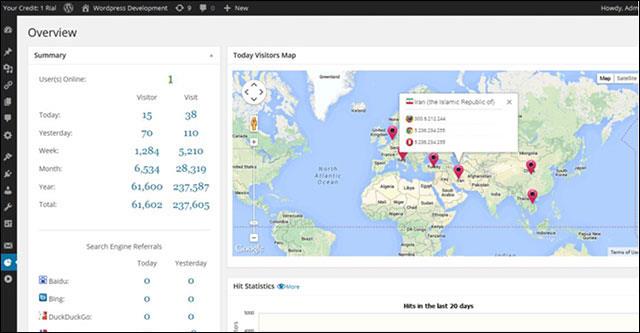
Tartsa lenyomva a Ctrl gombot , és kattintson a hiperhivatkozásra a hivatkozás nyomon követéséhez a Wordben.
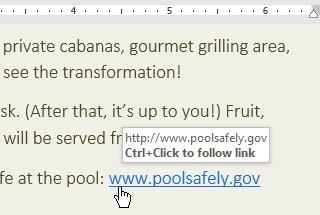
Szöveg formázása hiperhivatkozásokkal
1. Jelölje ki a hiperhivatkozásként formázni kívánt szöveget.
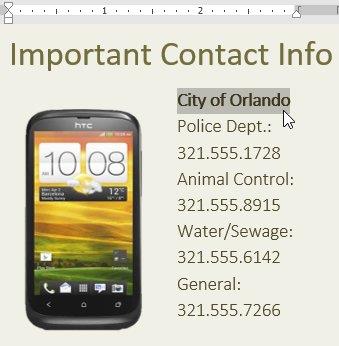
2. Válassza a Beszúrás lapot , majd kattintson a Hiperhivatkozás parancsra .
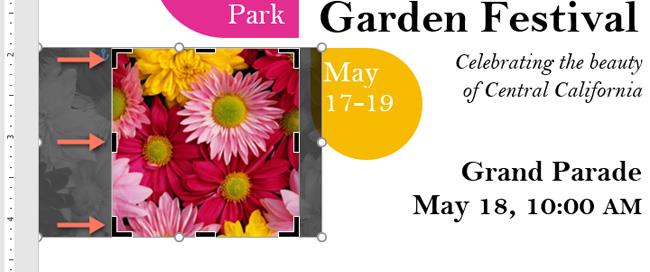
Továbbá megnyithatja a Hiperhivatkozás beszúrása mezőt , ha jobb gombbal a kiemelt szövegre kattint, és az új menüből kiválasztja a Hiperhivatkozás lehetőséget.
3. Megjelenik a Hiperhivatkozás beszúrása.
4. A kiválasztott szöveg megjelenik a felső Megjelenítendő szöveg területen . Szükség esetén szerkesztheti a szöveget.
5. A Cím mezőbe írja be a linkelni kívánt hivatkozás címét, végül kattintson az OK gombra .
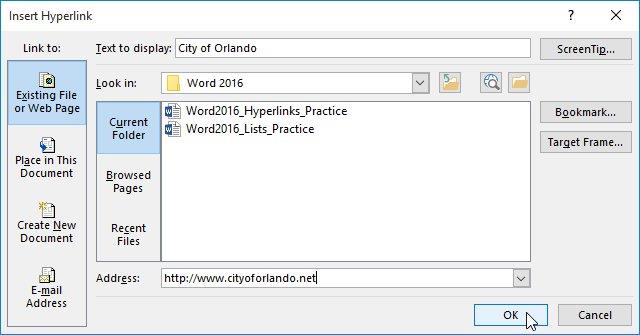
6. A hiperhivatkozás szövegbe való beillesztése befejeződött.
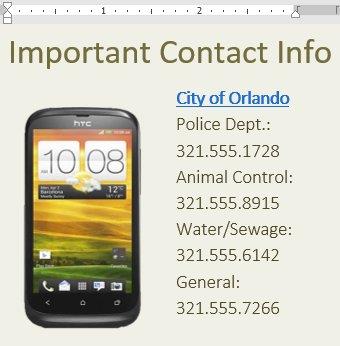
Megjegyzés : A hiperhivatkozás létrehozása után ellenőrizze újra. Ha egy webhelyre hivatkozik, a böngésző automatikusan megnyitja és megjeleníti az oldalt. Ha azonban a böngésző nem működik, ellenőrizze a helyesírási hibákat a címben.
Hiperhivatkozások szerkesztése és áthelyezése
Hiperhivatkozás beszúrásakor jobb gombbal a hivatkozásra kattintva szerkesztheti és módosíthatja azt.
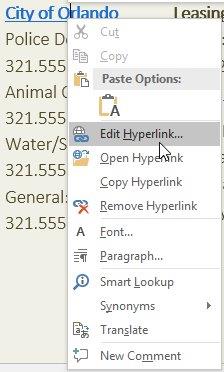
Az áthelyezéshez kattintson a jobb gombbal a hivatkozásra , és válassza a Hiperhivatkozás eltávolítása lehetőséget a legördülő menüből.
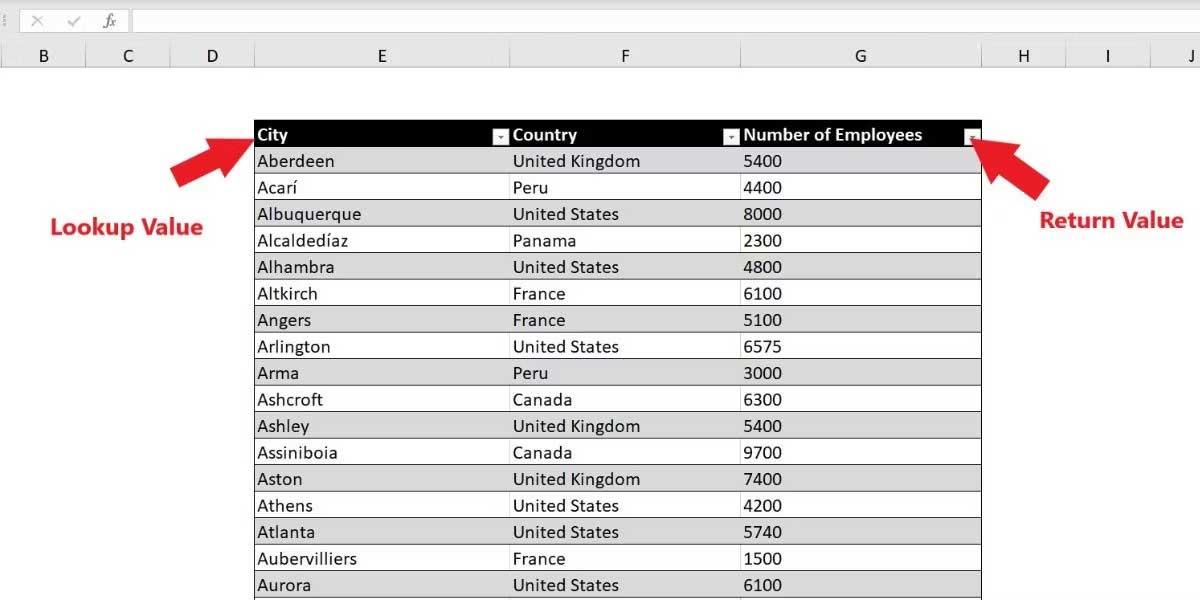
A Google Táblázatok segítségével különböző típusú információkat rendezhet, szerkeszthet és elemezhet táblázatok segítségével.
A Word 2016 Behúzások és tabulátorok eszköze lehetővé teszi a felhasználók számára, hogy a Tabulátor-igazító vagy a vízszintes vonalzó segítségével felosztják a szöveges információk szakaszait.
Ha valaki arra kéri, hogy ellenőrizze vagy szerkessze a papíron lévő dokumentumot, piros tollat kell használnia a hibásan írt szavak kiemeléséhez, és megjegyzések hozzáadásához. A Word-dokumentumok esetében azonban használhatja a Változások és megjegyzések követése funkciót. Ma a Docs.NeoTechSystems megmutatja, hogyan használhatja ezt a két funkciót a Word 2016-ban!
Az alábbiakban egy oktatóanyag található az oldalcímek, láblécek és oldalszámok létrehozásáról a Word 2013-ban. Kérjük, olvassa el!
A Word 2016 felülete meglehetősen egyszerű és könnyen megszokható. Az alábbiakban a Word 2016, a kezdőknek szóló szalagszakasz használatának részleteit olvashatja.
A szövegdoboz szövegbeviteli mezője a Microsoft Wordben egy olyan szolgáltatás, amely segít a felhasználóknak könnyebben megjeleníteni a szöveget. Emellett a Word 2016-ban a Microsoft számos új effektust adott hozzá, hogy segítse a felhasználókat a Text Box rugalmasabb használatában. Csatlakozzon hozzánk, hogy többet megtudjon a szövegdoboz lehetőségeiről ebben a cikkben!
Fekete-fehér formázást szeretne alkalmazni a dokumentumán? Ki szeretné próbálni a Wordben beállított (egyszerű) vonalstílust. Az alábbi utasítások segíthetnek.
A SmartArt lehetővé teszi az információk grafikus közvetítését a szöveg használata helyett. Az alábbiakban egy oktatóanyag található a SmartArt-grafikák Word 2016-ban történő létrehozásáról. Kérjük, olvassa el!
Megtanulja, hogyan hozhat létre egyszerű képleteket értékek összeadásához, kivonásához, szorzásához és osztásához. Ezenkívül megismerkedhet a cellahivatkozások képletekben való használatának alapjaival.
A Microsoft Word nulladik napi sebezhetőségét kihasználva rosszindulatú programokat telepítenek Windows rendszerű gépekre.








