Google Táblázatok (1. rész): Ismerkedjen meg a Google Táblázatokkal

A Google Táblázatok segítségével különböző típusú információkat rendezhet, szerkeszthet és elemezhet táblázatok segítségével.
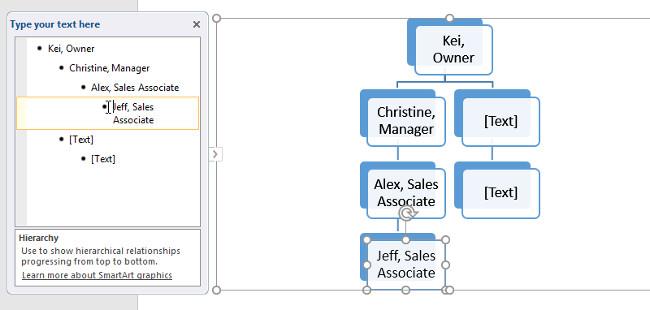
Azok számára, akiknek gyakran kell dokumentumokat nyomtatniuk, mint például könyvek, szakdolgozatok, projektek, kézikönyvek stb. nyomtatása, határozottan nem hagyhatják figyelmen kívül a dokumentumok és dokumentumok oldalszámozását. Az oldalszámozás megkönnyíti az adatok keresését, megkönnyítve a nézők számára a szöveg megjelölését vagy a szöveg későbbi módosítását.
A Word verziókban a felület gyakran eltérő, ami megnehezíti és zavaróvá teszi a felhasználók számára a dokumentumok feldolgozását, beleértve a szöveg megjelölését is. Az alábbi cikk bemutatja, hogyan kell számozni oldalakat a Word 2013-ban.
Hogyan kell számozni a Word 2013 oldalait
1. lépés:
Először a Word 2013 felületén kattintunk a Beszúrás elemre a szalagon.
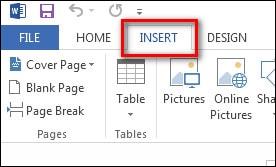
2. lépés:
Kattintson a Fejléc és lábléc beállításai területre , majd az Oldalszám elemre . Itt láthatja az oldalszámozási lehetőségeket, ahol az oldalszámokat kell beszúrni a dokumentumba. A felhasználó kiválasztja, hogy a dokumentumban hova szeretné beszúrni az oldalszámot, az Oldal teteje oldal tetejére vagy az Oldal alsó láblécének aljára.
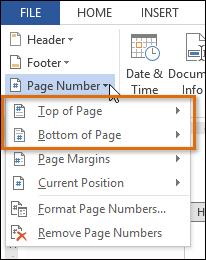
3. lépés:
Mindegyik pozícióban kiválaszthatja, hogy az oldalt hol kell számozni, a bal szélen, a jobb szélen vagy az oldal közepén.
A felhasználó rákattint arra a helyre, ahol be szeretné állítani a dokumentum oldalszámát. Azonnal látni fogja, hogy az oldalszám megjelenik a kiválasztott helyen.
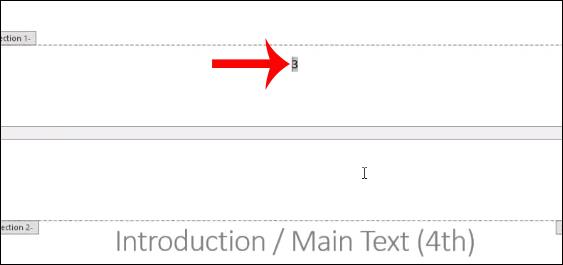
4. lépés:
Ezután kattintson az Oldalszám elemre , majd válassza az Oldalszámok formázása... lehetőséget. a Word dokumentumok oldalszámformátumának testreszabásához.
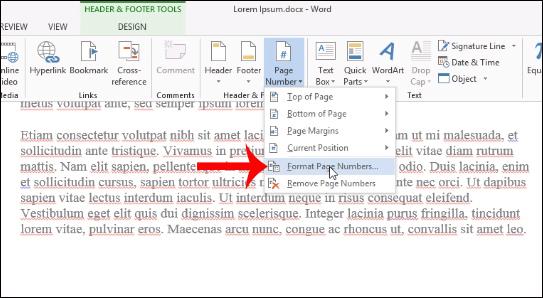
Megjelenik az Oldalszám-formátum felület. Itt testreszabhatja az oldalszámot. A Számformátumnál módosíthatja az oldalszám típusát, például betűket, római számokat stb.
Az Indítás itt mezőben adja meg az aktuális dokumentum oldalszámát, amellyel kezdeni szeretne. Fejezetszám szerepeltetése Adja meg a csatolt dokumentum oldalszámát és a fejezet számát.
Végül kattintson az OK gombra a módosítások mentéséhez, ha vannak.
5. lépés:
Végül a dokumentum oldalszámának megadása után kattintson a Fejléc és lábléc bezárása gombra , vagy nyomja meg az Esc billentyűt az oldalszám beviteli mód bezárásához a Word 2013-ban.
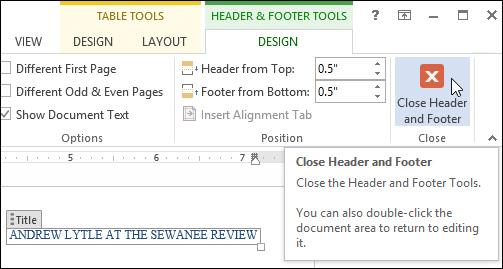
Tehát befejezte az oldalszámozási műveleteket a Word 2013-ban. Általánosságban elmondható, hogy a Word 2013 és a Word 2010 vagy a Word 2007 oldalszámozási műveletei nem sokban különböznek egymástól.
Sok sikert kívánok!
A Google Táblázatok segítségével különböző típusú információkat rendezhet, szerkeszthet és elemezhet táblázatok segítségével.
A Word 2016 Behúzások és tabulátorok eszköze lehetővé teszi a felhasználók számára, hogy a Tabulátor-igazító vagy a vízszintes vonalzó segítségével felosztják a szöveges információk szakaszait.
Ha valaki arra kéri, hogy ellenőrizze vagy szerkessze a papíron lévő dokumentumot, piros tollat kell használnia a hibásan írt szavak kiemeléséhez, és megjegyzések hozzáadásához. A Word-dokumentumok esetében azonban használhatja a Változások és megjegyzések követése funkciót. Ma a Docs.NeoTechSystems megmutatja, hogyan használhatja ezt a két funkciót a Word 2016-ban!
Az alábbiakban egy oktatóanyag található az oldalcímek, láblécek és oldalszámok létrehozásáról a Word 2013-ban. Kérjük, olvassa el!
A Word 2016 felülete meglehetősen egyszerű és könnyen megszokható. Az alábbiakban a Word 2016, a kezdőknek szóló szalagszakasz használatának részleteit olvashatja.
A szövegdoboz szövegbeviteli mezője a Microsoft Wordben egy olyan szolgáltatás, amely segít a felhasználóknak könnyebben megjeleníteni a szöveget. Emellett a Word 2016-ban a Microsoft számos új effektust adott hozzá, hogy segítse a felhasználókat a Text Box rugalmasabb használatában. Csatlakozzon hozzánk, hogy többet megtudjon a szövegdoboz lehetőségeiről ebben a cikkben!
Fekete-fehér formázást szeretne alkalmazni a dokumentumán? Ki szeretné próbálni a Wordben beállított (egyszerű) vonalstílust. Az alábbi utasítások segíthetnek.
A SmartArt lehetővé teszi az információk grafikus közvetítését a szöveg használata helyett. Az alábbiakban egy oktatóanyag található a SmartArt-grafikák Word 2016-ban történő létrehozásáról. Kérjük, olvassa el!
Megtanulja, hogyan hozhat létre egyszerű képleteket értékek összeadásához, kivonásához, szorzásához és osztásához. Ezenkívül megismerkedhet a cellahivatkozások képletekben való használatának alapjaival.
A Microsoft Word nulladik napi sebezhetőségét kihasználva rosszindulatú programokat telepítenek Windows rendszerű gépekre.








