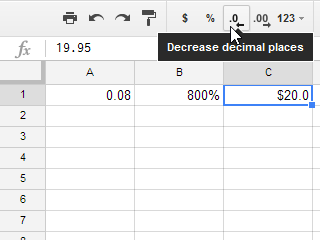Amikor Google Táblázatokkal dolgozik , megfelelő számformátumokat kell használnia az adatokhoz. A számformátumok pontosan megmondják a táblázatnak, hogy milyen típusú adatokat használ, például százalékokat (%), pénznemet ($), időt, dátumot stb.
Miért érdemes számformátumokat használni?
A számformázás nemcsak könnyebben olvashatóvá teszi a táblázatot, hanem a használatát is. Számformátum alkalmazásakor pontosan megmondja a táblázatnak, hogy milyen típusú értéket tárol a cella. Például a dátum formázása közli a táblázattal, hogy konkrét naptári dátumokat ad meg. Ez lehetővé teszi a táblázat számára, hogy jobban megértse az adatokat, ami segíthet abban, hogy az adatok konzisztensek maradjanak, és a képletek helyesen legyenek kiszámítva.
Ha nincs szüksége meghatározott számformátum használatára, a táblázat általában alapértelmezés szerint automatikusan alkalmazza a formátumot. Az automatikus formázás azonban néhány kisebb formázási módot alkalmazhat az adatokon.
Számformátumok alkalmazása
Más formázási stílusokhoz hasonlóan, mint például a betűszín megváltoztatása, a számformátumokat a cellák kijelölésével és a kívánt formázási beállítások kiválasztásával alkalmazhatja. A számformátum kiválasztásának két fő módja van:
Kattintson az egyik gyors számformátum parancsra az eszköztáron.
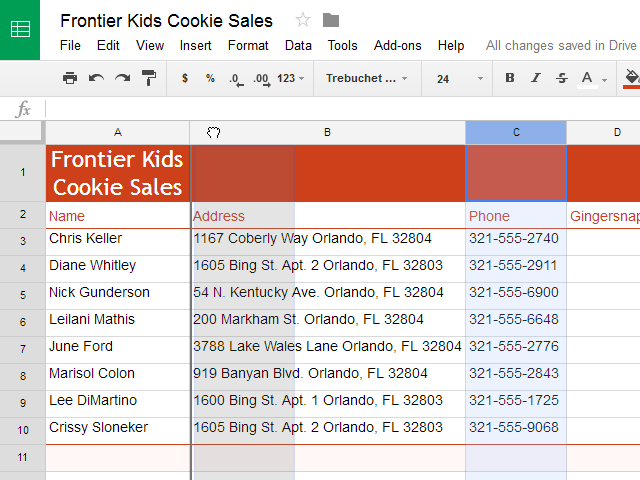
További lehetőségek közül választhat a szomszédos További formátumok legördülő menüben.
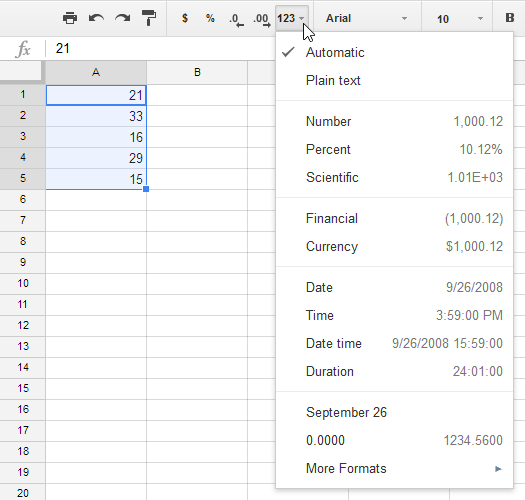
Ez a példa pénznemformázást alkalmaz, pénznemszimbólumokat ($) ad hozzá, és két tizedesjegyet jelenít meg bármely számértékhez.
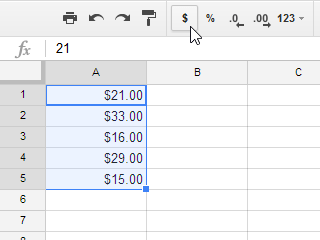
Ha kiválaszt egy számformátumú cellát, akkor a képletsorban láthatja a cella tényleges értékét. A táblázat ezt az értéket fogja használni képletekhez és egyéb számításokhoz.
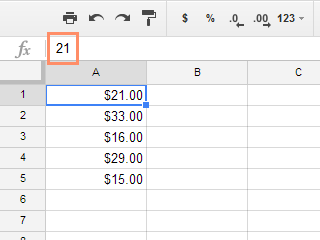
Használja helyesen a számformátumokat
A számok formázása többről szól, mint a cellák kijelölése és a formázás alkalmazása. A táblázatok valójában különféle számformátumokat alkalmazhatnak automatikusan az adatok bevitelének módjától függően. Ez azt jelenti, hogy az adatokat a program számára érthető módon kell megadnia, majd győződjön meg arról, hogy a cellák a megfelelő számformátumot használják. Az alábbi kép például bemutatja, hogyan kell helyesen használni a számformátumokat a dátumokhoz, százalékokhoz és időpontokhoz:
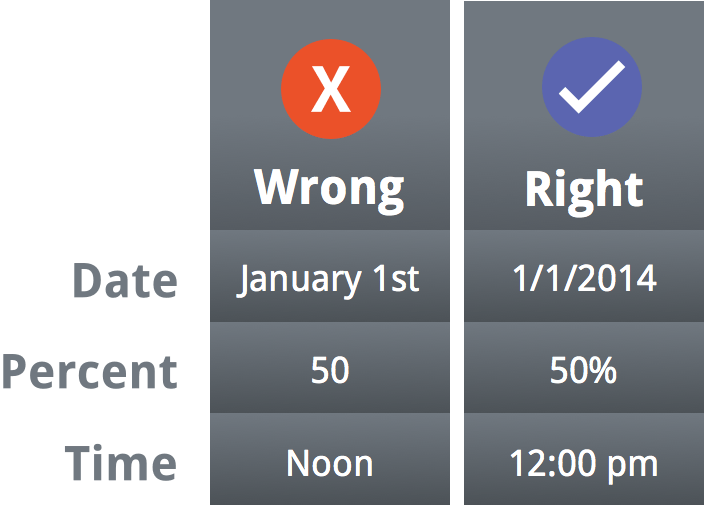
Most már többet tud a számformátumok működéséről. Nézzünk meg néhány használt számformátumot.
Százalékos formátum
Az egyik leghasznosabb számformátum a százalékos formátum (%). Az értékeket százalékos formában jeleníti meg, például 20% vagy 55%. Ez különösen hasznos olyan dolgok kiszámításakor, mint például a forgalmi adó költségei vagy a borravalók. Ha százalékjelet (%) ír be egy szám után, a százalékos számformátum automatikusan alkalmazza az adott cellát.
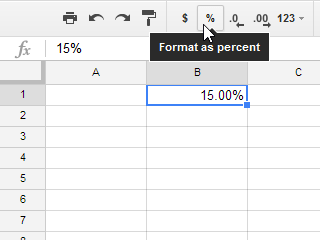
Amint arra az előző matematikaórákból emlékszik, a százalékot tizedesként is fel lehet írni. Tehát a 15% ugyanaz, mint a 0,15, a 7,5% ugyanaz, mint a 0,075, a 20% ugyanaz, mint a 0,20, az 55% az 0,55 stb.
Sokszor hasznos a százalékos formázás. Például az alábbi képeken figyelje meg, hogy a forgalmi adó eltérő módon van formázva az egyes munkalapokon (5, 5% és 0,05):
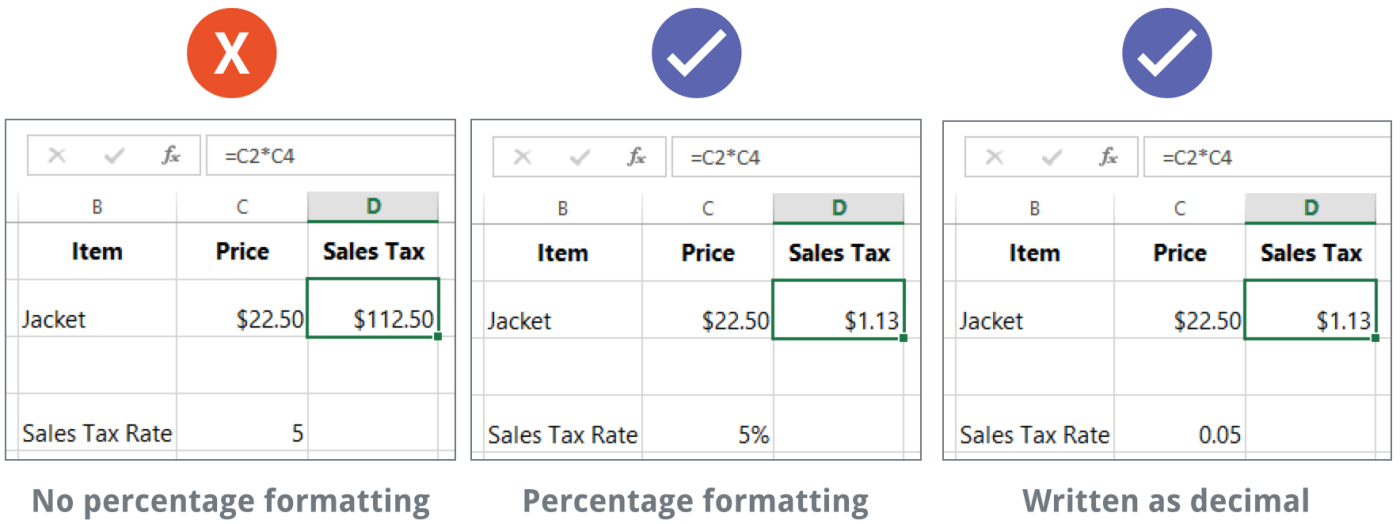
Amint látja, a bal oldali táblázatban szereplő számítás nem működik megfelelően. Százalékos formázás nélkül a táblázat azt feltételezi, hogy 22,50 USD-t akar 5-tel megszorozni, nem 5%-kal. És bár a jobb oldali táblázat továbbra is százalékos formázás nélkül működik, a középső táblázat könnyebben olvasható.
Dátum formátum
Amikor dátumokkal dolgozik, érdemes dátumformátumokat használni, hogy tudassa a táblázatával, hogy konkrét naptári dátumokra hivatkozik, például 2016. július 15-re. A dátumformátumok hónap lehetőséget ad egy sor dátumfüggvény használatára is. amelyek dátum- és időinformációkat használnak a válasz kiszámításához.
A táblázatok nem úgy értelmezik az információkat, mint az emberek. Például, ha beírja egy cellába az október hónapot, a táblázat nem fogja tudni, hogy dátumot ír be, ezért azt minden más szövegként kezeli. Ehelyett a dátumok megadásakor egy meghatározott formátumot kell használnia, amelyet a táblázat megért, például hónap/nap/év (vagy nap/hónap/év, attól függően, hogy melyik országban tartózkodik). Az alábbi példában a 2016. október 12-i dátumot 2016. 12. 10. írja be. A táblázat ezután automatikusan a dátum számformátumát alkalmazza a cellára.
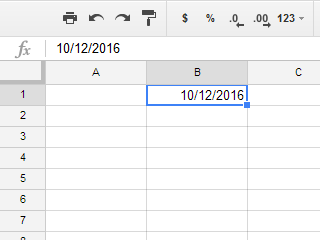
Most a példa megfelelően formázta a dátumot, és különböző dolgokat tehet ezekkel az adatokkal. Például használhatja a kitöltő fogantyút a dátumok oszloponkénti folytatásához, így minden cellában más dátum jelenik meg:
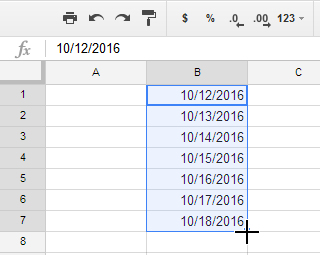
Ha a dátumformátum nem kerül alkalmazásra automatikusan, az azt jelenti, hogy a táblázat nem érti a megadott adatokat. Az alábbi példa március 15-re lépett . A táblázat nem érti, hogy dátumra hivatkozunk, ezért az automatikus formázás ezt a cellát szövegként kezeli.
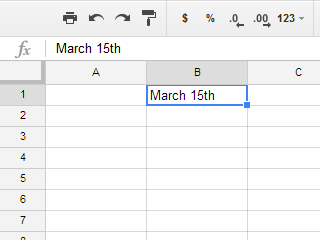
Másrészt, ha március 15-ét adja meg (a "th" nélkül), a táblázat ezt egy napnak ismeri fel. Mivel az évet nem tartalmazza, a táblázat automatikusan hozzáadja az aktuális évet, így a dátum minden szükséges információval rendelkezik. A dátum más módon is megadható, például 2016.03.15., 2016.03.15. vagy 2016.03.15., és a táblázat továbbra is dátumként ismeri fel.
Ha ellenőrizni szeretné, hogy a Google Táblázatok felismeri-e a bejegyzést dátumként, tekintse meg a képletsávot. A képletsor cellaértéke számformátumra lesz konvertálva, például 2016. március 15-én, de a munkalapon az eredetileg megadott formátumban jelenik meg.
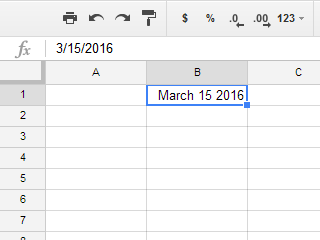
További dátumformátum-beállítások
Az egyéb dátumformátum-beállítások eléréséhez válassza ki a További formátumok legördülő menüt az eszköztáron, és válassza a További formátumok lehetőséget alul, majd válassza a További dátum- és időformátumok lehetőséget .
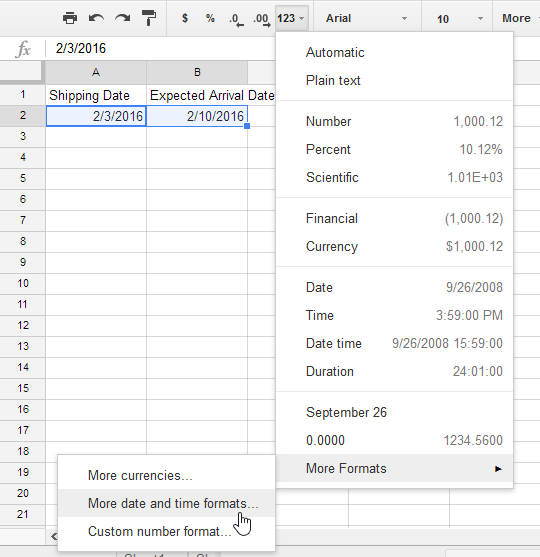
Megjelenik az Egyéni dátum- és időformátumok párbeszédpanel . Innen kiválaszthatja a kívánt dátumformátumot. Ezek a lehetőségek a dátumok eltérő megjelenítésére, például a hét napjának feltüntetésére vagy az év elhagyására.
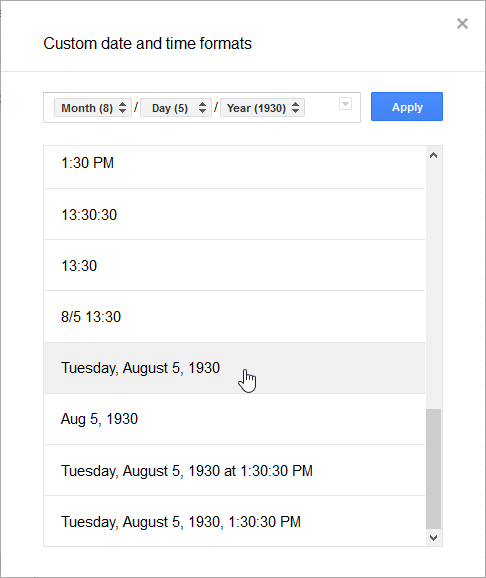
Amint az a képletsorban látható, az egyéni dátumformázás nem változtatja meg a cellában lévő tényleges dátumot, hanem csak a megjelenítési módját.
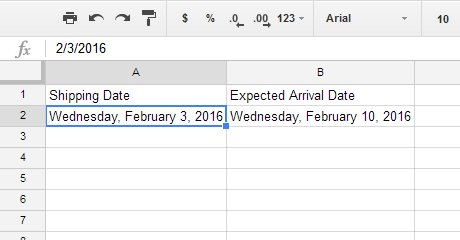
Tippek a számok formázásához
Íme néhány tipp a legjobb eredmény eléréséhez a számformázással.
- Számformázás alkalmazása a teljes oszlopra : Ha egy oszlopot szeretne használni egy bizonyos típusú adathoz, például dátumokhoz vagy százalékokhoz, akkor a legegyszerűbben kiválaszthatja a teljes oszlopot: Kattintson az oszlop betűjére, és alkalmazza a kívánt számformátumot. Így az ehhez az oszlophoz a jövőben hozzáadott adatok megfelelő számformátumúak lesznek. Vegye figyelembe, hogy a fejlécsorokat általában nem befolyásolja a számformázás.
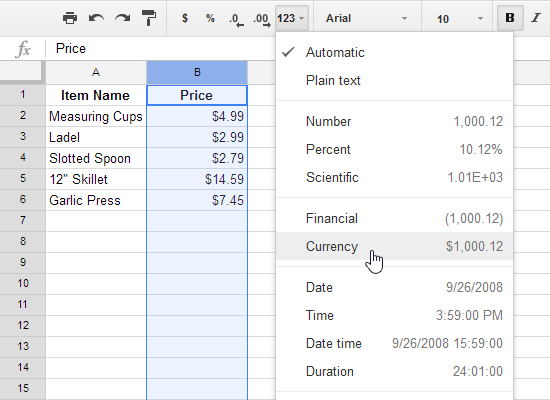
- A számformázás alkalmazása után ellenőrizze még egyszer az értékeket : Ha számformázást alkalmaz meglévő adatokra, akkor váratlan eredményeket kaphat. Például, ha százalékos formátumot (%) alkalmaz egy 5 értékű cellára, akkor 500%-ot kap, nem 5%-ot. Ebben az esetben minden cellában újra meg kell adnia helyesen az értékeket.
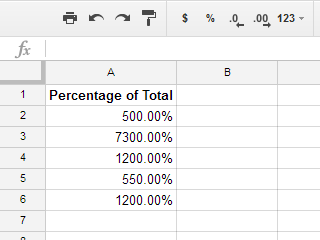
- Ha egy képletben számformátumú cellára hivatkozik, a táblázat automatikusan alkalmazhatja ugyanazt a számformátumot az új cellára. Ha például pénznemformátumú értéket használ egy képletben, akkor a számított érték is pénznemformátumot fog használni.
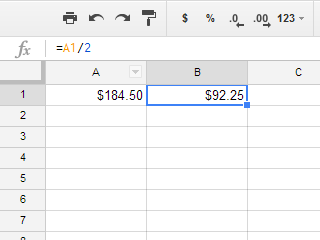
- Ha azt szeretné, hogy az adatok pontosan úgy jelenjenek meg, ahogyan begépelték, egyszerű szöveges formátumot kell használnia . Ez a formátum különösen jó olyan számokhoz, amelyeken nem szeretne számításokat végezni, például telefonszámok, irányítószámok vagy 0-val kezdődő számok, például 02415. A legjobb eredmény érdekében érdemes lehet egyszerű szöveget formázni az adatok megadása előtt. ezekbe a sejtekbe.
Növelje és csökkentse a tizedes számokat
A Tizedesjegyek növelése és a Tizedeshelyek csökkentése parancsok segítségével szabályozhatja a cellában megjelenített tizedesjegyek számát. Ezek a parancsok nem változtatják meg a cellaértéket; ehelyett meghatározott számú tizedesjegyig jelenítik meg az értéket.
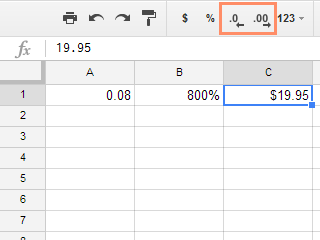 A tizedesjegy csökkentése az értéket erre a tizedesjegyre kerekítve jeleníti meg, de a cellában lévő tényleges érték továbbra is megjelenik a képletsorban.
A tizedesjegy csökkentése az értéket erre a tizedesjegyre kerekítve jeleníti meg, de a cellában lévő tényleges érték továbbra is megjelenik a képletsorban.
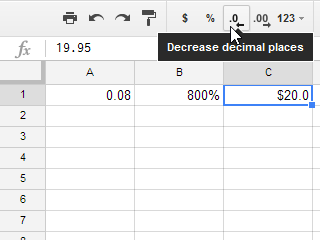
A tizedeshelyek növelése/csökkentése parancsok nem működnek bizonyos számformátumokkal, például a dátummal és a törttel.

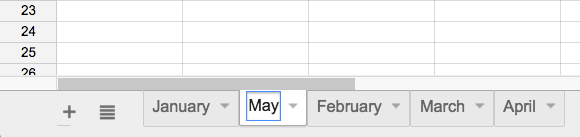
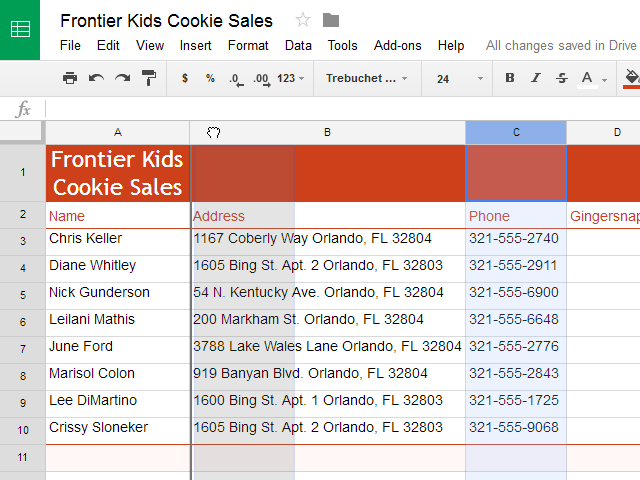
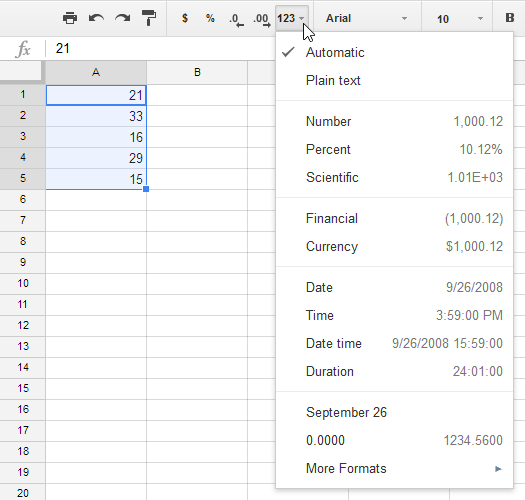
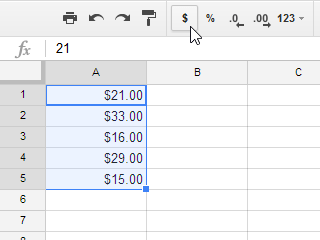
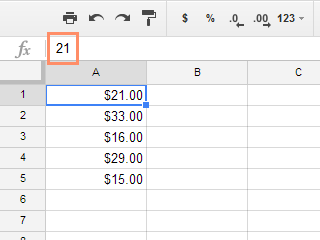
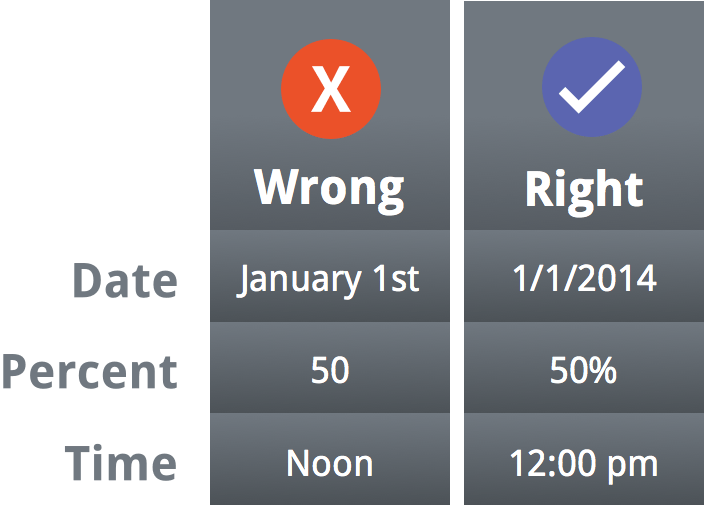
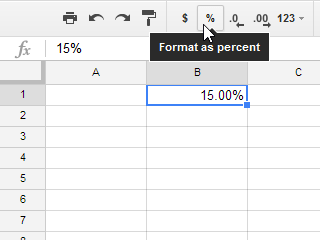
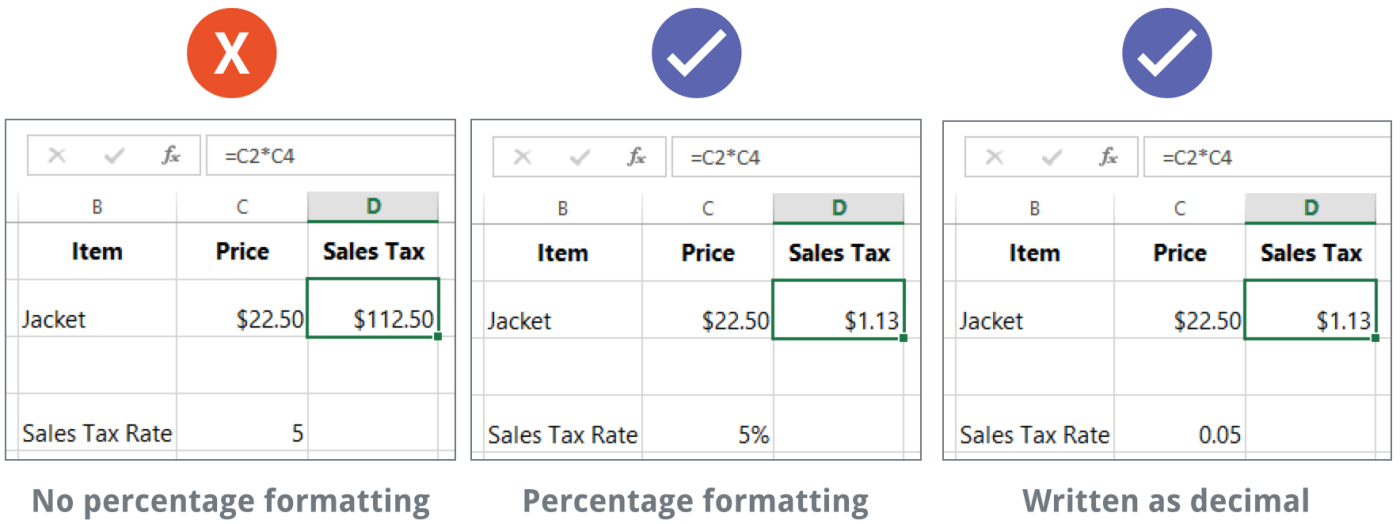
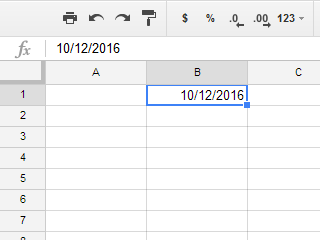
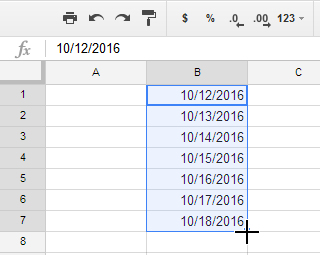
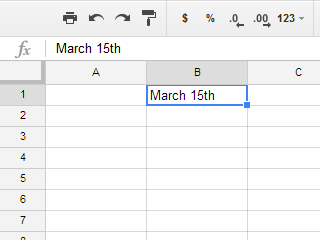
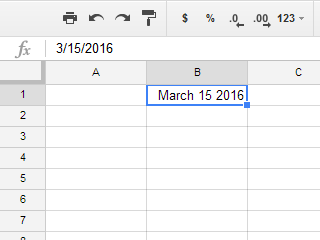
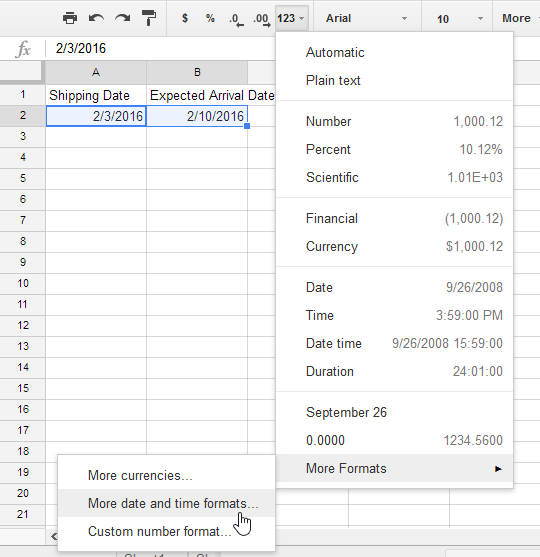
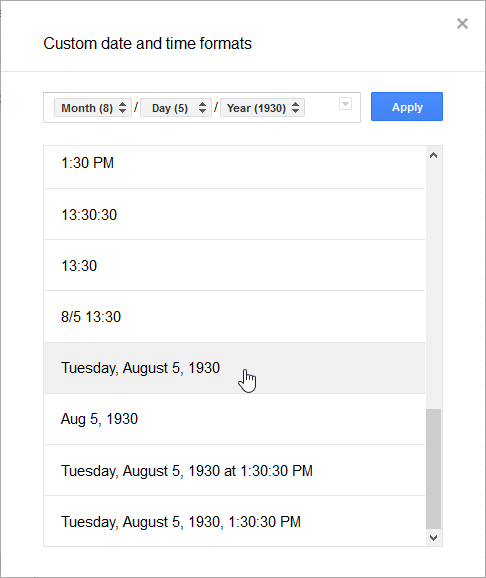
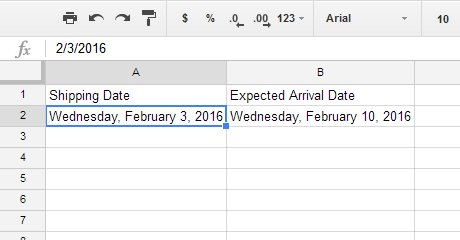
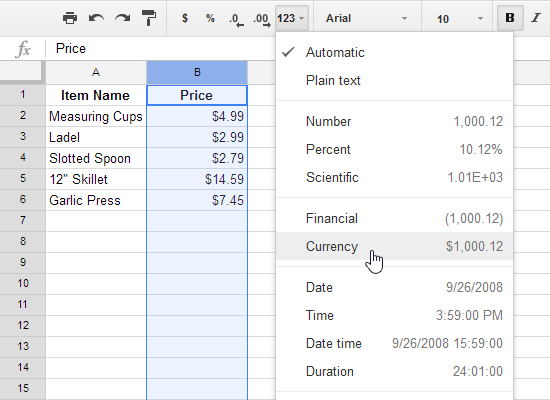
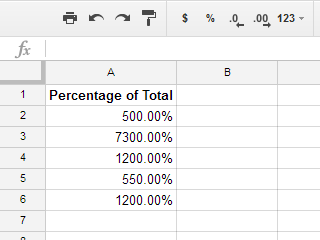
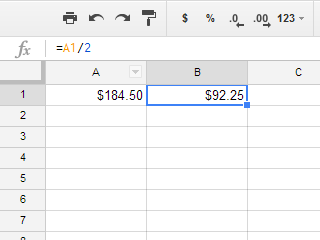
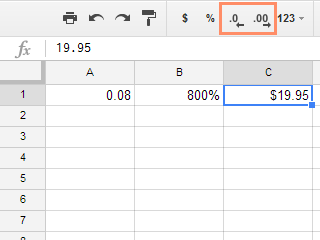 A tizedesjegy csökkentése az értéket erre a tizedesjegyre kerekítve jeleníti meg, de a cellában lévő tényleges érték továbbra is megjelenik a képletsorban.
A tizedesjegy csökkentése az értéket erre a tizedesjegyre kerekítve jeleníti meg, de a cellában lévő tényleges érték továbbra is megjelenik a képletsorban.