Google Táblázatok (1. rész): Ismerkedjen meg a Google Táblázatokkal

A Google Táblázatok segítségével különböző típusú információkat rendezhet, szerkeszthet és elemezhet táblázatok segítségével.
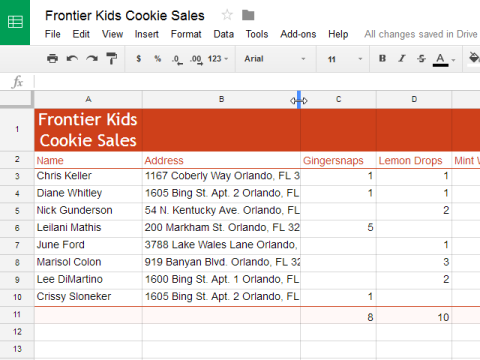
A Google Táblázatok alapértelmezés szerint az új táblázatok cellái mindig azonos méretűek. Miután elkezdi beírni az adatokat a táblázatba, könnyen testreszabhatja a sorokat és oszlopokat, hogy jobban illeszkedjenek az adatokhoz.
Ebben a leckében megtudhatja, hogyan módosíthatja a sorok és oszlopok magasságát és szélességét, valamint hogyan lehet beszúrni, áthelyezni, törölni és rögzíteni őket. Azt is megtudhatja, hogyan kell becsomagolni (az adatokat 1 cellába kapszulázni) és egyesíteni a cellákat.
Dolgozzon oszlopokkal, sorokkal és cellákkal
Az új táblázat minden sora és oszlopa mindig azonos magasságú és szélességű. Amikor elkezd dolgozni a táblázatokkal, azt fogja tapasztalni, hogy ezek az alapértelmezett méretek nem mindig működnek a különböző típusú cellatartalom esetén.
Az oszlop szélességének módosítása
Az alábbi példában a B oszlop egyes tartalmai túl hosszúak a megjelenítéshez. Mindezt a tartalmat a B oszlop szélességének változtatásával tudjuk megjeleníteni.
1. Vigye az egérmutatót a két oszlop közötti vonal fölé. A kurzor kettős nyíllá változik.
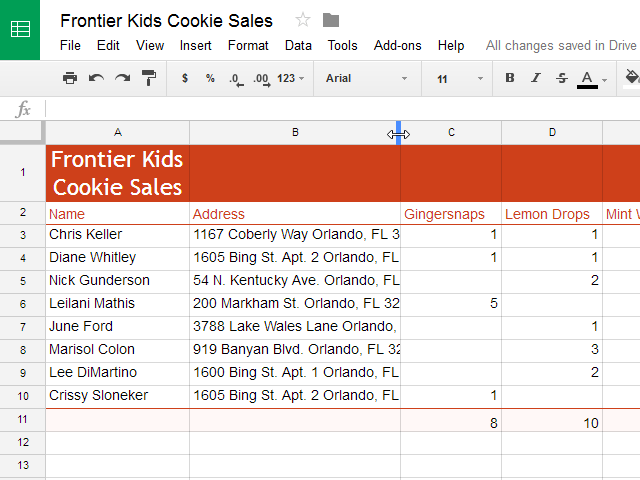
2. Kattintson és húzza jobbra az oszlopszegélyt az oszlopszélesség növeléséhez. A szegély balra húzása csökkenti az oszlop szélességét.
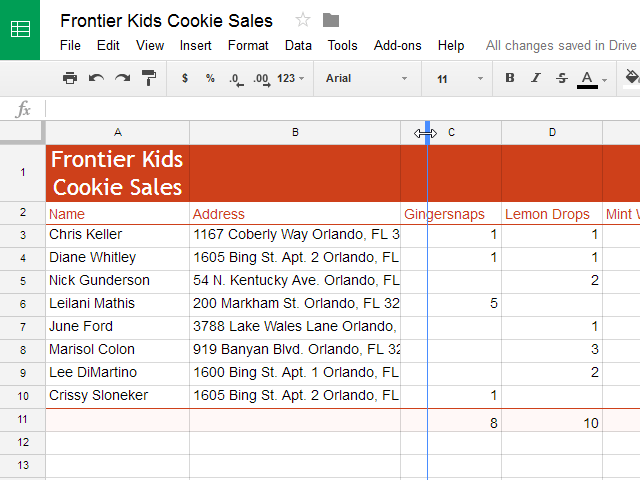
3. Ha elégedett az új oszlopszélességgel, engedje fel az egérgombot. Ekkor az összes cellatartalom megjelenik.
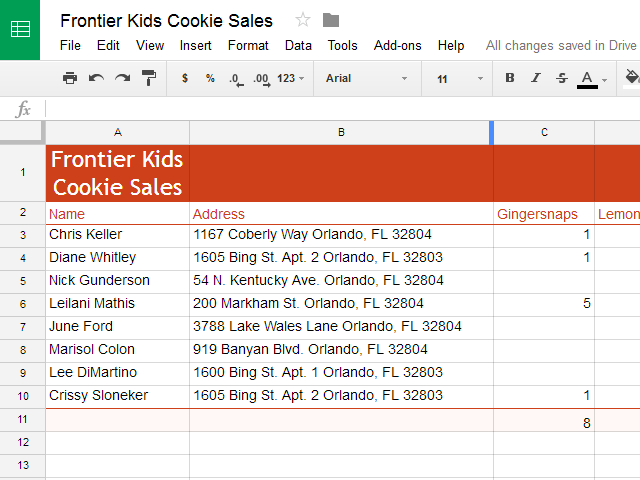
Az oszlopszélesség automatikus méretezése
Az automatikus méretezés funkció lehetővé teszi egy oszlop szélességének beállítását, hogy automatikusan illeszkedjen a tartalmához.
1. Vigye az egérmutatót a két oszlop közötti vonal fölé. A kurzor kettős nyíllá változik.
2. Kattintson duplán.
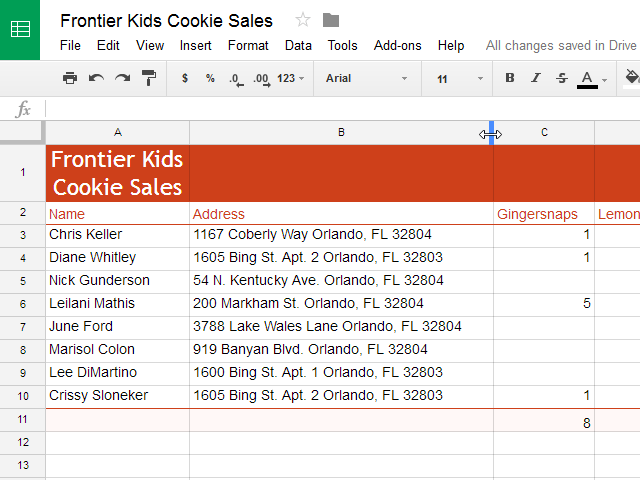
3. Az oszlop szélessége a tartalomnak megfelelően módosul.
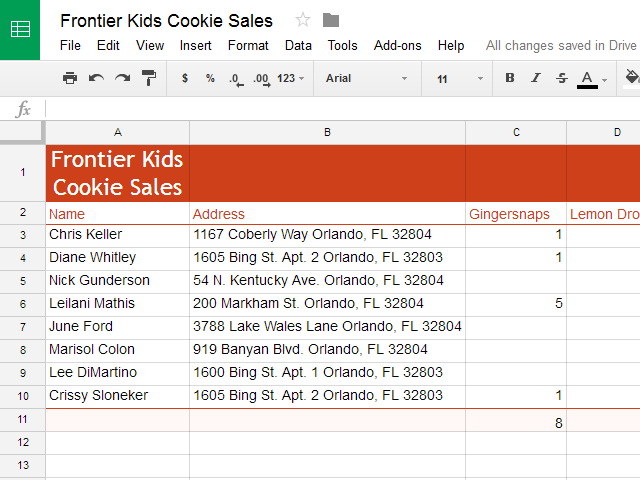
A sormagasság módosítása
Magasabbá teheti a cellákat a sormagasság módosításával. A sormagasság módosítása több helyet biztosít a cellában, ami gyakran megkönnyíti a cella tartalmának megtekintését.
1. Vigye az egérmutatót a két sor közötti vonal fölé. A kurzor kettős nyíllá változik.
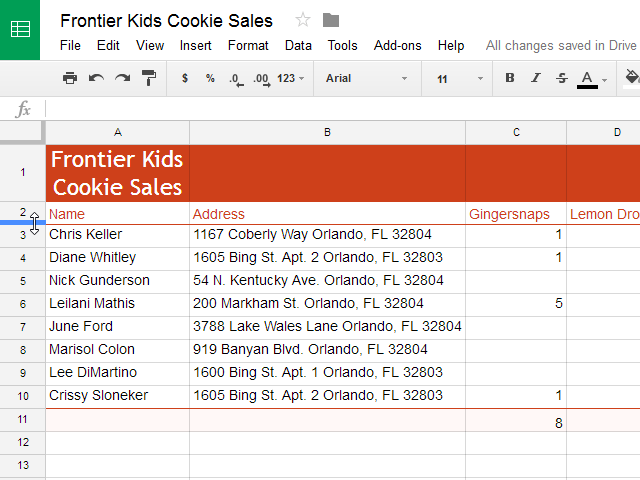
2. Kattintson és húzza le a sorszegélyt a magasság növeléséhez. A szegély felfelé húzása csökkenti a sor magasságát.
3. Engedje fel az egérgombot, ha elégedett az új sormagassággal.
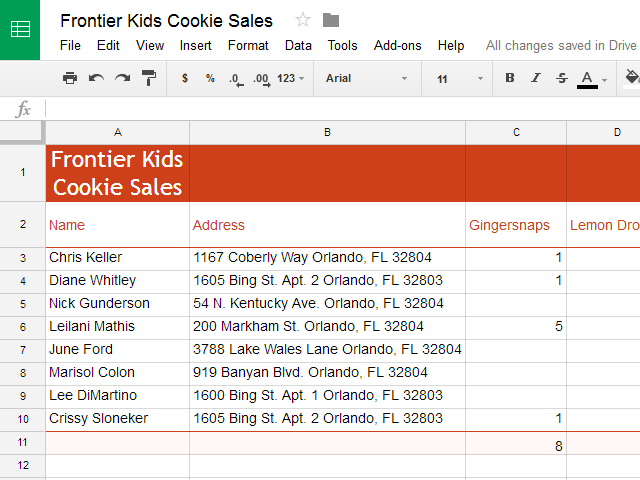
Az összes sor vagy oszlop módosítása
Az egyes sorok és oszlopok átméretezése helyett a Mindent kijelöl gombbal egyszerre módosíthatja a táblázat minden sorának és oszlopának magasságát és szélességét. Ezzel a módszerrel egységes méreteket állíthat be a táblázat soraihoz és oszlopaihoz. A példa a sormagasságot egyenletesre állítja be.
1. Kattintson az Összes kijelölése gombra közvetlenül a képletsor alatt, hogy kijelölje a táblázat összes celláját.
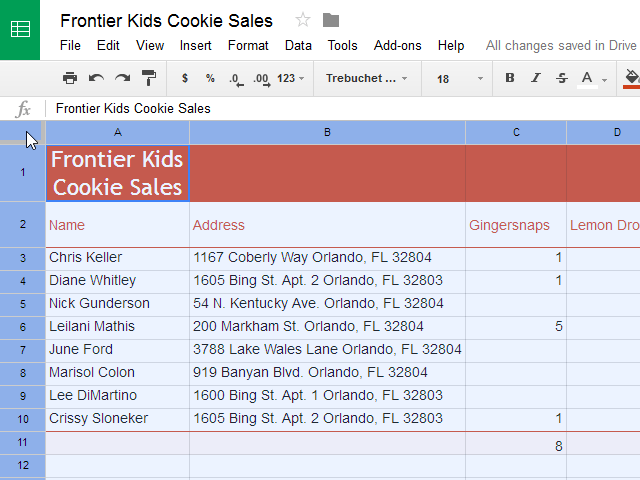
2. Vigye az egérmutatót a két sor közötti vonal fölé. A kurzor kettős nyíllá változik.
3. Kattintson és húzza a sorszegélyt a magasság módosításához.
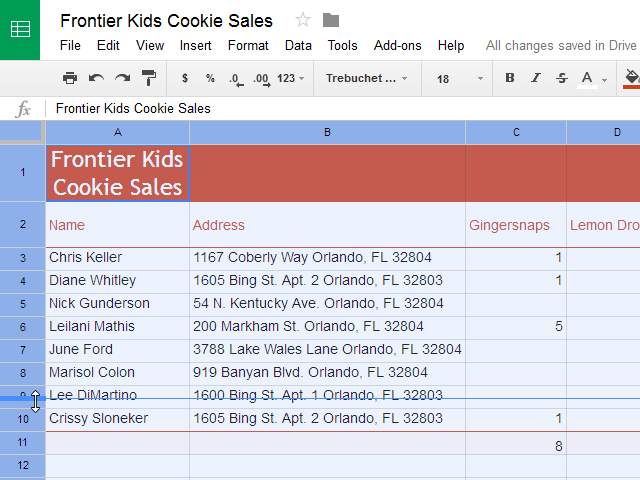
4. Engedje fel az egérgombot, ha elégedett a táblázat új sormagasságával.
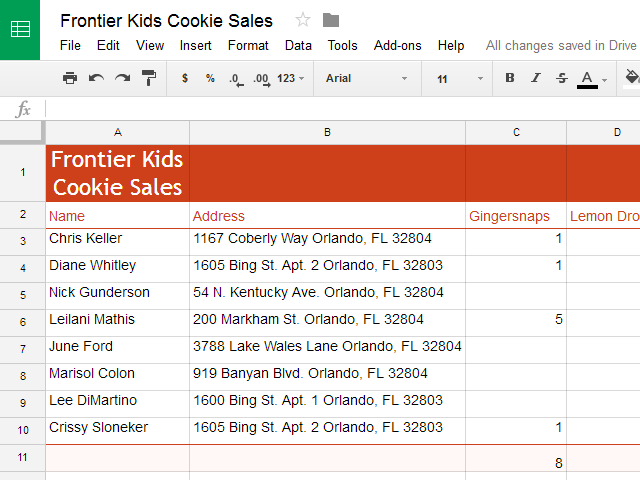
Sorok és oszlopok beszúrása, törlése és áthelyezése
Miután egy ideig dolgozott egy táblázattal, érdemes lehet új oszlopokat vagy sorokat hozzáadni, bizonyos sorokat vagy oszlopokat törölni, vagy akár áthelyezni egy másik helyre a táblázatban.
Oszlop beszúrása
1. Kattintson jobb gombbal az oszlop fejlécére. Megjelenik egy legördülő menü. Két lehetőség van oszlop hozzáadására. Válassza az 1 beszúrás balra lehetőséget, ha oszlopot szeretne hozzáadni az aktuális oszlop bal oldalához, vagy válassza az 1 beszúrás jobbra lehetőséget, ha egy oszlopot szeretne hozzáadni az aktuális oszloptól jobbra.
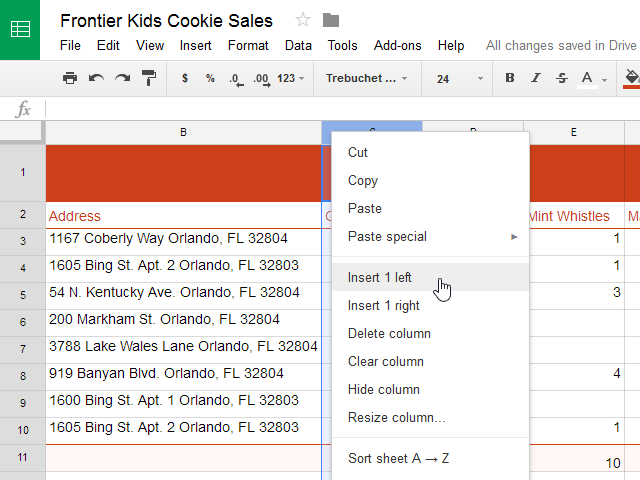
2. Az új oszlop bekerül a táblázatba.
Hogyan kell beszúrni egy sort
1. Kattintson jobb gombbal egy sor fejlécére. Megjelenik egy legördülő menü. Két lehetőség van egy sor hozzáadására. Válassza az 1. beszúrása fent lehetőséget , ha egy sort szeretne hozzáadni az aktuális sor fölé, vagy válassza az 1. beszúrása lent lehetőséget , ha oszlopot szeretne hozzáadni az aktuális sor alá.
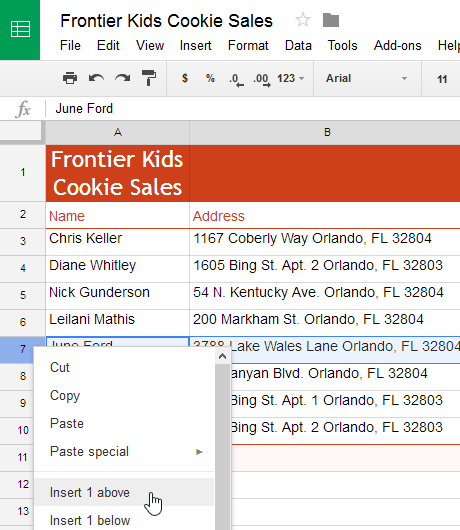
2. Az új sor bekerül a táblázatba.
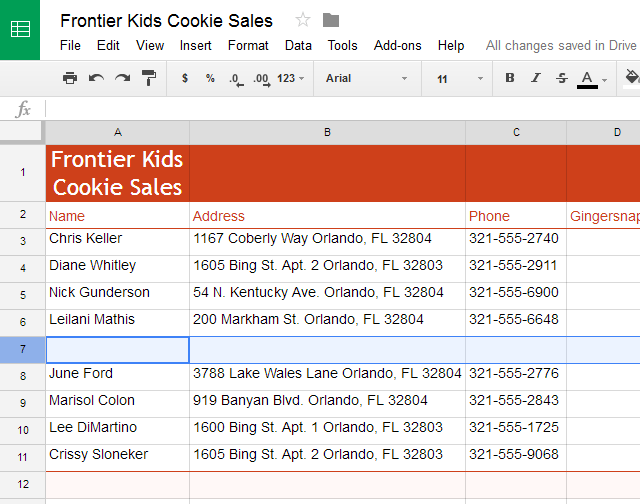
Ha egyszerre több sort kell hozzáadnia, görgessen a táblázat aljára, és kattintson a Hozzáadás gombra. Alapértelmezés szerint ez 1000 új sort ad hozzá a táblázathoz, de beállíthatja a szövegmezőhöz hozzáadandó sorok számát is.
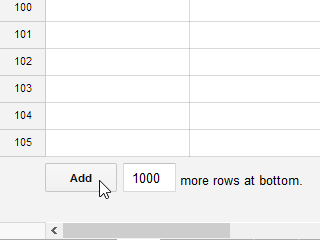
Sor vagy oszlop törlése
Könnyen törölhet minden olyan sort vagy oszlopot, amelyre már nincs szüksége a táblázatban. A példa egy sort töröl, de ugyanígy törölhet egy oszlopot is.
1. Válassza ki a törölni kívánt sort.
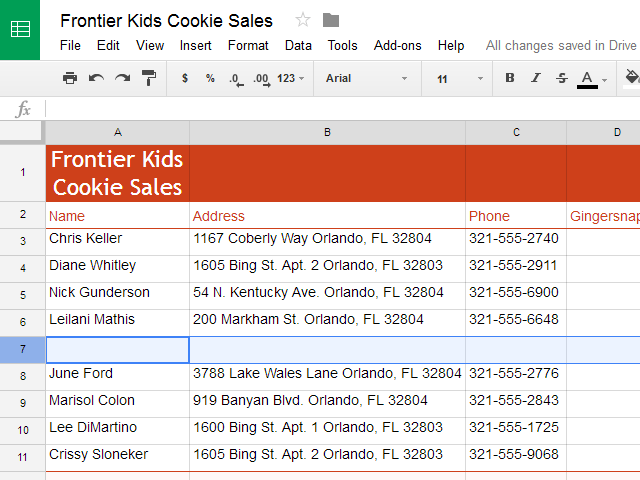
2. Kattintson jobb gombbal a sor fejlécére, majd válassza a Sor törlése lehetőséget a legördülő menüből.
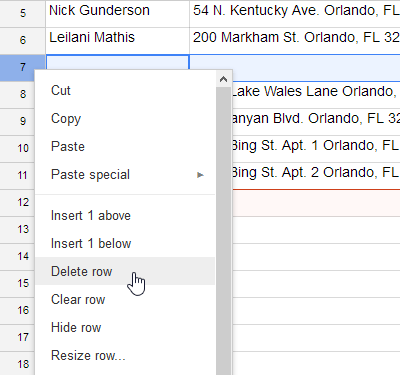
3. A törölt sor alatti sorok feljebb lépnek, és átveszik a helyüket. A példában a 8. sor most a 7. sor.
Különbség van egy sor vagy oszlop törlése és a tartalmának egyszerű törlése között. Ha egy sor vagy oszlop tartalmát anélkül szeretné törölni, hogy a többi sor vagy oszlop megváltozna, kattintson a jobb gombbal a fejlécre, majd válassza a Sor törlése vagy az Oszlop törlése lehetőséget .
Sorok vagy oszlopok mozgatása
Néha érdemes áthelyezni egy oszlopot vagy sort, hogy könnyebben elérhető legyen a táblázatban. A példa egy oszlopot mozgat, de ugyanúgy mozgathat egy sort is.
1. Válassza ki az áthelyezni kívánt oszlopot, majd vigye az egérmutatót az oszlopfejléc fölé. A mutató kézikonná válik.
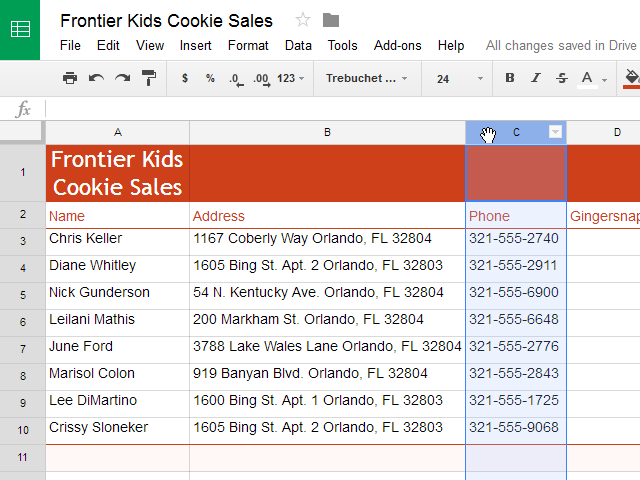
2. Kattintson és húzza az oszlopot a kívánt helyre. Megjelenik egy oszlopszegély.
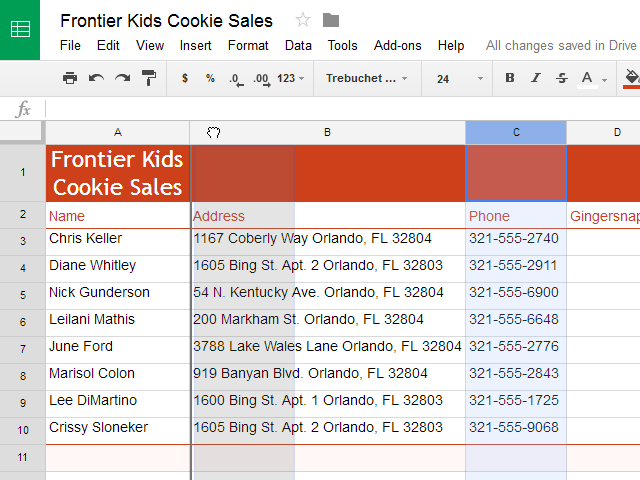
3. Engedje el az egeret, ha elégedett az új pozícióval.
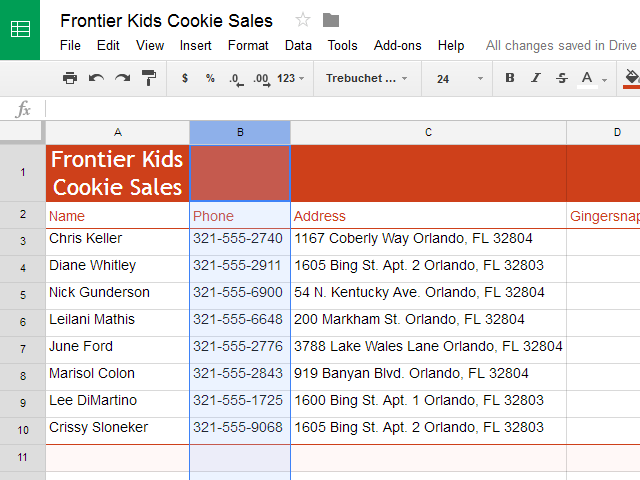
Szöveg tördelése és cellák egyesítése
Ha túl sok tartalom jelenik meg egy cellában, dönthet úgy, hogy tördeli a szöveget vagy egyesíti a cellákat az oszlop átméretezése helyett. A szöveg tördelése automatikusan módosítja a cella sormagasságát, lehetővé téve a cellatartalom több sorban történő megjelenítését. Az összevonás lehetővé teszi, hogy egy cellát a szomszédos üres cellákkal kombináljon egy nagy cella létrehozásához.
A szöveg tördelése
1. Jelölje ki a becsomagolni kívánt cellákat. Ez a példa a C3:C10 cellatartomány kiválasztása .
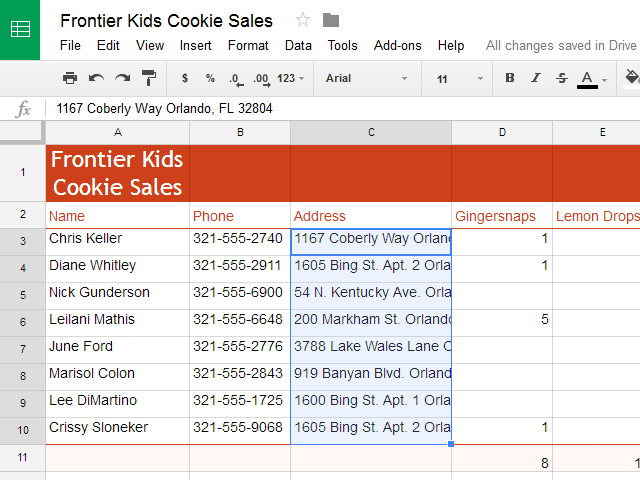
2. Nyissa meg a Szöveg tördelése legördülő menüt , majd kattintson a Tördelése gombra.
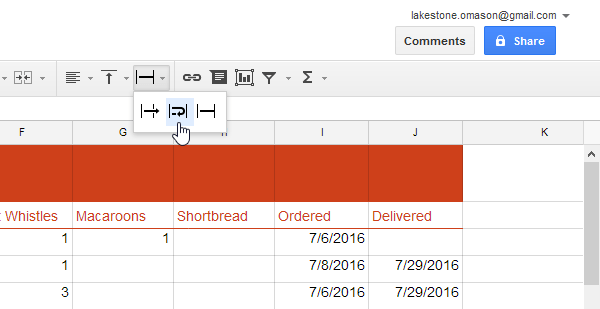
3. A cellákat a rendszer automatikusan átméretezi, hogy illeszkedjen a tartalmukhoz.
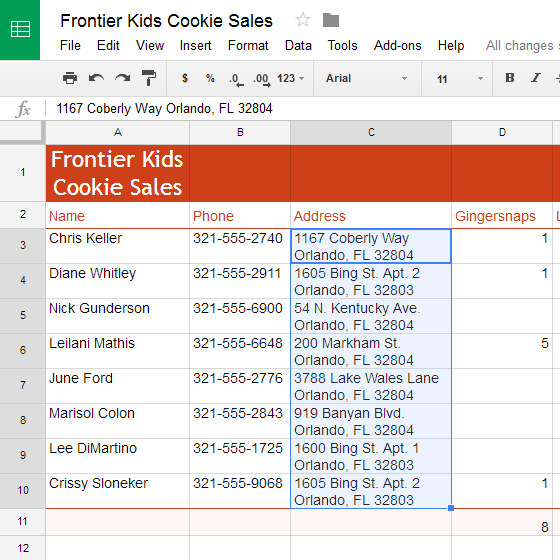
Hogyan lehet cellákat egyesíteni
1. Jelölje ki az egyesíteni kívánt cellákat. A példa az A1:C1 cellatartomány kiválasztása .
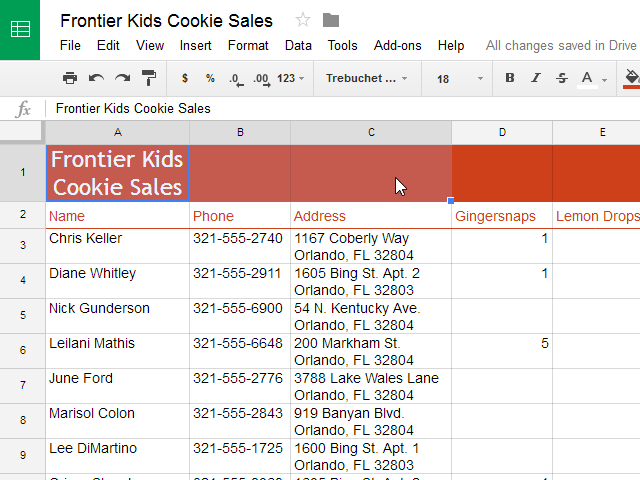
2. Válassza a Cellák egyesítése gombot.
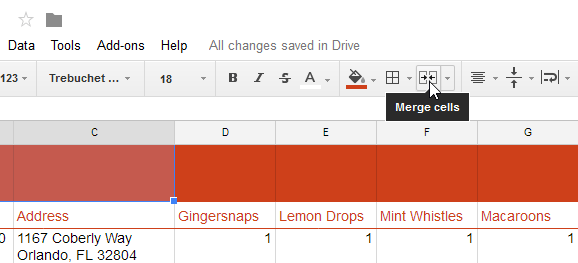
3. A cellák most egyetlen cellává egyesülnek.
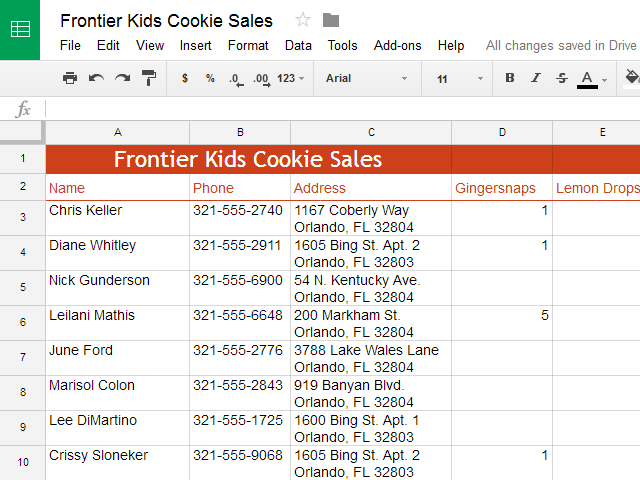
A cellák egyesítésének megszüntetéséhez kattintson a Cellák egyesítése gomb melletti legördülő nyílra , majd a legördülő menüből válassza az Egyesítés megszüntetése lehetőséget.
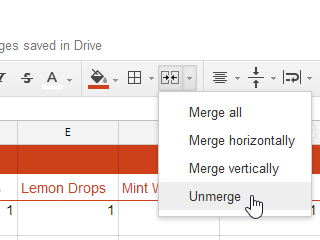
Sorok és oszlopok rögzítése
Ha nagy táblázatokkal dolgozik, előfordulhat, hogy bizonyos sorokat vagy oszlopokat folyamatosan látni szeretne, különösen, ha fejléccellákat használ, mint az alábbi példában. A sorok vagy oszlopok helyükre rögzítésével görgetheti a táblázatot, miközben továbbra is megtekintheti a fejléccellákat.
Hogyan javítsunk ki egy sort
1. Keresse meg a rögzíteni kívánt sort vagy sorokat. Ez a példa rögzíti a felső két sort. Megjegyzés: Nem kell kijelölnie a rögzíteni kívánt sorokat.
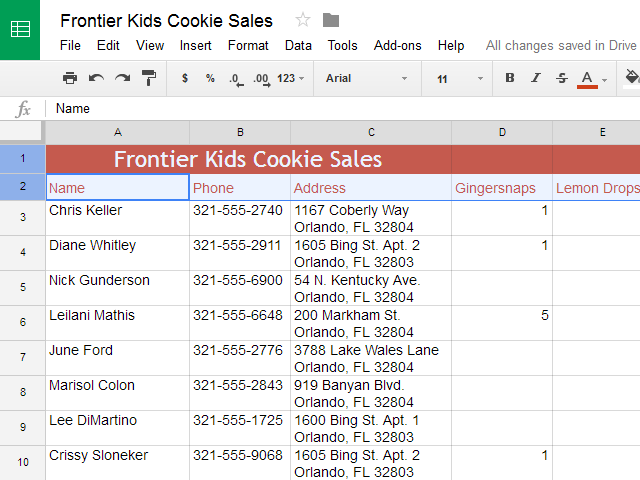
2. Kattintson a Nézet elemre az eszköztáron. Mutasson az egérrel a Lefagyasztás elemre , majd válassza ki a rögzíteni kívánt sorok számát a legördülő menüből.
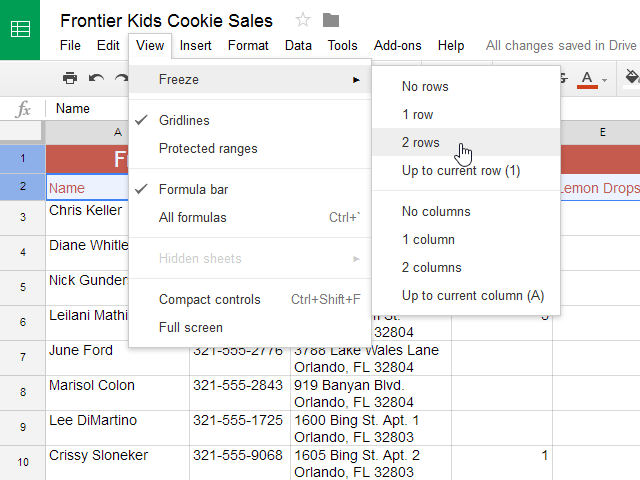
3. A felső két sor a helyére van rögzítve. Lefelé görgetheti a lapot, miközben továbbra is megtekintheti a rögzített sorokat a tetején.
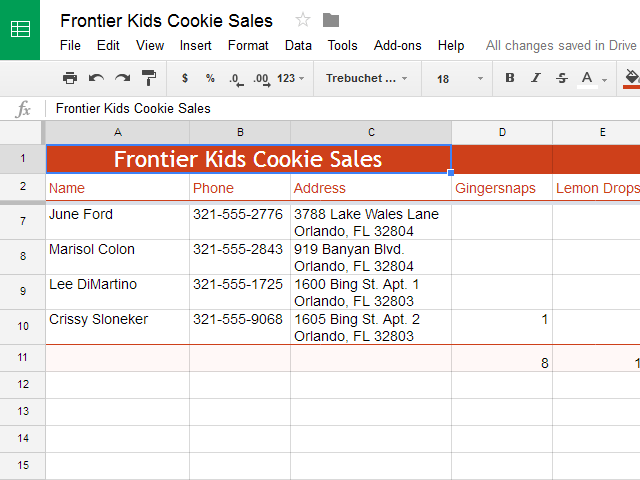
Hogyan javítsunk ki egy oszlopot
1. Keresse meg a rögzíteni kívánt oszlopot vagy oszlopokat. Ez a példa a bal szélső oszlopot rögzíti. Megjegyzés: Nem kell kijelölnie a rögzíteni kívánt oszlopokat.
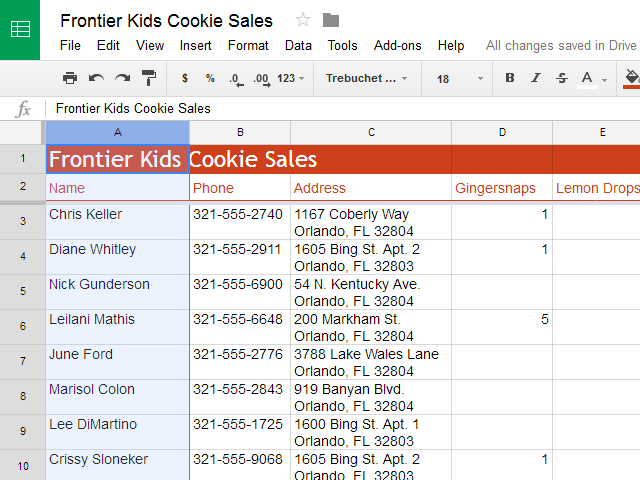
2. Kattintson a Nézet elemre az eszköztáron. Vigye az egérmutatót a Lefagyasztás fölé , majd válassza ki a rögzíteni kívánt oszlopok számát a legördülő menüből.
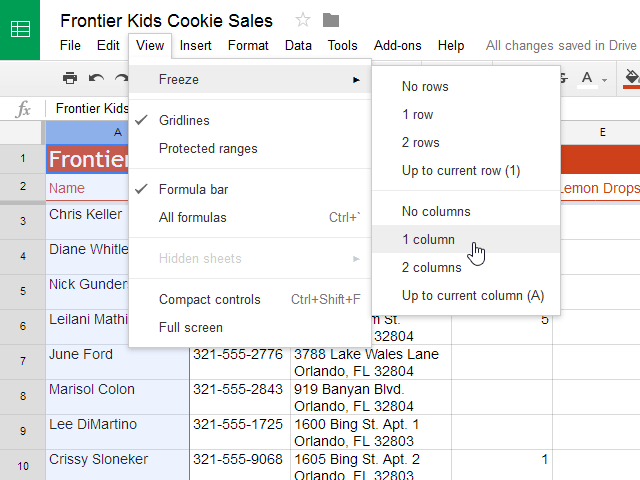
3. A bal szélső oszlop most a helyén van rögzítve. Lapozhat a munkalapon, miközben továbbra is megtekintheti a bal oldali rögzített oszlopot.
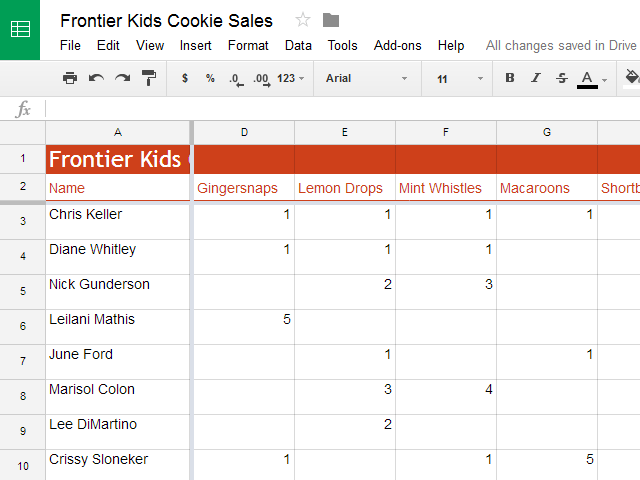
A sorok rögzítésének feloldásához kattintson a Nézet elemre , vigye az egérmutatót a Lefagyasztás fölé , majd válassza a Nincsenek sorok lehetőséget . Az oszlopok rögzítésének feloldásához kattintson a Nézet elemre , mutasson az egérrel a Lefagyasztás fölé , majd válassza a Nincsenek oszlopok lehetőséget .
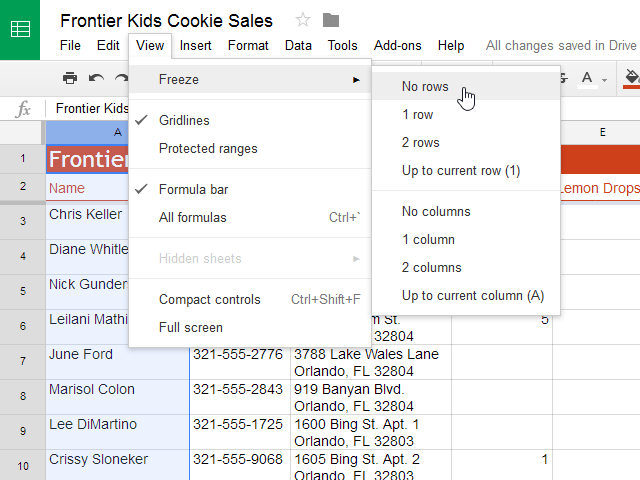
A Google Táblázatok segítségével különböző típusú információkat rendezhet, szerkeszthet és elemezhet táblázatok segítségével.
A Word 2016 Behúzások és tabulátorok eszköze lehetővé teszi a felhasználók számára, hogy a Tabulátor-igazító vagy a vízszintes vonalzó segítségével felosztják a szöveges információk szakaszait.
Ha valaki arra kéri, hogy ellenőrizze vagy szerkessze a papíron lévő dokumentumot, piros tollat kell használnia a hibásan írt szavak kiemeléséhez, és megjegyzések hozzáadásához. A Word-dokumentumok esetében azonban használhatja a Változások és megjegyzések követése funkciót. Ma a Docs.NeoTechSystems megmutatja, hogyan használhatja ezt a két funkciót a Word 2016-ban!
Az alábbiakban egy oktatóanyag található az oldalcímek, láblécek és oldalszámok létrehozásáról a Word 2013-ban. Kérjük, olvassa el!
A Word 2016 felülete meglehetősen egyszerű és könnyen megszokható. Az alábbiakban a Word 2016, a kezdőknek szóló szalagszakasz használatának részleteit olvashatja.
A szövegdoboz szövegbeviteli mezője a Microsoft Wordben egy olyan szolgáltatás, amely segít a felhasználóknak könnyebben megjeleníteni a szöveget. Emellett a Word 2016-ban a Microsoft számos új effektust adott hozzá, hogy segítse a felhasználókat a Text Box rugalmasabb használatában. Csatlakozzon hozzánk, hogy többet megtudjon a szövegdoboz lehetőségeiről ebben a cikkben!
Fekete-fehér formázást szeretne alkalmazni a dokumentumán? Ki szeretné próbálni a Wordben beállított (egyszerű) vonalstílust. Az alábbi utasítások segíthetnek.
A SmartArt lehetővé teszi az információk grafikus közvetítését a szöveg használata helyett. Az alábbiakban egy oktatóanyag található a SmartArt-grafikák Word 2016-ban történő létrehozásáról. Kérjük, olvassa el!
Megtanulja, hogyan hozhat létre egyszerű képleteket értékek összeadásához, kivonásához, szorzásához és osztásához. Ezenkívül megismerkedhet a cellahivatkozások képletekben való használatának alapjaival.
A Microsoft Word nulladik napi sebezhetőségét kihasználva rosszindulatú programokat telepítenek Windows rendszerű gépekre.








