Google Táblázatok (1. rész): Ismerkedjen meg a Google Táblázatokkal

A Google Táblázatok segítségével különböző típusú információkat rendezhet, szerkeszthet és elemezhet táblázatok segítségével.
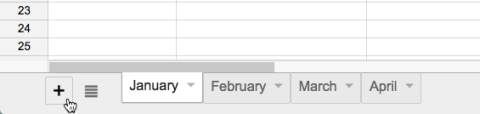
A Google Táblázatok egyik táblázata egy vagy több lapot tartalmazhat. Ha nagy mennyiségű információval dolgozik, több munkalapot is létrehozhat a táblázat rendszerezéséhez és az információk könnyebb megtalálásához.
Ebben a leckében megtanulhatja, hogyan hozhat létre, nevezhet át, helyezhet át, törölhet és másolhat munkalapokat.
Használjon több munkalapot
Amikor új Google Táblázatok-táblázatot hoz létre, egy munkalapja van, amely alapértelmezés szerint Sheet1 néven működik. Az ablak alján található munkalap eszköztárban minden egyes munkalaphoz megjelenik egy lap. A táblázatok rendszerezéséhez és a navigáció megkönnyítéséhez munkalapokat hozhat létre, nevezhet át, törölhet, áthelyezhet és másolhat.
Hogyan készítsünk új munkalapot
A példában a szolgáltatási napló oldalai hónapok szerint vannak rendezve. A naplóban új lap készül, hogy az új hónapban be lehessen írni az adatokat.
1. Kattintson a Lap hozzáadása parancsra a munkalap eszköztárában.
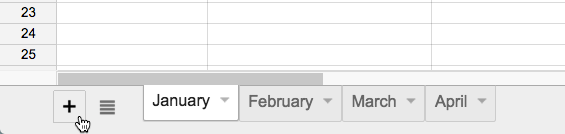
2. Egy új munkalap jelenik meg a munkalap eszköztárán.
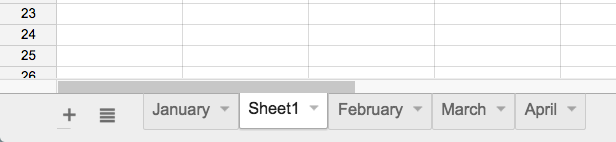
Ezenkívül további lapokat is létrehozhat, ha a Beszúrás gombra kattint, és a legördülő menüből válassza az Új lap lehetőséget.
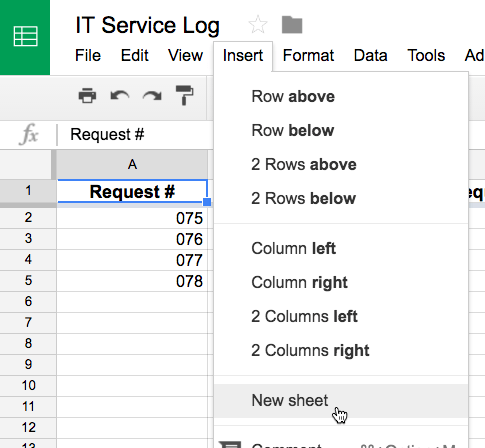
Hozzon létre további munkalapokat
Hogyan nevezzünk át egy munkalapot
1. Kattintson az átnevezni kívánt munkalap fülére. Válassza az Átnevezés... lehetőséget a megjelenő menüből.
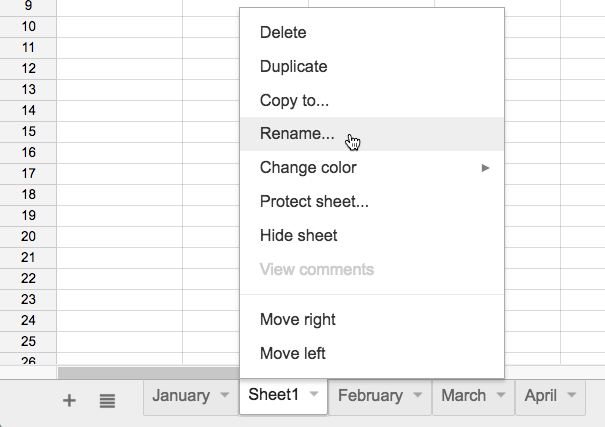
2. Adja meg a lap kívánt nevét.
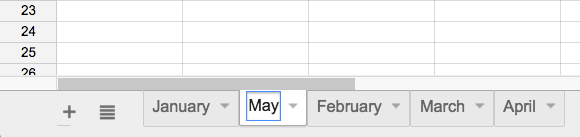
3. Kattintson bárhová a lapon kívül, vagy nyomja meg az Enter billentyűt a billentyűzeten, ha végzett, és a munkalap átnevezésre kerül.
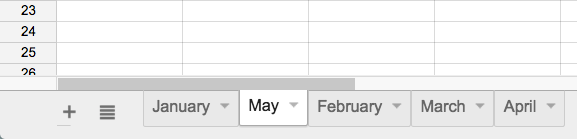
Hogyan válthat át másik munkalapra
1. Kattintson a kívánt munkalapfülre a munkalap eszköztárában.
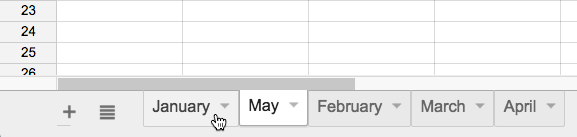
2. Megjelenik a kiválasztott lap.
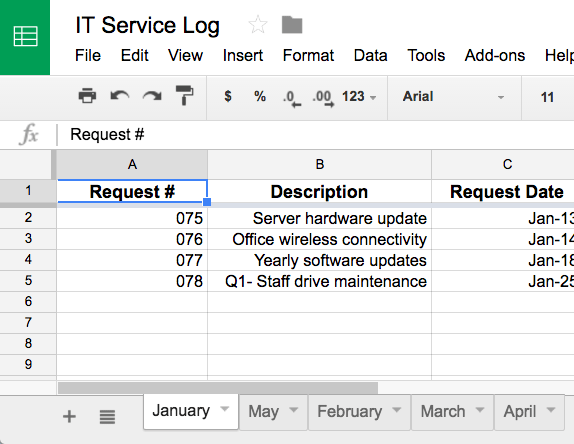
Ha korlátozni szeretné az együttműködőket abban, hogy meghatározott munkalapokat szerkeszthessenek a táblázatban, védheti ezeket a lapokat úgy, hogy rákattint a kívánt lapfülre, és a megjelenő menüből kiválasztja a Lap védelme... lehetőséget .
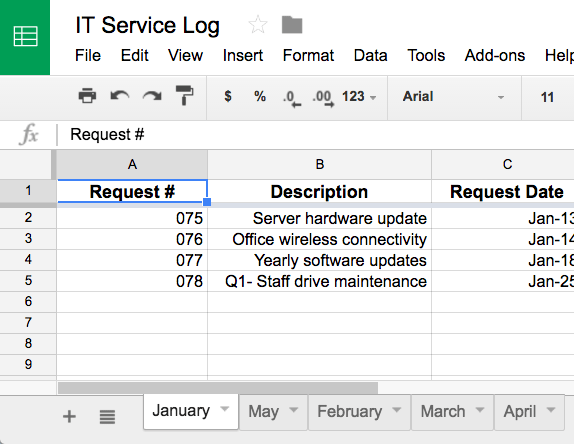
Hogyan kell mozgatni egy lapot
1. Kattintson és húzza az áthelyezni kívánt lap fülét.
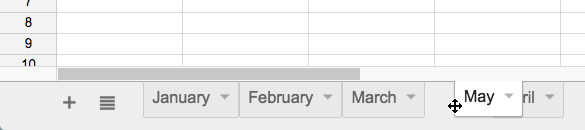
2. Engedje el az egeret, hogy a fület a kívánt pozícióba helyezze.
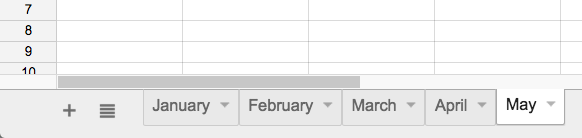
Hogyan másoljunk munkalapot
1. Kattintson a másolni kívánt munkalap fülére, majd a megjelenő menüből válassza a Másolás parancsot .
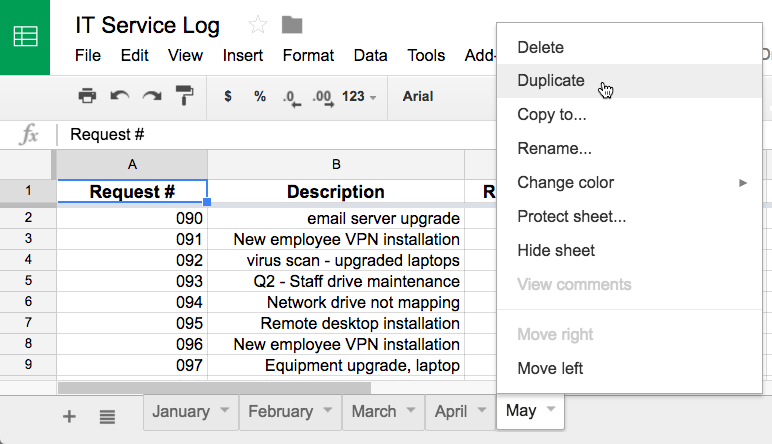
2. A munkalap egy példánya megjelenik az eszköztáron. Ez az eredeti lap másolata lesz, például Május másolata . Ha akarja, átnevezheti a lapot.
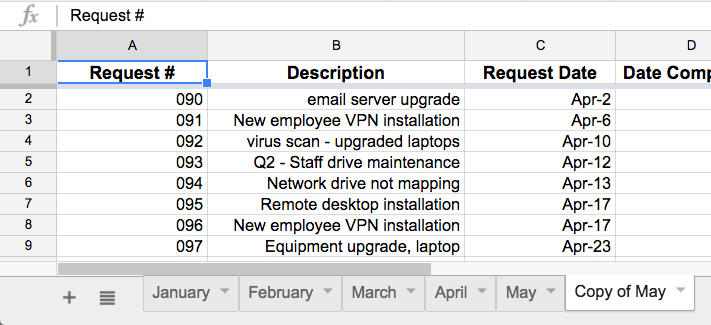
Ha egy munkalapot egy másik táblázatba szeretne másolni a Google Drive-ban, kattintson a másolni kívánt munkalap fülére, majd a megjelenő menüből válassza a Másolás ide... lehetőséget . A megjelenő listából válassza ki azt a táblázatot, amelynek másolatát el szeretné helyezni. A munkalap másolata megjelenik egy másik táblázatban.
Hogyan lehet törölni egy munkalapot
1. Kattintson a törölni kívánt munkalap fülére. A megjelenő menüből válassza a Törlés lehetőséget .
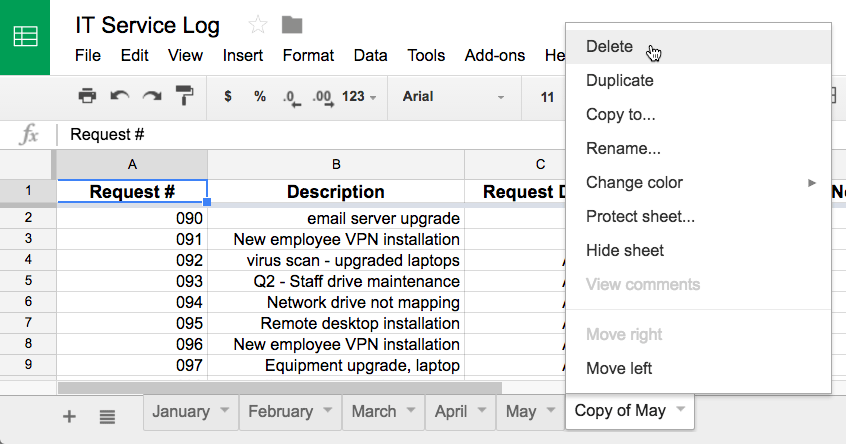
2. Megjelenik egy figyelmeztető párbeszédpanel. Kattintson az OK gombra , és a lap törlődik.
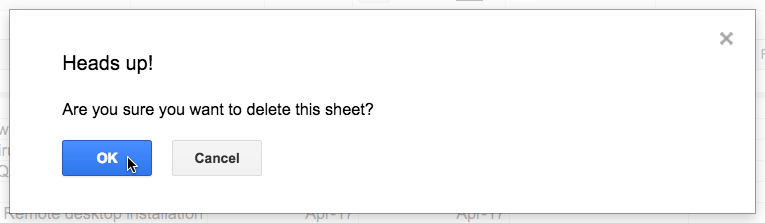
A Google Táblázatok segítségével különböző típusú információkat rendezhet, szerkeszthet és elemezhet táblázatok segítségével.
A Word 2016 Behúzások és tabulátorok eszköze lehetővé teszi a felhasználók számára, hogy a Tabulátor-igazító vagy a vízszintes vonalzó segítségével felosztják a szöveges információk szakaszait.
Ha valaki arra kéri, hogy ellenőrizze vagy szerkessze a papíron lévő dokumentumot, piros tollat kell használnia a hibásan írt szavak kiemeléséhez, és megjegyzések hozzáadásához. A Word-dokumentumok esetében azonban használhatja a Változások és megjegyzések követése funkciót. Ma a Docs.NeoTechSystems megmutatja, hogyan használhatja ezt a két funkciót a Word 2016-ban!
Az alábbiakban egy oktatóanyag található az oldalcímek, láblécek és oldalszámok létrehozásáról a Word 2013-ban. Kérjük, olvassa el!
A Word 2016 felülete meglehetősen egyszerű és könnyen megszokható. Az alábbiakban a Word 2016, a kezdőknek szóló szalagszakasz használatának részleteit olvashatja.
A szövegdoboz szövegbeviteli mezője a Microsoft Wordben egy olyan szolgáltatás, amely segít a felhasználóknak könnyebben megjeleníteni a szöveget. Emellett a Word 2016-ban a Microsoft számos új effektust adott hozzá, hogy segítse a felhasználókat a Text Box rugalmasabb használatában. Csatlakozzon hozzánk, hogy többet megtudjon a szövegdoboz lehetőségeiről ebben a cikkben!
Fekete-fehér formázást szeretne alkalmazni a dokumentumán? Ki szeretné próbálni a Wordben beállított (egyszerű) vonalstílust. Az alábbi utasítások segíthetnek.
A SmartArt lehetővé teszi az információk grafikus közvetítését a szöveg használata helyett. Az alábbiakban egy oktatóanyag található a SmartArt-grafikák Word 2016-ban történő létrehozásáról. Kérjük, olvassa el!
Megtanulja, hogyan hozhat létre egyszerű képleteket értékek összeadásához, kivonásához, szorzásához és osztásához. Ezenkívül megismerkedhet a cellahivatkozások képletekben való használatának alapjaival.
A Microsoft Word nulladik napi sebezhetőségét kihasználva rosszindulatú programokat telepítenek Windows rendszerű gépekre.








