Google Táblázatok (1. rész): Ismerkedjen meg a Google Táblázatokkal

A Google Táblázatok segítségével különböző típusú információkat rendezhet, szerkeszthet és elemezhet táblázatok segítségével.

A Google Táblázatokban kétféle cellahivatkozás létezik: relatív és abszolút. A relatív és abszolút hivatkozások másként viselkednek, ha másolják és más cellákba töltik be. A relatív hivatkozások megváltoznak, amikor egy képletet egy másik cellába másolnak. Másrészt az abszolút hivatkozások változatlanok maradnak, függetlenül attól, hogy hova másolják őket.
Relatív hivatkozás
Alapértelmezés szerint az összes cellahivatkozás relatív hivatkozás. Ha több cellára másol, azok a sorok és oszlopok relatív helyzete alapján változnak. Ha például az =A1+B1 képletet az 1. sorból a 2. sorba másolja , a képlet =A2+B2 lesz. A relatív hivatkozások különösen kényelmesek, ha ugyanazt a számítást több sorban vagy oszlopban kell megismételnie.
Képletek létrehozása és másolása relatív hivatkozások használatával
A következő példa egy képletet szeretne létrehozni, amely megszorozza az egyes cikkek árát a mennyiséggel. Ahelyett, hogy minden sorhoz új képletet hozna létre, létrehozhat egyetlen képletet a D4 cellában, majd átmásolhatja a többi sorba. A rendszer relatív hivatkozásokat használ, így a képlet kiszámítja az egyes tételek helyes összegét.
1. Válassza ki a képletet tartalmazó cellát. Például kijelöljük a D4 cellát.
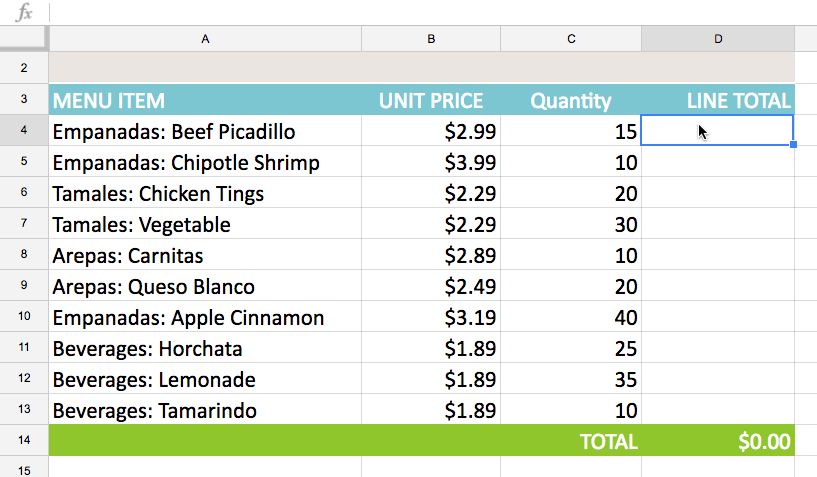
2. Adja meg a képletet a kívánt érték kiszámításához. Például írja be : =B4*C4.
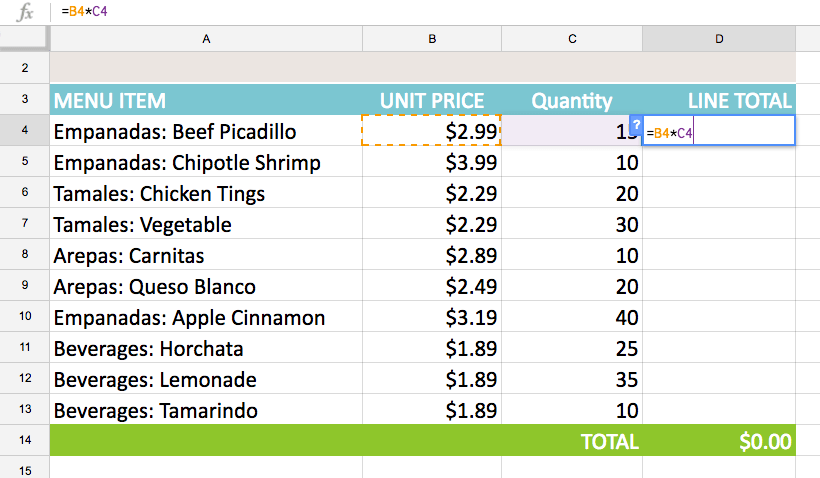
3. Nyomja meg az Enter billentyűt a billentyűzeten. A képlet kiszámításra kerül, és az eredmény megjelenik a cellában.
4. Válassza ki a másolni kívánt cellát. Például kijelöljük a D4 cellát . A kitöltő fogantyú megjelenik a cella jobb alsó sarkában.
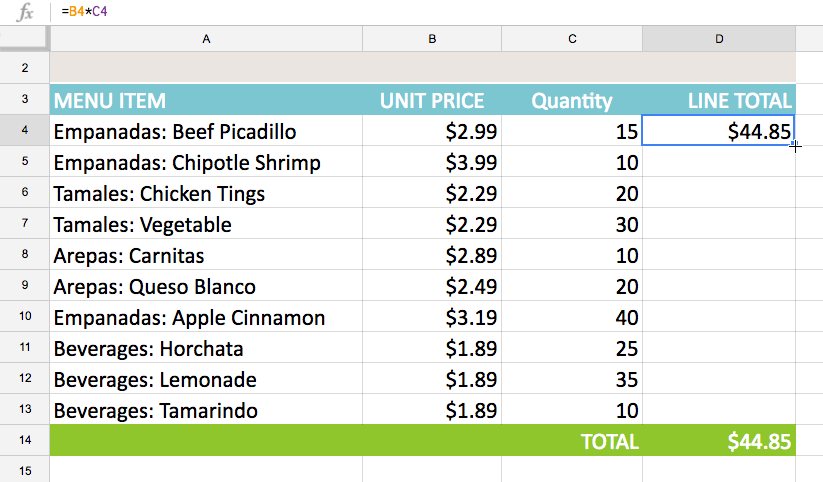
5. Kattintson és húzza a kitöltő fogantyút a kitölteni kívánt cellákra. Például kijelöljük a D5:D13 cellákat.
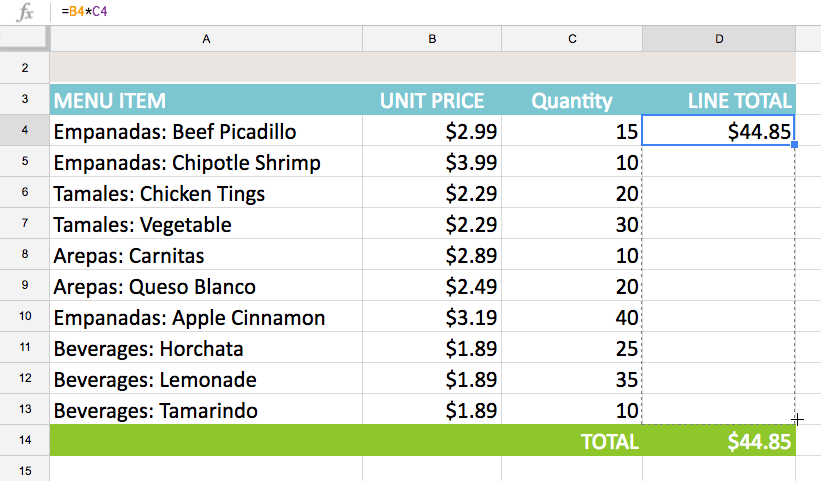
6. Engedje el az egeret. A képletet a rendszer a kiválasztott cellákba másolja relatív hivatkozásokkal, és minden cellában megjeleníti az eredményeket.
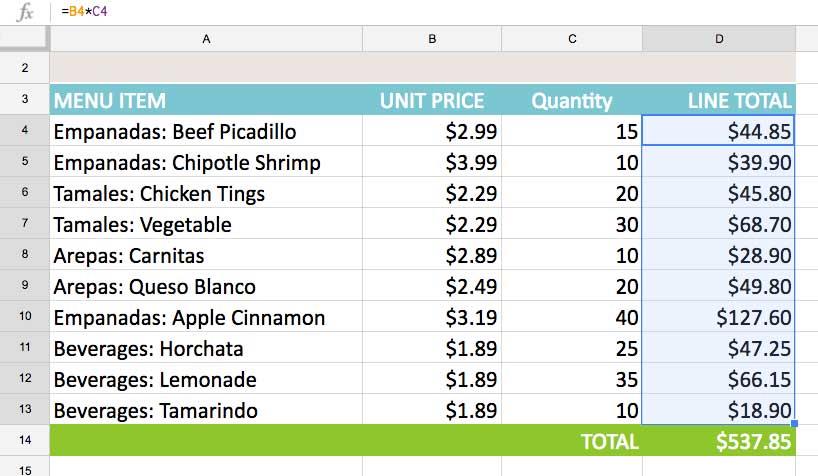
A kitöltött cellákra duplán kattintva ellenőrizheti a képlet pontosságát. A relatív cellahivatkozásoknak minden cellában eltérőnek kell lenniük, a soruktól függően.
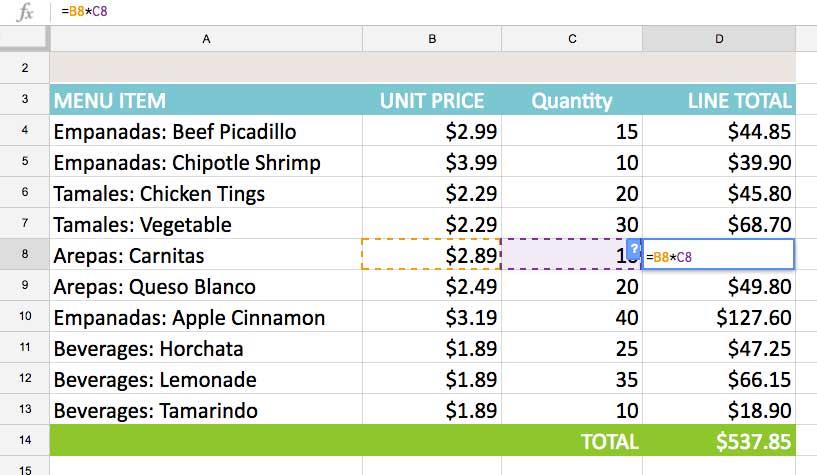
Abszolút referencia
Előfordulhat, hogy nem szeretné, hogy a cellahivatkozás megváltozzon egy cella másolásakor vagy kitöltésekor. Abszolút hivatkozással egy sor és/vagy oszlop állandó maradhat a képletben.
Az abszolút hivatkozást egy dollárjel ($) hozzáadásával adjuk meg a képletben. Megelőzhet egy oszlophivatkozást, egy sor hivatkozást vagy mindkettőt.

Valószínűleg a $A$2 formátumot fogja használni , amikor abszolút hivatkozásokat tartalmazó képleteket hoz létre. A fennmaradó két formátumot ritkábban használják.
Képletek létrehozása és másolása abszolút hivatkozások használatával
Az alábbi példa az E2 cellát használja (amely a 7,5%-os adókulcsot tartalmazza) a D oszlopban lévő egyes tételek forgalmi adójának kiszámításához. Annak biztosítása érdekében, hogy az adókulcsra való hivatkozás változatlan maradjon – még akkor is, ha a képletet lemásolja, és töltse ki a egyéb cellák - a $E$2 cella abszolút referenciaként lesz beállítva.
1. Válassza ki a képletet tartalmazó cellát. Például kijelöljük a D4 cellát.
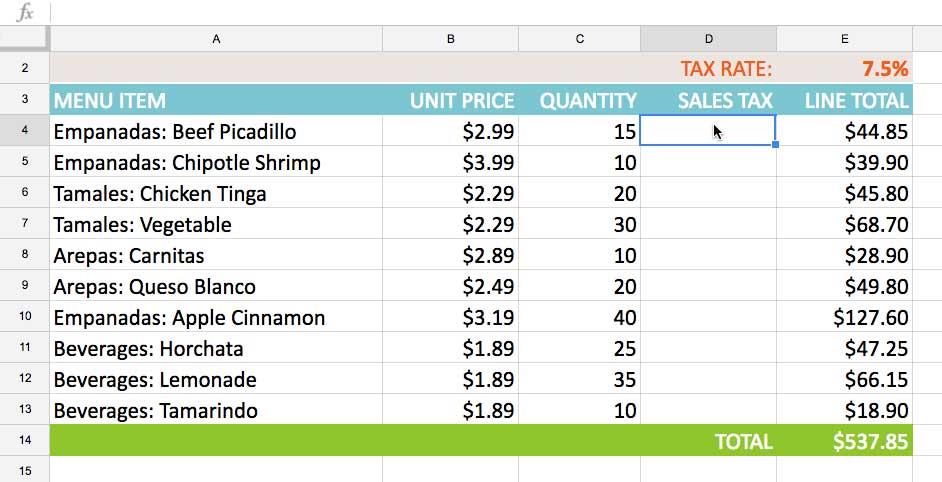
2. Adja meg a képletet a kívánt érték kiszámításához. A példa a következőt írja be : =(B4*C4)*$E$2 , ami a $E$2 abszolút hivatkozást jelenti.
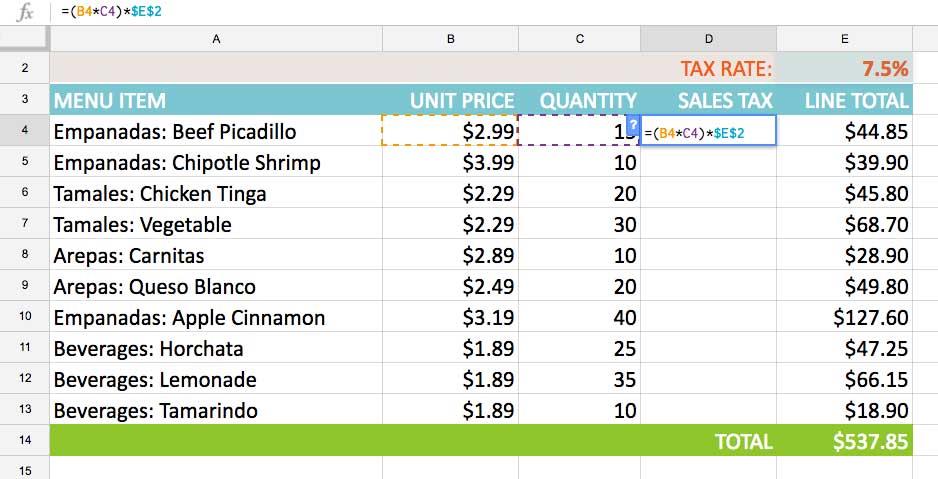
3. Nyomja meg az Enter billentyűt a billentyűzeten. A képlet kiszámítja, és az eredmény megjelenik a cellában.
4. Válassza ki a másolni kívánt cellát. Például kijelöljük a D4 cellát . A kitöltő fogantyú megjelenik a cella jobb alsó sarkában.
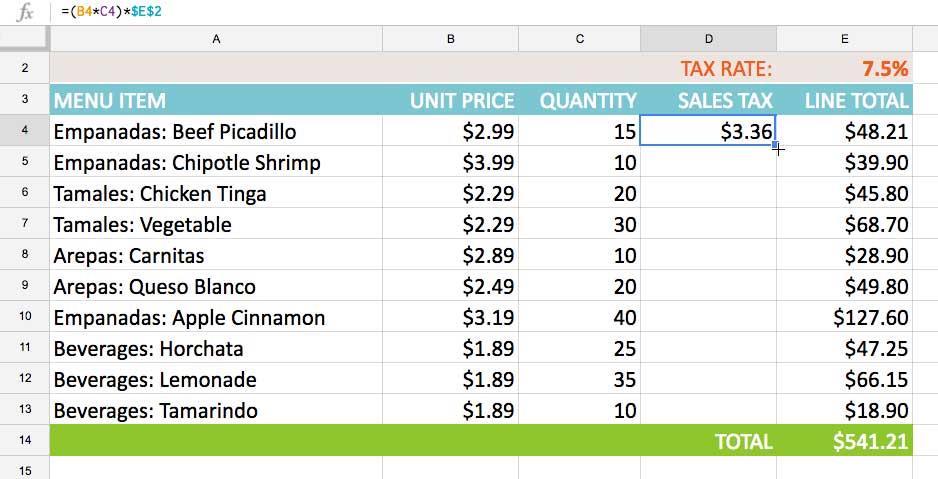
5. Kattintson és húzza a kitöltő fogantyút a kitölteni kívánt cellákra ( a példában D5:D13 cellák).
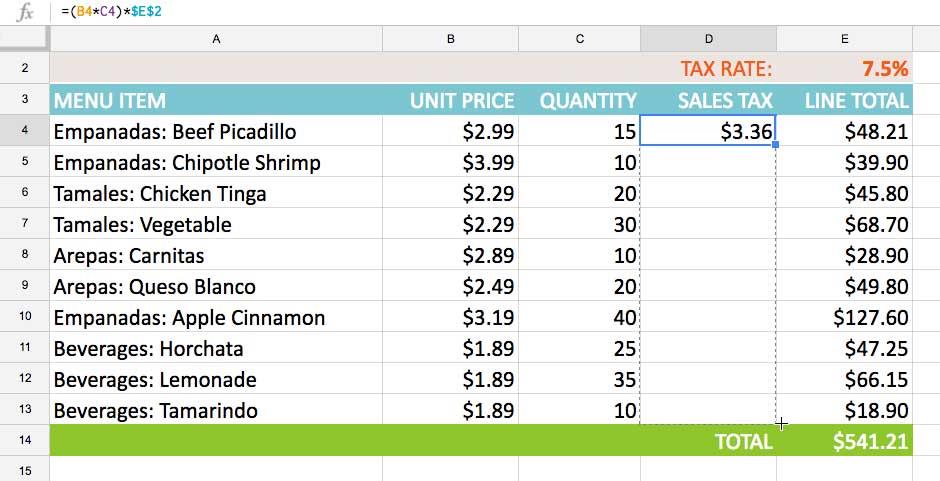
6. Engedje el az egeret. A képletet a rendszer a kiválasztott cellákba másolja abszolút hivatkozásokkal, és minden cellában kiszámítja az értékeket.
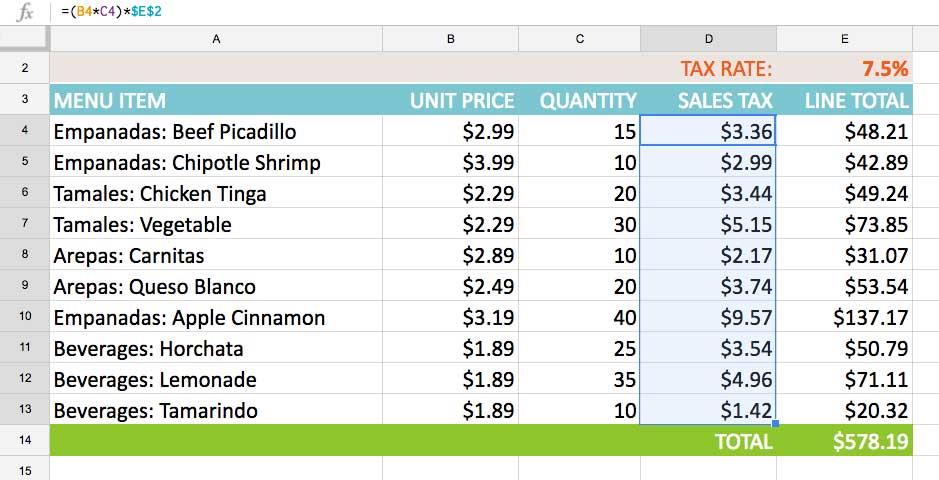
A kitöltött cellákra duplán kattintva ellenőrizheti a képlet pontosságát. Az abszolút hivatkozásoknak azonosaknak kell lenniük minden cellában, míg a többi hivatkozás a cella sorára vonatkozik.
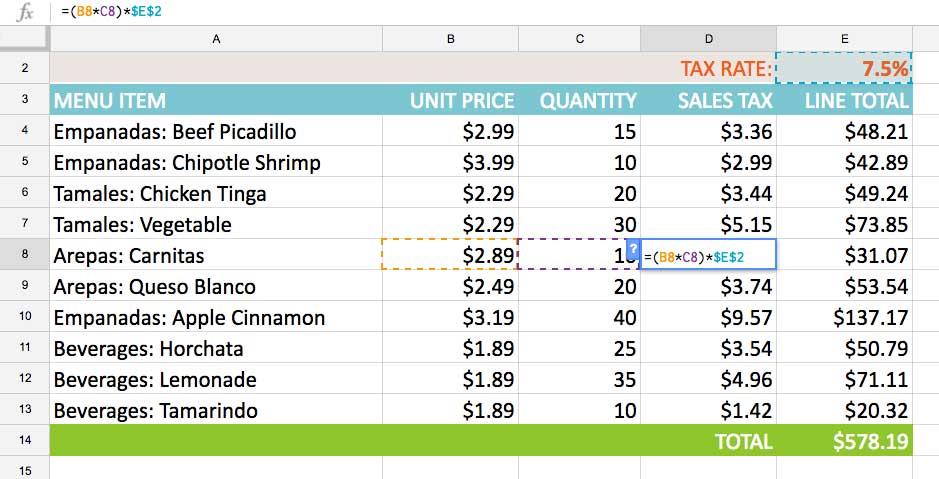
Feltétlenül szerepeltesse a dollárjelet ($), amikor abszolút hivatkozást végez több cellára. A dollárjel nélkül a Google Táblázatok relatív hivatkozásként értelmezi, és helytelen eredményt ad, ha más cellákba másolja.
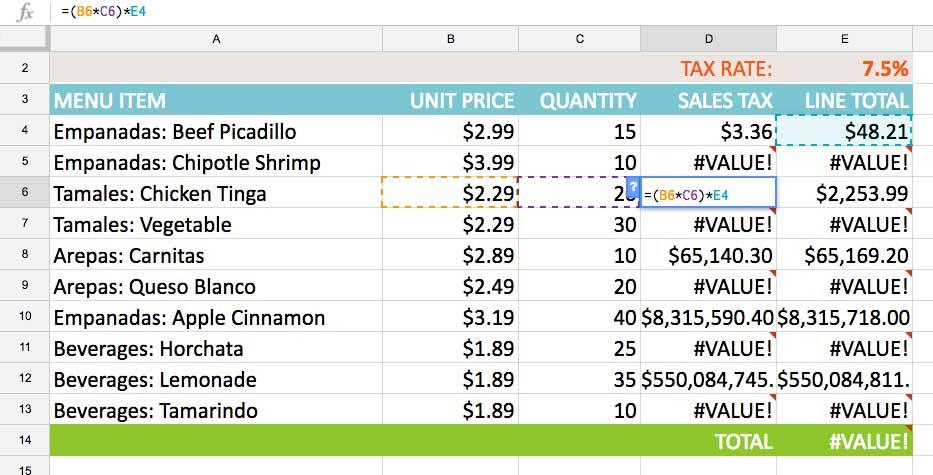
A Google Táblázatok segítségével különböző típusú információkat rendezhet, szerkeszthet és elemezhet táblázatok segítségével.
A Word 2016 Behúzások és tabulátorok eszköze lehetővé teszi a felhasználók számára, hogy a Tabulátor-igazító vagy a vízszintes vonalzó segítségével felosztják a szöveges információk szakaszait.
Ha valaki arra kéri, hogy ellenőrizze vagy szerkessze a papíron lévő dokumentumot, piros tollat kell használnia a hibásan írt szavak kiemeléséhez, és megjegyzések hozzáadásához. A Word-dokumentumok esetében azonban használhatja a Változások és megjegyzések követése funkciót. Ma a Docs.NeoTechSystems megmutatja, hogyan használhatja ezt a két funkciót a Word 2016-ban!
Az alábbiakban egy oktatóanyag található az oldalcímek, láblécek és oldalszámok létrehozásáról a Word 2013-ban. Kérjük, olvassa el!
A Word 2016 felülete meglehetősen egyszerű és könnyen megszokható. Az alábbiakban a Word 2016, a kezdőknek szóló szalagszakasz használatának részleteit olvashatja.
A szövegdoboz szövegbeviteli mezője a Microsoft Wordben egy olyan szolgáltatás, amely segít a felhasználóknak könnyebben megjeleníteni a szöveget. Emellett a Word 2016-ban a Microsoft számos új effektust adott hozzá, hogy segítse a felhasználókat a Text Box rugalmasabb használatában. Csatlakozzon hozzánk, hogy többet megtudjon a szövegdoboz lehetőségeiről ebben a cikkben!
Fekete-fehér formázást szeretne alkalmazni a dokumentumán? Ki szeretné próbálni a Wordben beállított (egyszerű) vonalstílust. Az alábbi utasítások segíthetnek.
A SmartArt lehetővé teszi az információk grafikus közvetítését a szöveg használata helyett. Az alábbiakban egy oktatóanyag található a SmartArt-grafikák Word 2016-ban történő létrehozásáról. Kérjük, olvassa el!
Megtanulja, hogyan hozhat létre egyszerű képleteket értékek összeadásához, kivonásához, szorzásához és osztásához. Ezenkívül megismerkedhet a cellahivatkozások képletekben való használatának alapjaival.
A Microsoft Word nulladik napi sebezhetőségét kihasználva rosszindulatú programokat telepítenek Windows rendszerű gépekre.








