Google Táblázatok (1. rész): Ismerkedjen meg a Google Táblázatokkal

A Google Táblázatok segítségével különböző típusú információkat rendezhet, szerkeszthet és elemezhet táblázatok segítségével.

A függvény egy előre definiált képlet, amely meghatározott értékek felhasználásával, meghatározott sorrendben végez számításokat. A Google Táblázatok számos népszerű funkciót tartalmaznak, amelyek segítségével gyorsan megkeresheti a cellák teljes, átlagát, számát, maximális értékét és minimális értékét. A függvények helyes használatához meg kell értenie a függvény különböző részeit, valamint azt, hogyan hozhat létre argumentumokat az értékek és a cellahivatkozások kiszámításához.
Egy függvény részei
A képletek beviteléhez hasonlóan fontos, hogy milyen sorrendben adja meg a függvényeket a cellákba. Minden függvénynek van egy meghatározott sorrendje – az úgynevezett szintaxis –, amelyet követni kell a függvény helyes kiszámításához. A függvényt tartalmazó képlet létrehozásának alapvető szintaxisa egy egyenlőségjel (=), egy függvénynév (például az AVERAGE a függvény neve az átlagos érték meghatározásához) és egy argumentum beszúrása. Az argumentum tartalmazza a képlet által kiszámítani kívánt információkat, például cellahivatkozások tartományát.

Érvekkel való munka
Az argumentumok vonatkozhatnak egyedi cellákra és cellatartományokra is, és zárójelbe kell tenni őket. A függvényhez szükséges szintaxistól függően egy argumentumot vagy több argumentumot is megadhat.
Például az =ÁTLAG(B1:B9) függvény kiszámítja a B1:B9 cellatartományban lévő értékek átlagát. Ez a függvény csak egy argumentumot tartalmaz.
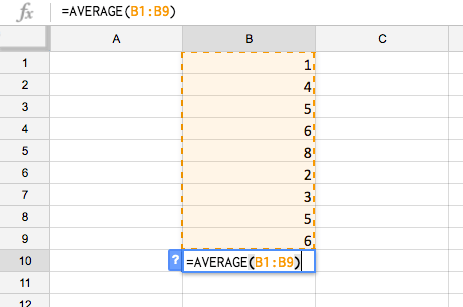
Több argumentumot vesszővel kell elválasztani. Például az =SUM(A1:A3, C1:C2, E1) függvény hozzáadja az összes cella értékét a 3 argumentumban.
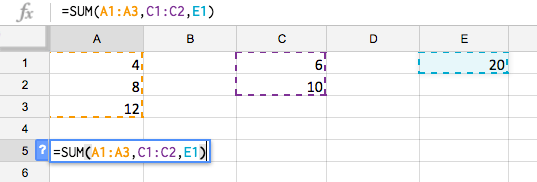
Hozzon létre egy függvényt
A Google Táblázatok számos különféle funkciót kínál. Íme néhány a leggyakrabban használt funkciók közül:
Függvény létrehozása a Funkciók csomópont használatával
A Funkciók gomb lehetővé teszi, hogy automatikusan visszaadja az eredményeket egy sor cellára. A válasz a tartomány alatti cellában jelenik meg.
1. Válassza ki az argumentumba felvenni kívánt cellatartományt. Például a D3:D12-t választjuk .
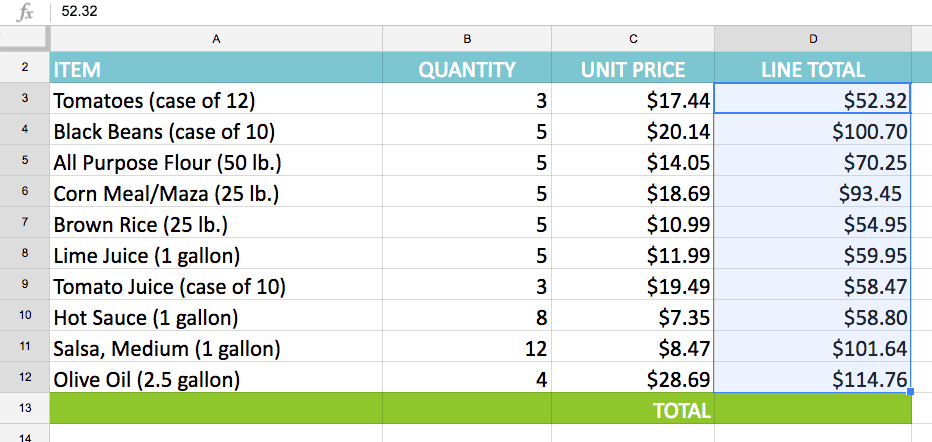
2. Kattintson a Funkciók gombra , majd válassza ki a kívánt funkciót a legördülő menüből. Például a SUM lehetőséget választjuk .
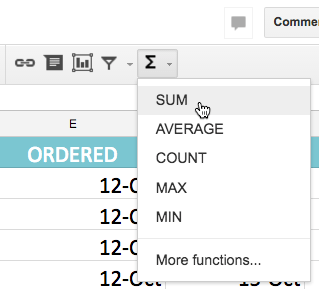
3. A közvetlenül a kijelölt cellák alatti cellában megjelenik a függvény.
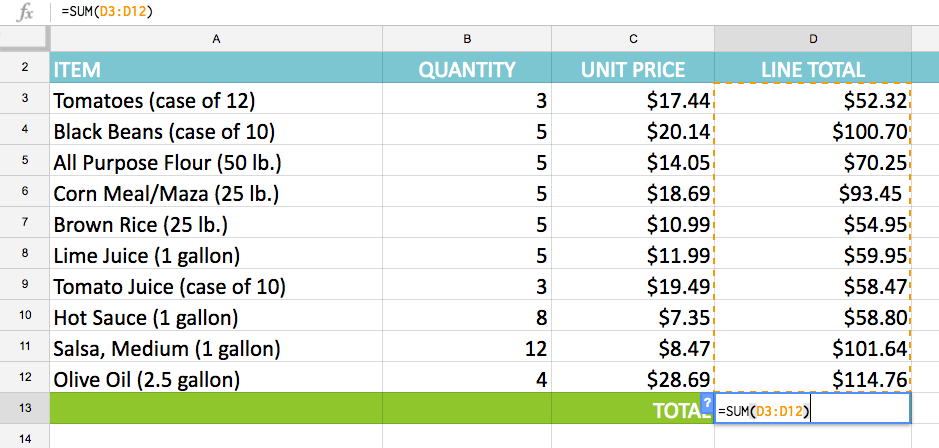
4. Nyomja meg az Enter billentyűt a billentyűzeten. A függvény kiszámításra kerül, és az eredmény megjelenik a cellában. A példában a D3:D12 összege 765,29 USD.
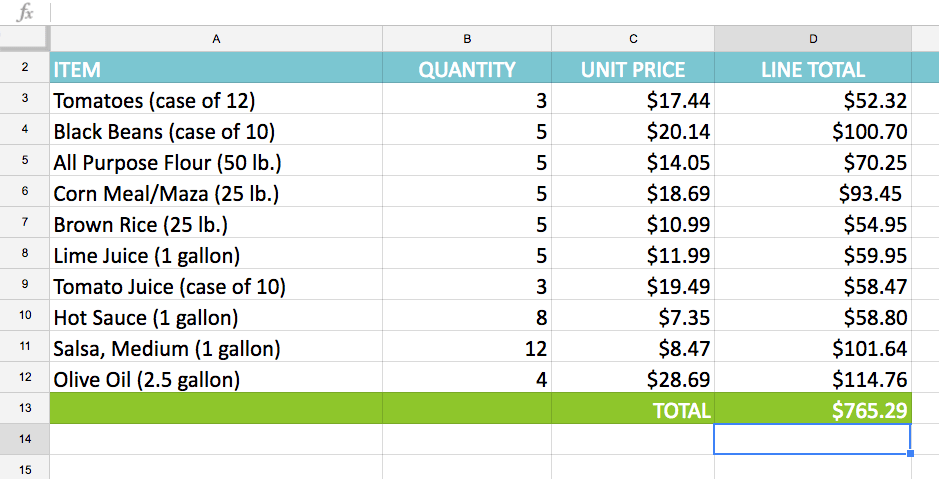
Hozzon létre egy függvényt manuálisan
Ha már ismeri a függvény nevét, könnyedén beírhatja saját maga is. Az alábbi példa a cookie értékesítési statisztikák táblázata. Az AVERAGE függvényt az egyes csapatok által eladott egységek átlagos számának kiszámításához használjuk.
1. Válassza ki azt a cellát, ahol a válasz megjelenik. Például a C10-et választjuk .

2. Írjon be egy egyenlőségjelet (=), majd adja meg a kívánt függvény nevét. Kiválaszthatja a kívánt függvényt a javasolt függvények listájából is, amely gépelés közben a cella alatt jelenik meg. Például az =ÁTLAG értéket írjuk be.
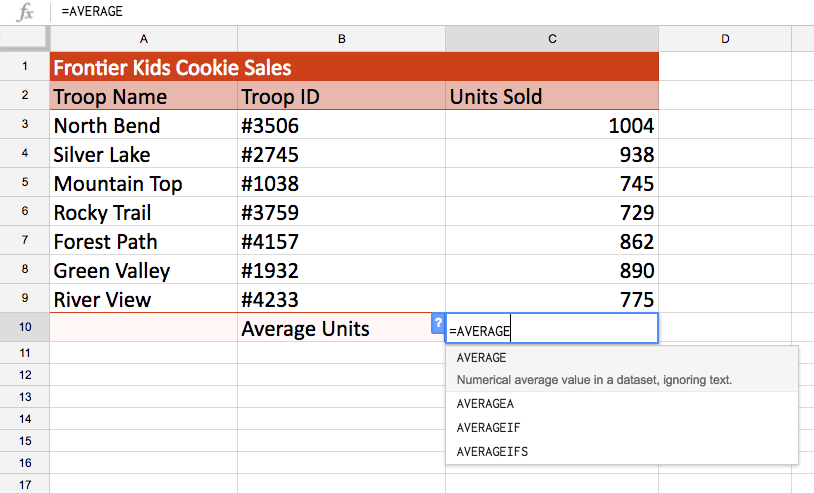
3. Függvény kézi bevitelekor a Google Táblázatok egy ablakot is megjelenít, amely felsorolja a függvénynek szükséges konkrét argumentumokat. Ez az ablak az első zárójel beírásakor jelenik meg, és látható marad argumentumok bevitelekor.
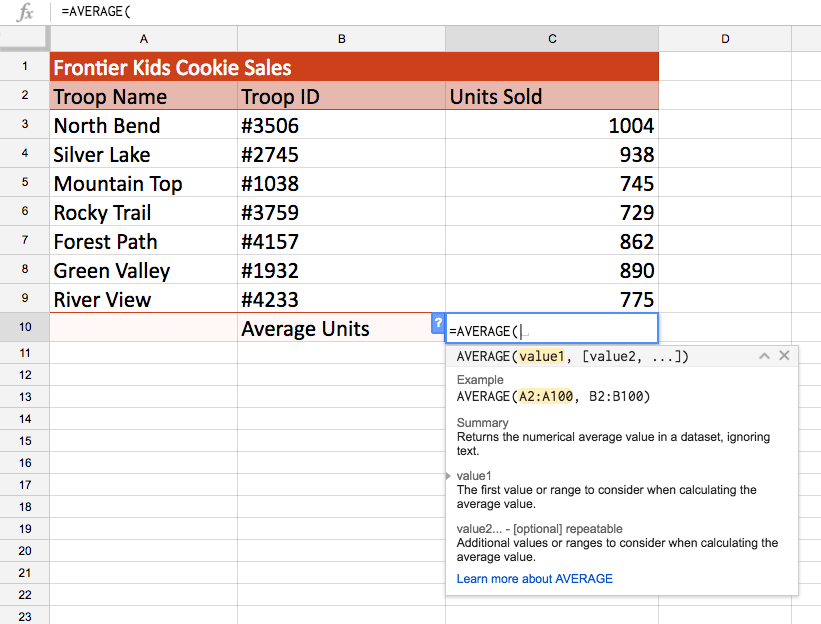
4. Adja meg az argumentum cellatartományát a zárójelben. Például beírjuk: (C3:C9). Ez a képlet összeadja a C3:C9 cellák értékét, majd elosztja ezt az értéket a tartományban lévő értékek teljes számával.
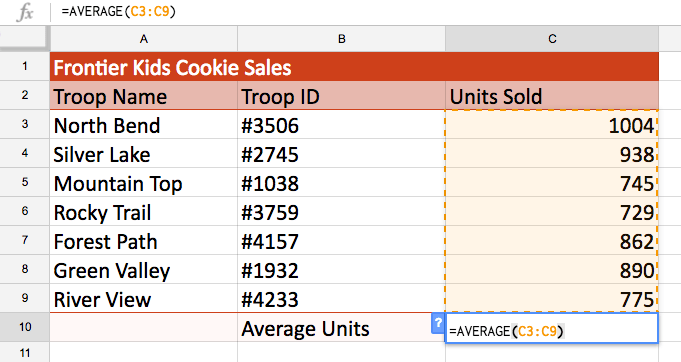
5. Nyomja meg az Enter billentyűt a billentyűzeten, és megjelenik a válasz.
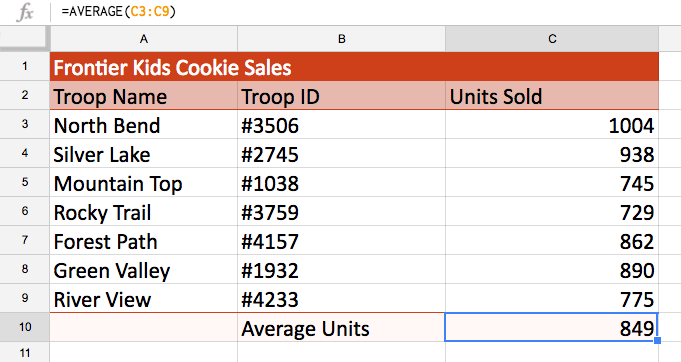
A Google Táblázatok nem mindig jelzi, ha a függvényei hibákat tartalmaznak, ezért minden funkciót magának kell tesztelnie.
A Google Táblázatok funkcióinak listája
Ha van tapasztalata a táblázatok használatában, és a Google Táblázatok segítségével fejlettebb számításokat szeretne végezni, megtekintheti a Google Táblázatok funkcióinak listáját. Hasznos hivatkozás több száz pénzügyi, statisztikai és adatelemzési funkcióhoz.
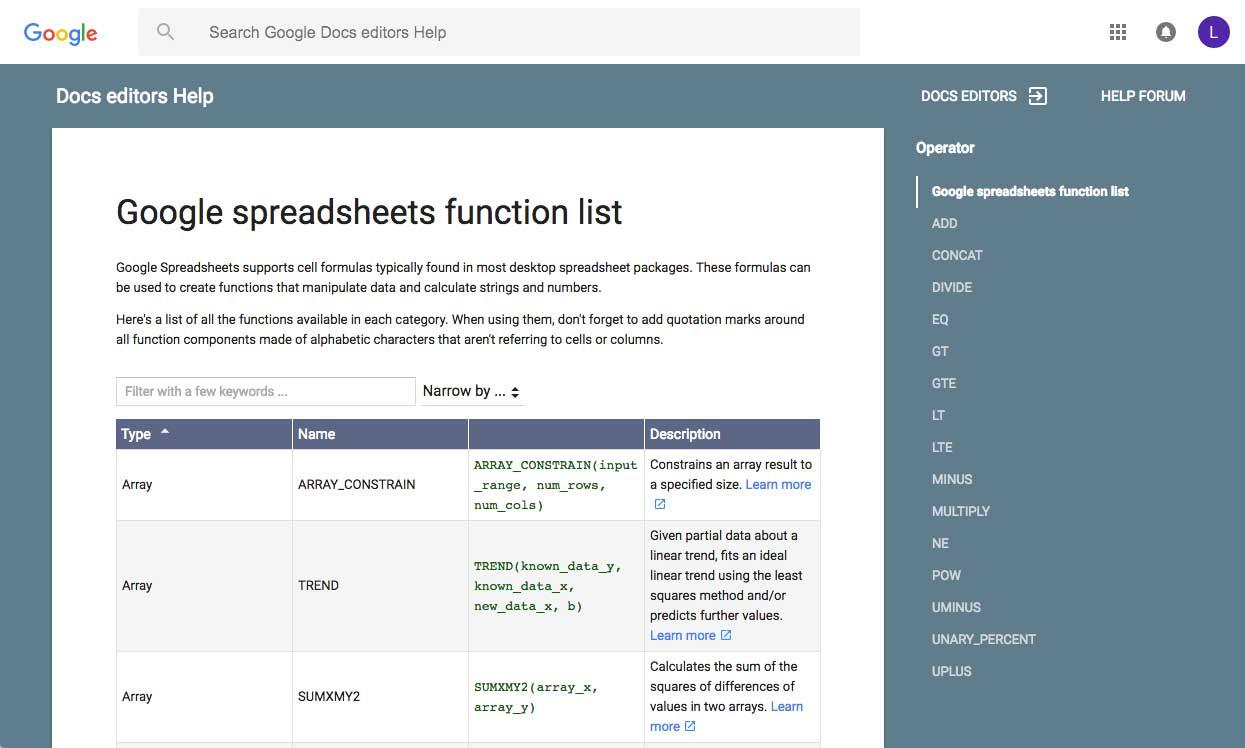
Ha ismeri a Microsoft Excel függvénytárban található funkciókat, akkor azt fogja tapasztalni, hogy a Google Táblázatok függvénylistája sok hasonló funkciót tartalmaz.
A funkciólista elérése
Kattintson a Funkciók gombra , és válassza a További funkciók... lehetőséget a legördülő menüből. A Google Táblázatok funkciólista egy új böngészőlapon jelenik meg.
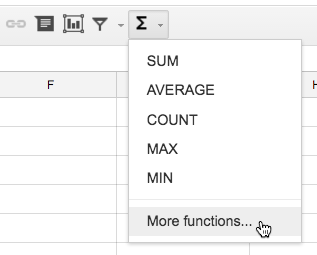
Ha kényelmesnek érzi az alapvető funkciókat, érdemes kipróbálnia egy fejlettebb funkciót, például a VLOOKUP-ot. További információért tekintse meg a Docs.NeoTechSystems.net cikkét a VLOOKUP függvény Excelben való használatáról . A legtöbb funkcióhoz hasonlóan a VLOOKUP függvény ugyanúgy működik az Excelben és a Google Táblázatokban.
A Google Táblázatok segítségével különböző típusú információkat rendezhet, szerkeszthet és elemezhet táblázatok segítségével.
A Word 2016 Behúzások és tabulátorok eszköze lehetővé teszi a felhasználók számára, hogy a Tabulátor-igazító vagy a vízszintes vonalzó segítségével felosztják a szöveges információk szakaszait.
Ha valaki arra kéri, hogy ellenőrizze vagy szerkessze a papíron lévő dokumentumot, piros tollat kell használnia a hibásan írt szavak kiemeléséhez, és megjegyzések hozzáadásához. A Word-dokumentumok esetében azonban használhatja a Változások és megjegyzések követése funkciót. Ma a Docs.NeoTechSystems megmutatja, hogyan használhatja ezt a két funkciót a Word 2016-ban!
Az alábbiakban egy oktatóanyag található az oldalcímek, láblécek és oldalszámok létrehozásáról a Word 2013-ban. Kérjük, olvassa el!
A Word 2016 felülete meglehetősen egyszerű és könnyen megszokható. Az alábbiakban a Word 2016, a kezdőknek szóló szalagszakasz használatának részleteit olvashatja.
A szövegdoboz szövegbeviteli mezője a Microsoft Wordben egy olyan szolgáltatás, amely segít a felhasználóknak könnyebben megjeleníteni a szöveget. Emellett a Word 2016-ban a Microsoft számos új effektust adott hozzá, hogy segítse a felhasználókat a Text Box rugalmasabb használatában. Csatlakozzon hozzánk, hogy többet megtudjon a szövegdoboz lehetőségeiről ebben a cikkben!
Fekete-fehér formázást szeretne alkalmazni a dokumentumán? Ki szeretné próbálni a Wordben beállított (egyszerű) vonalstílust. Az alábbi utasítások segíthetnek.
A SmartArt lehetővé teszi az információk grafikus közvetítését a szöveg használata helyett. Az alábbiakban egy oktatóanyag található a SmartArt-grafikák Word 2016-ban történő létrehozásáról. Kérjük, olvassa el!
Megtanulja, hogyan hozhat létre egyszerű képleteket értékek összeadásához, kivonásához, szorzásához és osztásához. Ezenkívül megismerkedhet a cellahivatkozások képletekben való használatának alapjaival.
A Microsoft Word nulladik napi sebezhetőségét kihasználva rosszindulatú programokat telepítenek Windows rendszerű gépekre.








