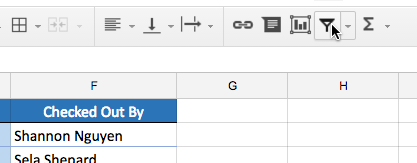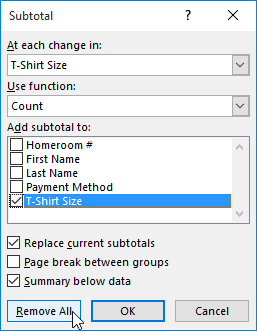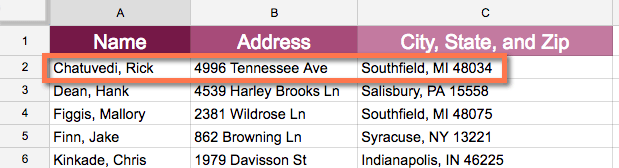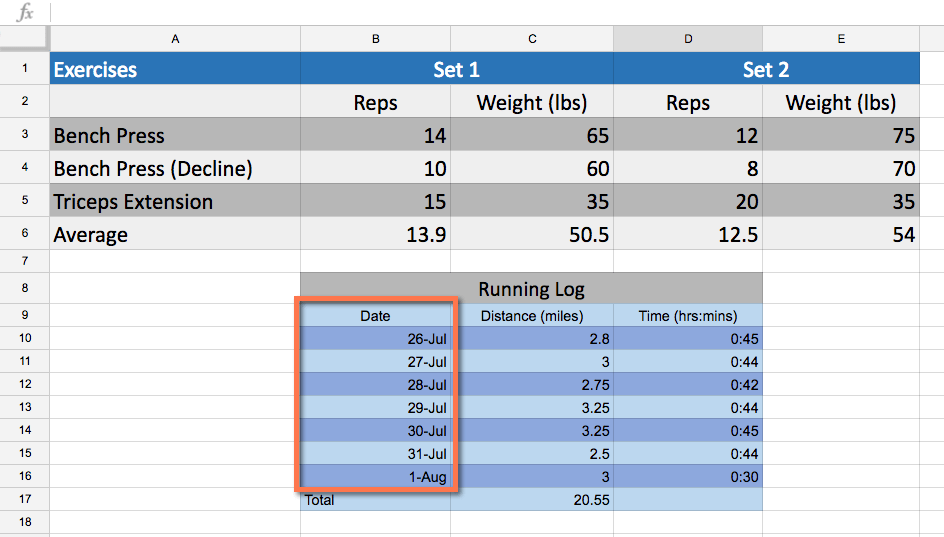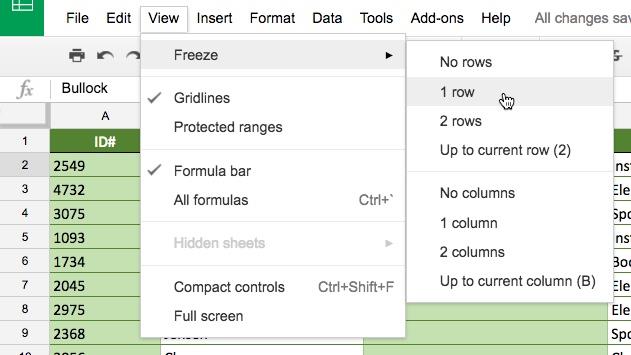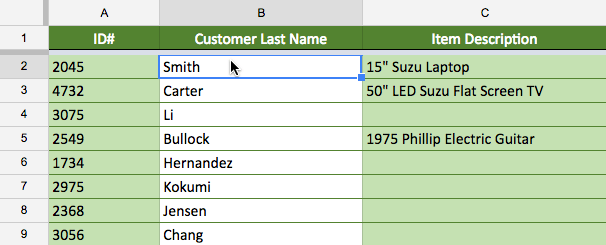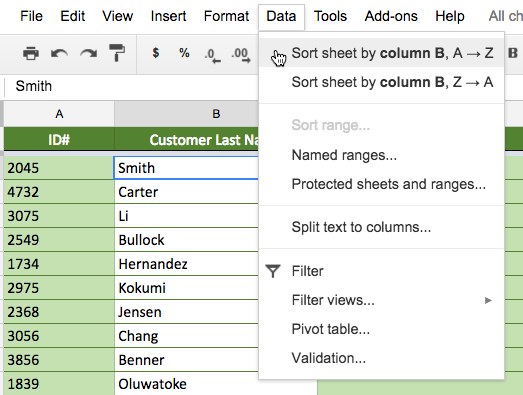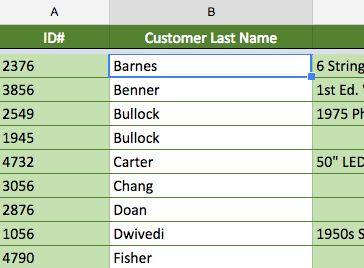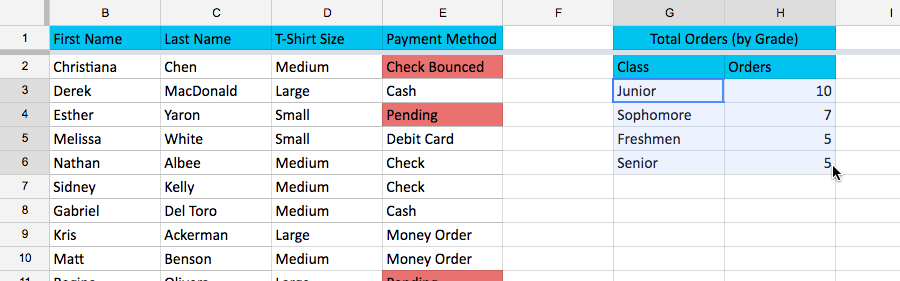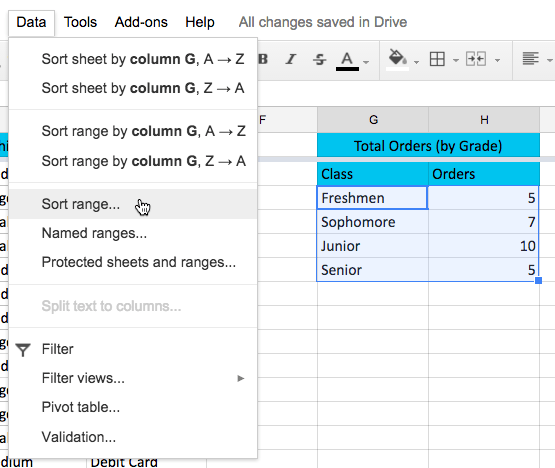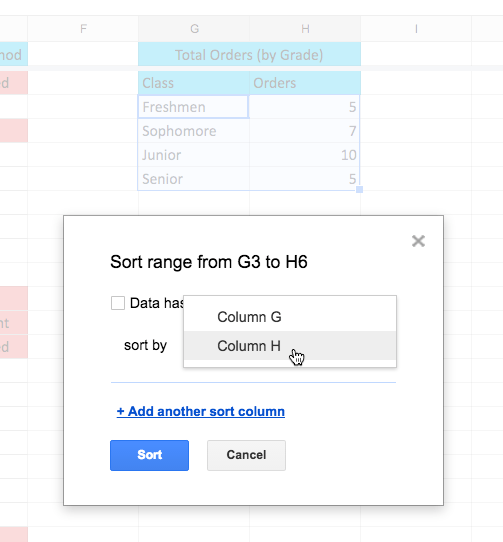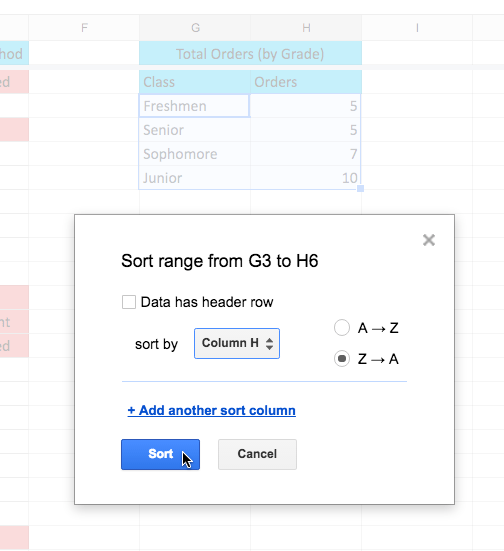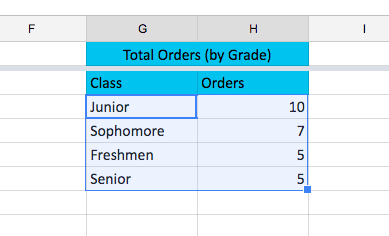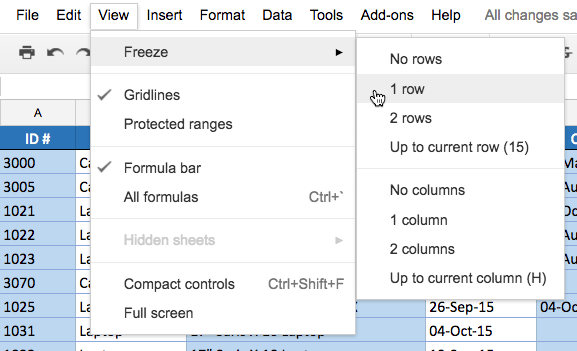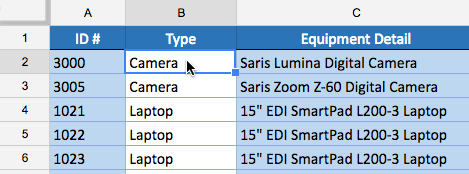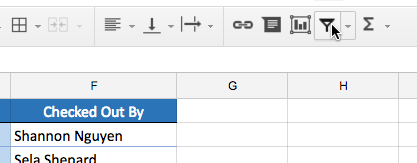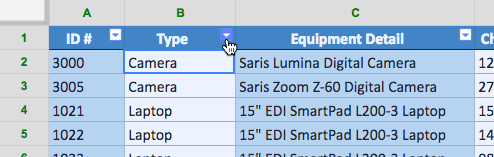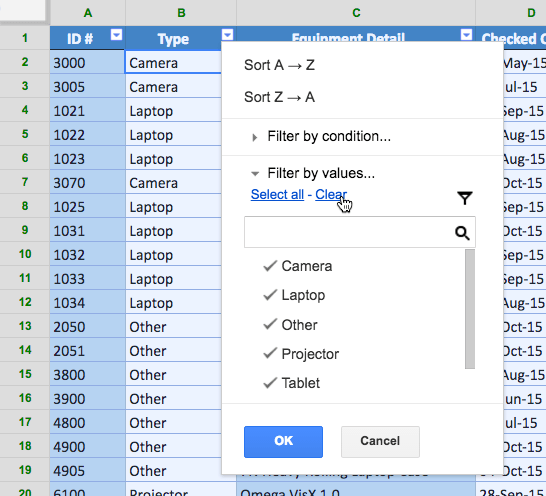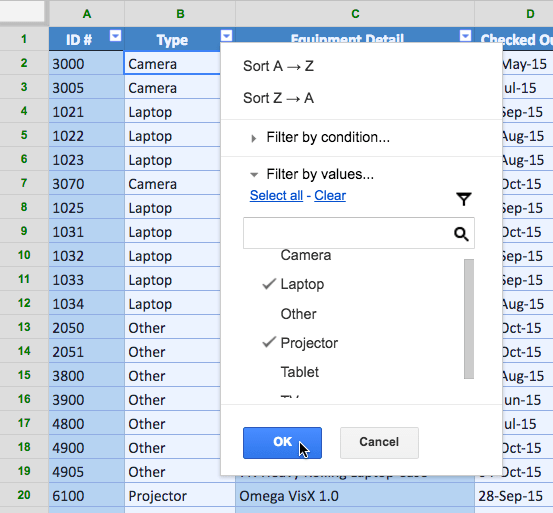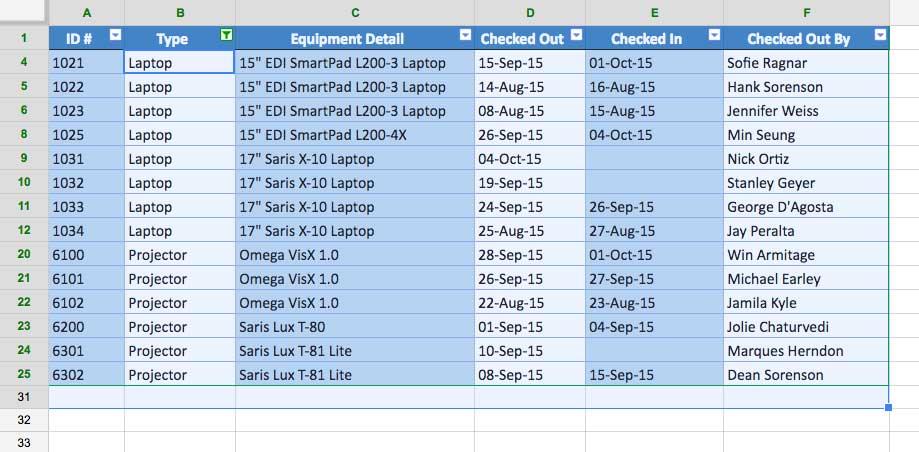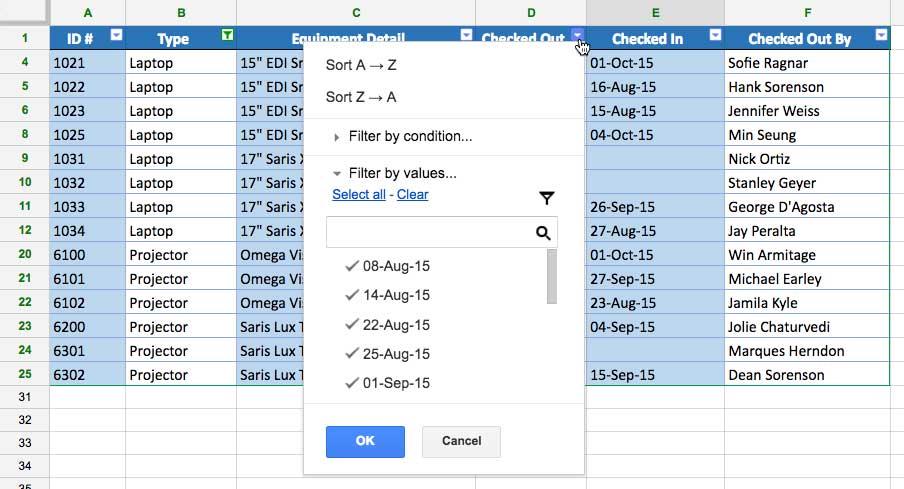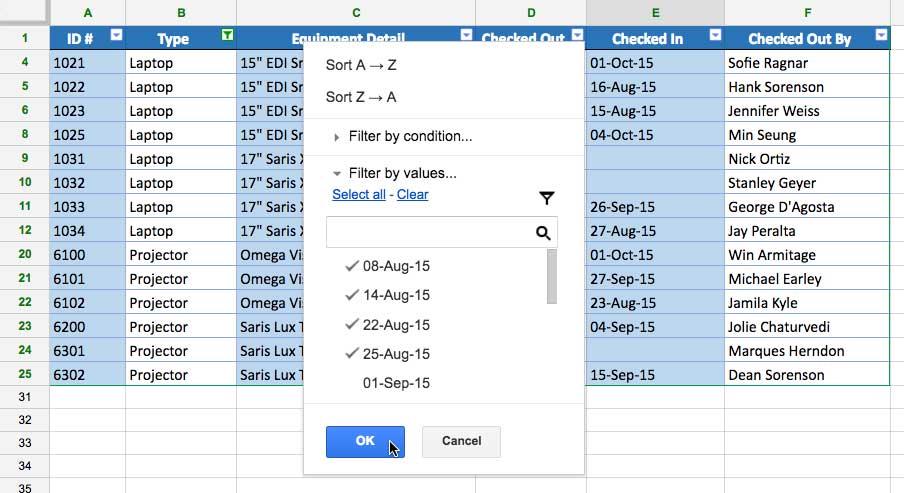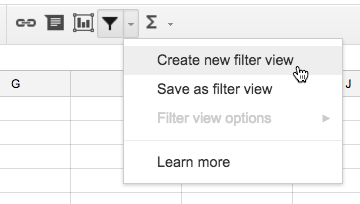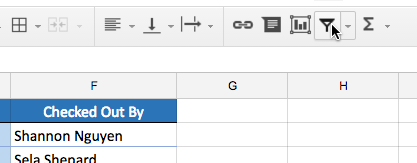A Google Táblázatok lehetővé teszik jelentős mennyiségű adat elemzését és kezelését. Ahogy egyre több tartalmat ad hozzá a táblázathoz, az információk rendszerezése rendkívül fontossá válik. A Google Táblázatok segítségével átszervezheti adatait rendezés és szűrők alkalmazásával. Az adatokat ábécé vagy numerikus sorrendbe rendezheti, vagy szűrőket alkalmazhat az adatok szűkítésére, és elrejtheti egy részét.
Ebből a leckéből megtudhatja, hogyan rendezheti jobban adatait és táblázattartalmait. Azt is megtudhatja, hogyan szűrheti az adatokat, hogy csak a szükséges információk jelenjenek meg.
Az osztályozás típusai
Az adatok rendezésekor fontos először eldönteni, hogy a rendezést a teljes munkalapra vagy egy kiválasztott területre kívánja-e alkalmazni.
A lapok szerinti rendezés az összes adatot oszlopok szerint rendezi egy táblázatban. A rendezés alkalmazásakor az egyes sorok kapcsolódó információi együtt kerülnek mentésre. Az alábbi képen a Név oszlop úgy van rendezve, hogy a vásárlók nevei ábécé sorrendben jelenjenek meg. Az egyes ügyfelek címinformációi a megfelelő névvel lettek elmentve.
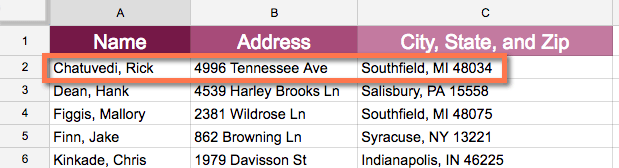
A tartomány szerinti rendezés az adatokat egy cellatartományon belül rendezi, ami hasznos lehet, ha sok táblázatot tartalmazó munkalappal dolgozik. A tartomány rendezése nincs hatással a munkalap egyéb tartalmára.
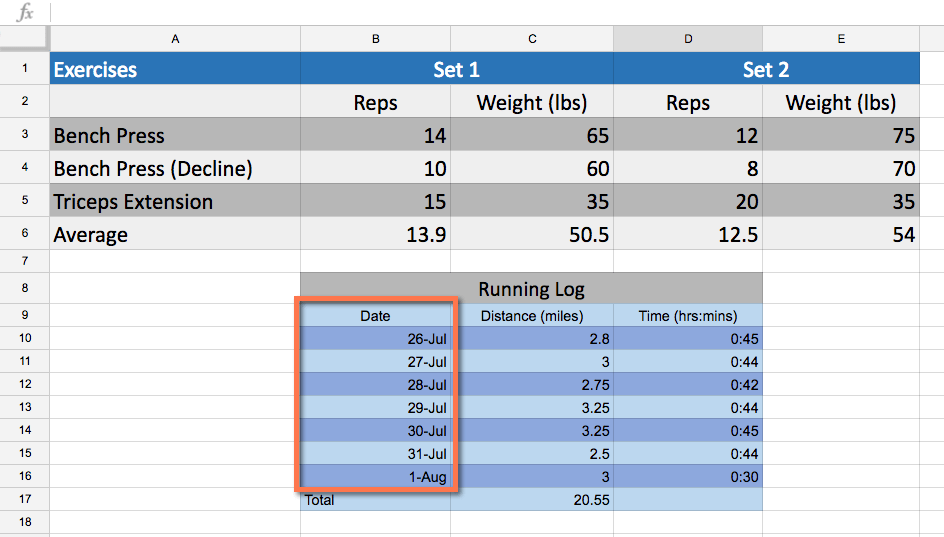
Hogyan kell rendszerezni egy munkalapot
A példa a vevőlistát ábécé sorrendbe rendezné vezetéknév alapján. A rendezés megfelelő működéséhez a munkalapnak tartalmaznia kell egy fejlécet, amely az egyes oszlopok nevének azonosítására szolgál. A fejléc sor fagyasztva lesz, így a fejléccímkék nem fognak szerepelni a rendezésben.
1. Kattintson a Nézet elemre , és vigye az egérmutatót a Freeze fölé . Válasszon ki egy sort a megjelenő menüből.
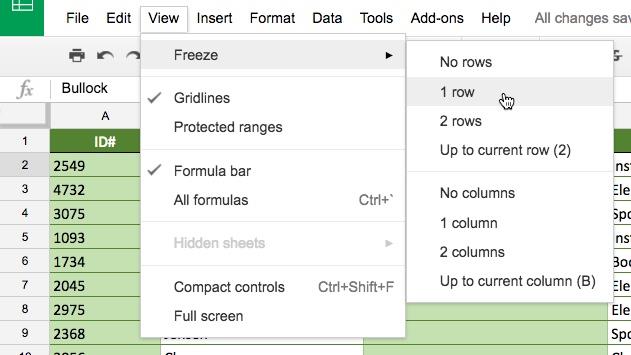
2. A fejléc sor rögzítve van. Döntse el, hogy melyik oszlop legyen rendezve, majd kattintson egy cellára az oszlopban.
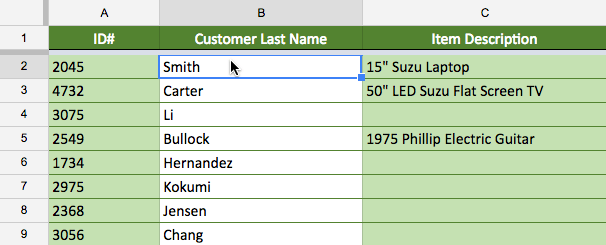
3. Kattintson az Adatok elemre , és válassza a Lap rendezése oszlop szerint, AZ (növekvő) vagy a Lap rendezése oszlop szerint, ZA (csökkenő) lehetőséget . Például a Lap rendezése oszlop szerint lehetőséget választjuk , AZ .
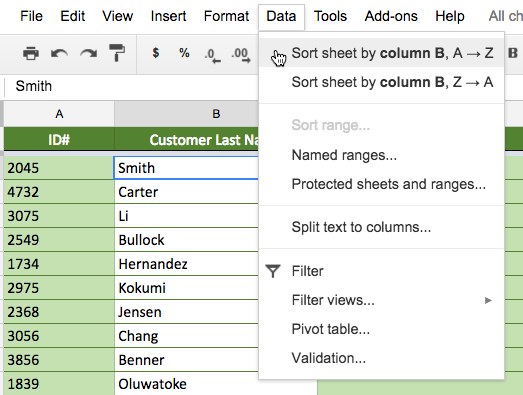
4. A lapot az Ön választása szerint rendezi a rendszer.
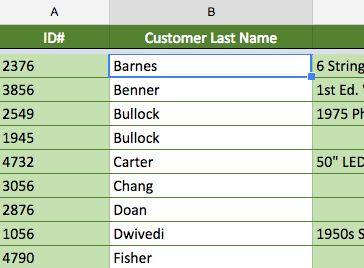
Hogyan rendezzünk egy tartományt
A példa egy altáblázatot választana ki a pólórendelési űrlapon, hogy osztályok szerint rendezze a megrendelt ingek mennyiségét.
1. Válassza ki a rendezni kívánt cellatartományt. Például a G3:H6 cellatartományt választjuk ki.
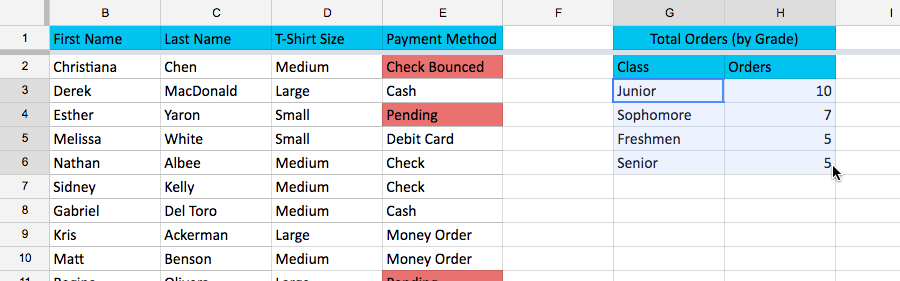
2. Kattintson az Adatok elemre , és a legördülő menüből válassza a Tartomány rendezése lehetőséget.
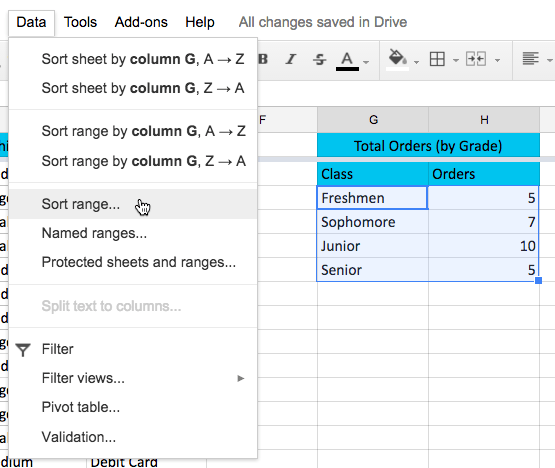
3. Megjelenik a Rendezés párbeszédpanel . Válassza ki a rendezni kívánt oszlopot.
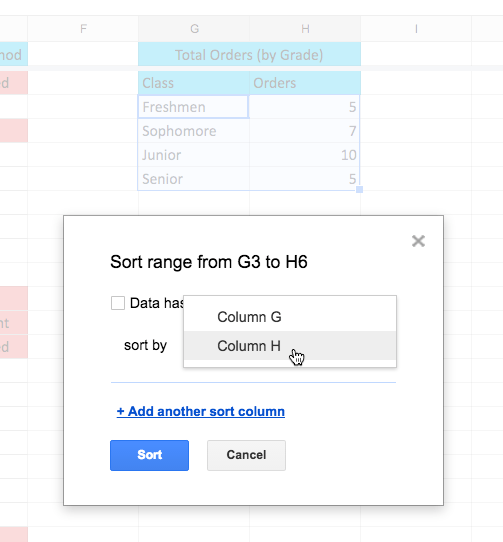
4. Válassza a növekvő vagy csökkenő lehetőséget. Például a csökkenő (ZA) módot választjuk. Ezután kattintson a Rendezés gombra.
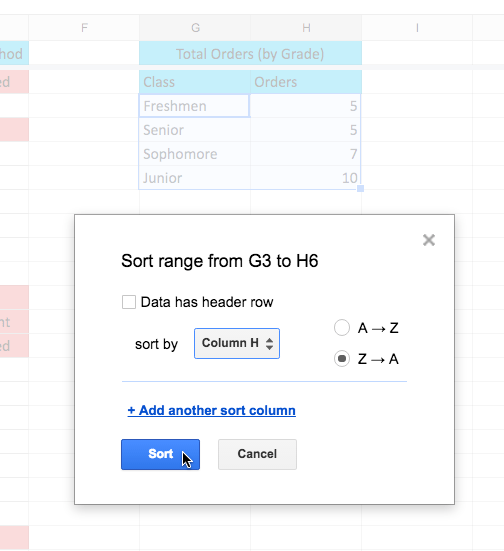
5. A tartomány az Ön választása szerint lesz rendezve (a példában az adatok csökkenő sorrendbe lettek rendezve a Rendelések oszlop szerint ).
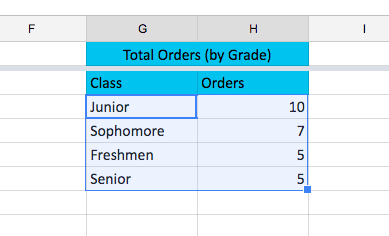
Hogyan készítsünk szűrőket
A példa egy szűrőt alkalmazna az eszköz naplójára, hogy csak a fizetésre rendelkezésre álló laptopokat és kivetítőket jelenítse meg. A rendezés megfelelő működéséhez a munkalapnak tartalmaznia kell egy fejlécet, amely az egyes oszlopok nevének azonosítására szolgál. A fejlécsor rögzítve lesz, így a fejléccímkék nem fognak szerepelni a szűrőben.
1. Kattintson a Nézet elemre , és vigye az egérmutatót a Freeze fölé . Válasszon ki egy sort a megjelenő menüből.
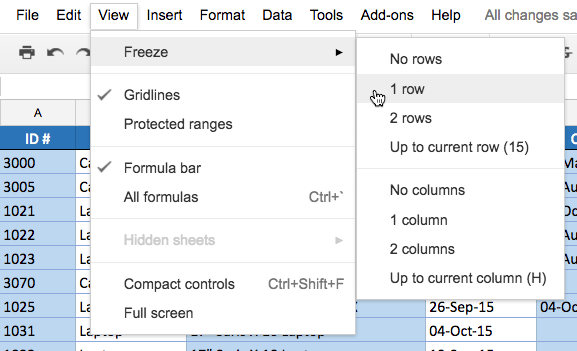
2. Kattintson bármely adatot tartalmazó cellára.
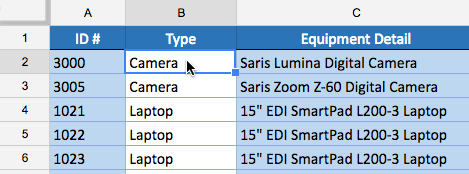
3. Kattintson a Szűrő gombra.
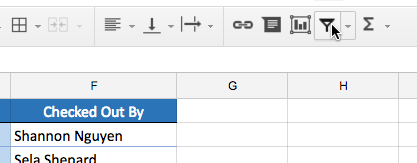
4. Minden oszlopfejlécben megjelenik egy legördülő nyíl.
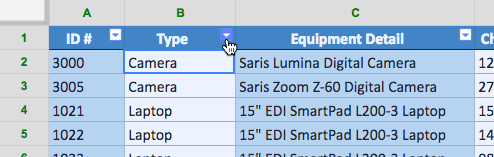
5. Kattintson a szűrni kívánt oszlophoz tartozó legördülő nyílra. A példa a B oszlopot szűrné, hogy csak bizonyos típusú eszközöket lásson.
6. Kattintson a Törlés gombra az összes ellenőrzés törléséhez.
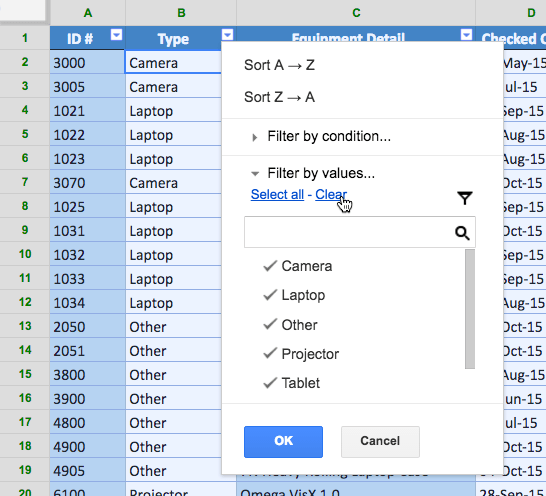
7. Válassza ki a szűrni kívánt adatokat, majd kattintson az OK gombra. Például a Laptop és a projektor lehetőséget választjuk, ha csak az ilyen típusú eszközöket szeretnénk látni.
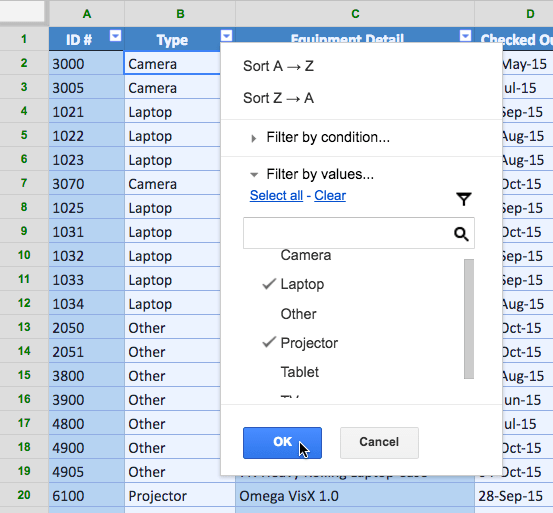
8. Az adatokat kiszűrjük, ideiglenesen elrejtve a feltételeknek nem megfelelő tartalmat. A példában csak a laptop és a projektor látható.
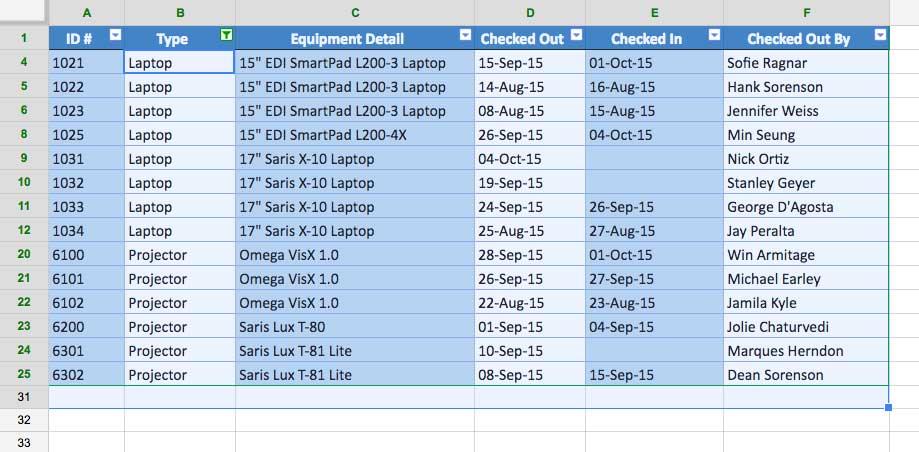
Több szűrő alkalmazása
A szűrők kumulatívak, ami azt jelenti, hogy több szűrőt is alkalmazhat az eredmények szűkítése érdekében. A példa szűrte a lapját a laptopok és projektorok megjelenítésére, most pedig tovább akarja szűkíteni, hogy csak az augusztusban tesztelt laptopok és projektorok jelenjenek meg.
1. Kattintson a szűrni kívánt oszlophoz tartozó legördülő nyílra. A példa egy szűrőt ad a D oszlophoz az információk dátum szerinti megtekintéséhez.
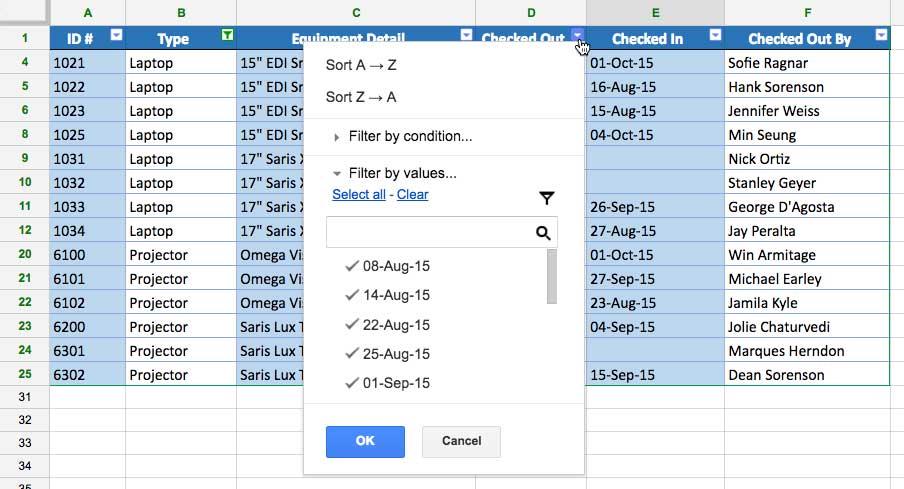
2. Jelölje be vagy törölje a jelölőnégyzeteket a szűrni kívánt adatoktól függően, majd kattintson az OK gombra. A példa minden kijelölést törölne, kivéve augusztust.
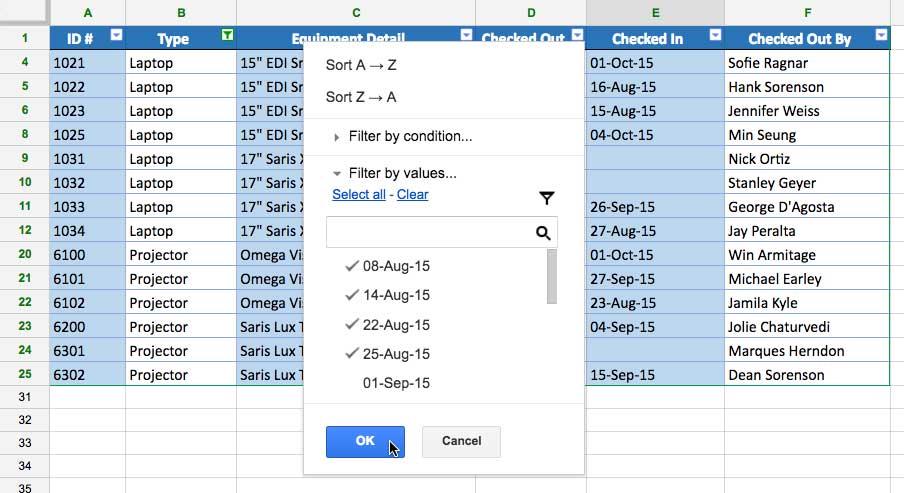
3. Az új szűrő alkalmazásra kerül. A példában a lap most szűrve van, hogy csak az augusztusban tesztelt laptopok és projektorok jelenjenek meg.

Ha másokkal együttműködik egy munkalapon, létrehozhat egy szűrőnézetet. Nézetszűrők létrehozása lehetővé teszi az adatok szűrését anélkül, hogy befolyásolná mások véleményét az adatokról; csak a saját perspektíváját érinti. Lehetővé teszi a nézetek elnevezését és több nézet elmentését is. Szűrőnézetet a Szűrő gomb melletti legördülő nyílra kattintva hozhat létre.
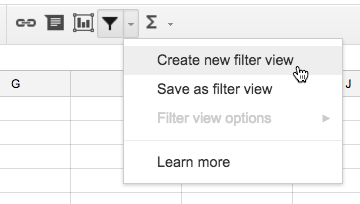
Hogyan távolítsuk el az összes szűrőt
Kattintson a Szűrő gombra , és a táblázat visszatér eredeti alakjába.