Google Táblázatok (1. rész): Ismerkedjen meg a Google Táblázatokkal

A Google Táblázatok segítségével különböző típusú információkat rendezhet, szerkeszthet és elemezhet táblázatok segítségével.
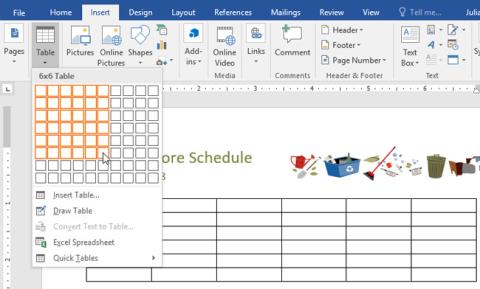
Biztosan nem ismeretlenek a Microsoft Word táblázatai. A táblázatok bármilyen típusú tartalom rendezésére használhatók, legyen az szöveges vagy numerikus adat. A táblázatok segítségével a dokumentum könnyebben áttekinthetőnek és rendezettebbnek tűnik. Tanuljunk meg tippeket a Word 2016 táblázataival kapcsolatban.
Szúrjon be egy üres Word 2016 táblázatot
1. lépés: Vigye az egérmutatót a Wordben oda, ahová be szeretné szúrni a táblázatot.
2. lépés: Lépjen a Beszúrás fülre, majd kattintson a Táblázat elemre.
3. lépés: Megnyílik egy menü. Itt kiválaszthatja a létrehozni kívánt oszlopok és sorok számát.
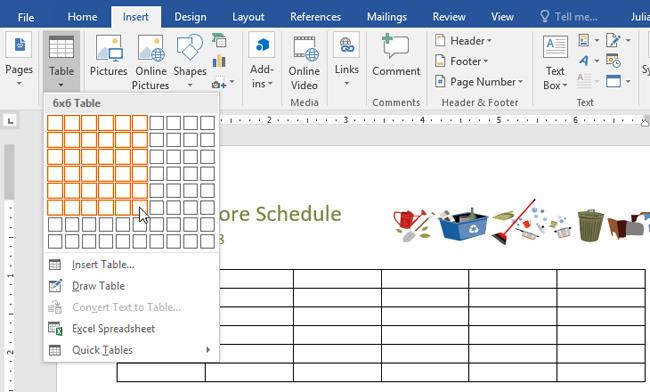
4. lépés: Térjen vissza a Word felületre, szöveg beviteléhez helyezze el a beszúrási pontot bármelyik cellába, majd kezdje el a szöveg beírását.
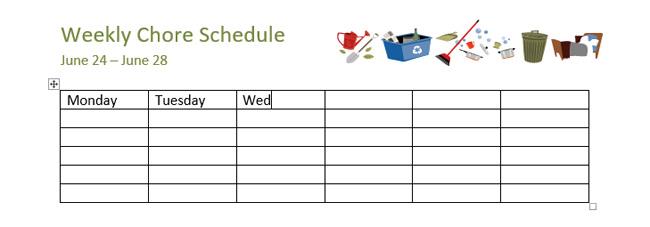
A cellák közötti mozgáshoz használhatja a Tab billentyűt vagy a billentyűzeten lévő nyilakat.
Konvertálja a szöveget táblázattá
Az alábbi példában minden szövegsor a feladatlista egy-egy szakaszát tartalmazza, beleértve a feladatokat és a hét napjait. Minden szakaszt tabulátorok választanak el. A Word ezeket az információkat táblázattá tudja alakítani, és tabulátorokkal osztja szét az adatokat oszlopokba.
1. lépés: Válassza ki a táblázattá konvertálni kívánt szöveget.
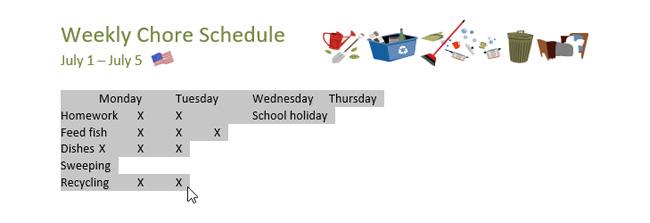
2. lépés: Nyissa meg a Beszúrás lapot, majd kattintson a Táblázat elemre.
3. lépés: A legördülő menüben kattintson a Szöveg konvertálása táblázattá elemre.
4. lépés: Megjelenik egy párbeszédpanel. Válasszon egyet a Szöveg elkülönítése itt szakaszban. Így tudja a Word, hogy az egyes oszlopok milyen tartalmat tartalmaznak.
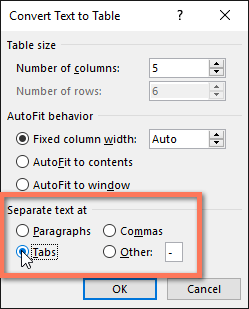
5. lépés: Kattintson az OK gombra. Ennek eredményeként a szöveg az alábbiak szerint jelenik meg a táblázatban.
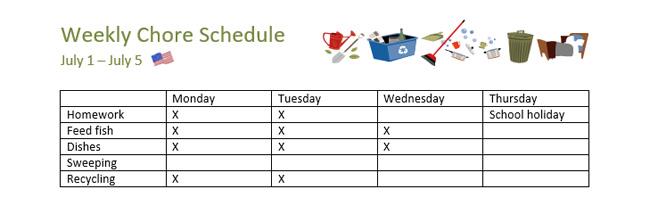
Szerkessze a Word 2016 táblázatot
Sorok vagy oszlopok hozzáadása
1. lépés: Vigye az egérmutatót azon a táblázaton kívülre, ahol sorokat vagy oszlopokat szeretne hozzáadni. Kattintson a megjelenő + jelre.
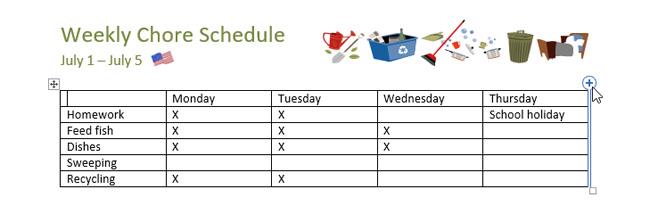
2. lépés: Új sor vagy oszlop kerül hozzáadásra a táblázathoz.
Másik megoldásként kattintson a jobb gombbal a táblázatra, majd kattintson a Beszúrás gombra az oszlop- és soropciók megtekintéséhez.
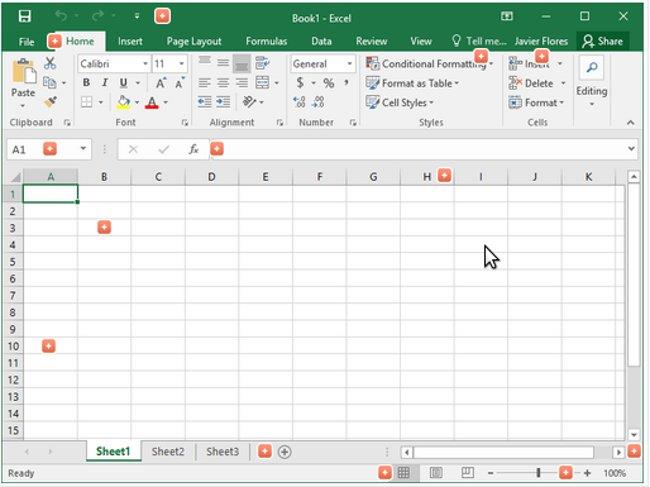
Sorok vagy oszlopok törlése a táblázatban
1. lépés: Helyezze a beszúrási pontot a törölni kívánt sorba vagy oszlopba, majd kattintson a jobb gombbal. Válassza a Cellák törlése lehetőséget a megjelenő menüből.
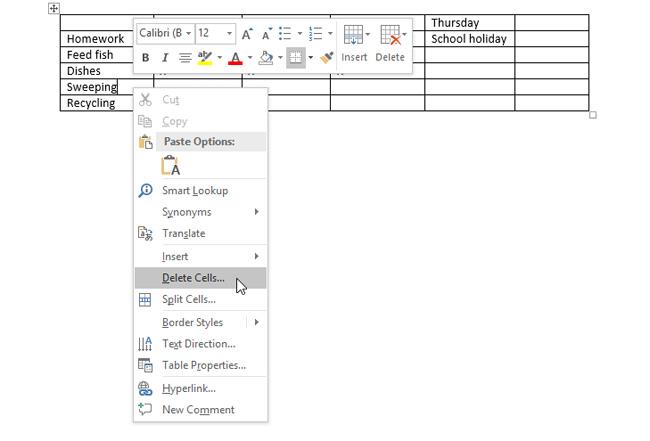
2. lépés: Kattintson a Teljes sor törlése vagy a Teljes oszlop törlése lehetőségre a megjelenő párbeszédpanelen. Ezután kattintson az OK gombra.
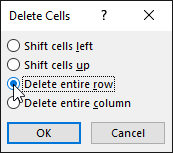
Ennek eredményeként a kiválasztott sor vagy oszlop törlődik.
Hozzon létre Word 2016 táblázatstílusokat
A táblázatstílusok lehetővé teszik a létrehozott táblázat megjelenésének megváltoztatását, beleértve a különböző mintákat, például a színeket, a kereteket és a betűtípusokat.
1. lépés: Kattintson bárhová a táblázatban, majd kattintson a Tervezés fülre a szalagsávon.
2. lépés: Keresse meg a Táblázatstílusok csoportot, majd kattintson a Továbbiak lefelé mutató nyílra a táblázatstílusok teljes listájának megtekintéséhez.
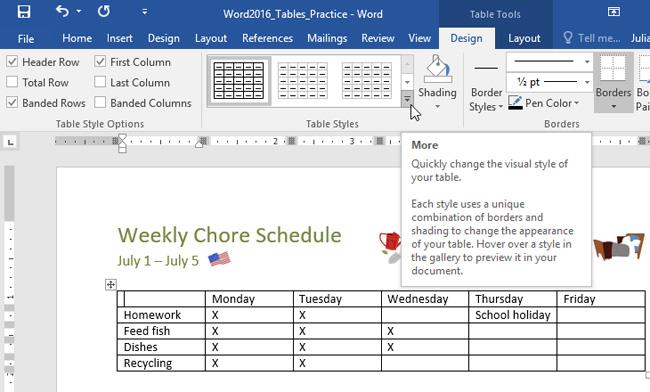
3. lépés: Kattintson a kívánt táblázatstílus kiválasztásához.
4. lépés: Például a kiválasztott táblázatstílus az alábbiak szerint fog megjelenni.
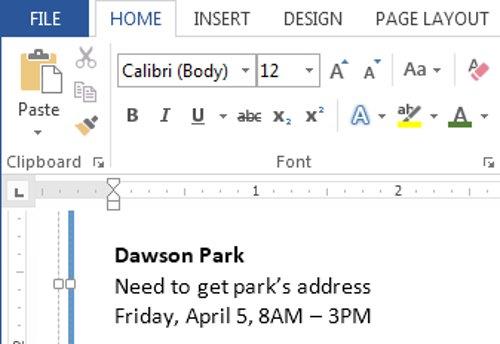
Táblázatstílus-beállítások szerkesztése
Miután kiválasztotta az asztal stílusát, különféle beállításokat be- és kikapcsolhat a megjelenés megváltoztatásához. 6 lehetőség közül választhat: Fejléc sor, Összes sor, Sávos sorok, Első oszlop, Utolsó oszlop és Sávos oszlopok.
1. lépés: Kattintson bárhová a táblázatban, majd lépjen a Tervezés lapra.
2. lépés: Keresse meg a Táblázatstílus-beállítások részt, majd jelölje ki vagy törölje a kívánt cellákat.
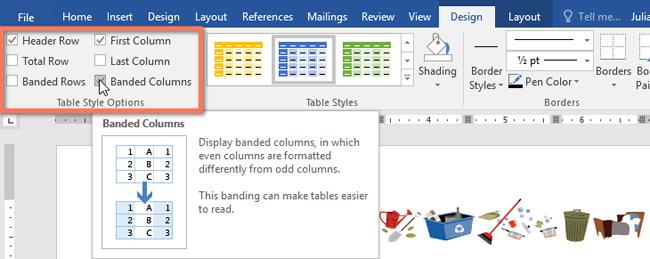
Eredmények szerkesztés után.
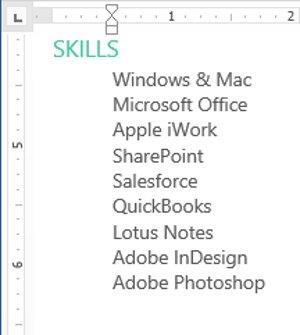
Szegélyek hozzáadása a táblázathoz
1. lépés: Válassza ki azokat a cellákat, amelyekre ugyanazt a szegélystílust kívánja alkalmazni.
2. lépés: Használja a Tervezés lap parancsait a Vonalstílus, Vonalvastagság és Tollszín kiválasztásához.
3. lépés: Kattintson a legördülő nyílra a Szegélyek részben.
4. lépés: Válassza ki a szegély stílusát a legördülő menüben
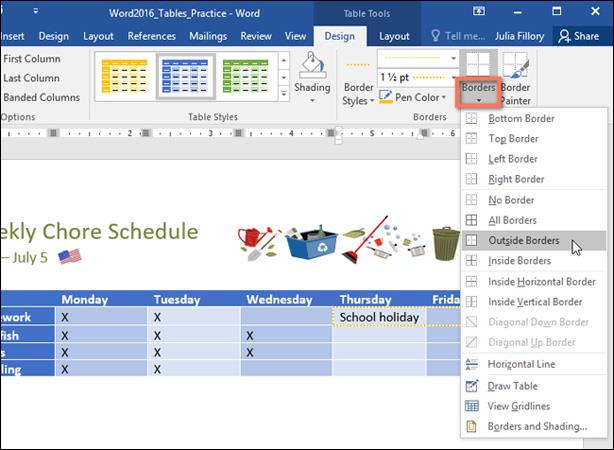
Eredmény a szegély hozzáadása után.
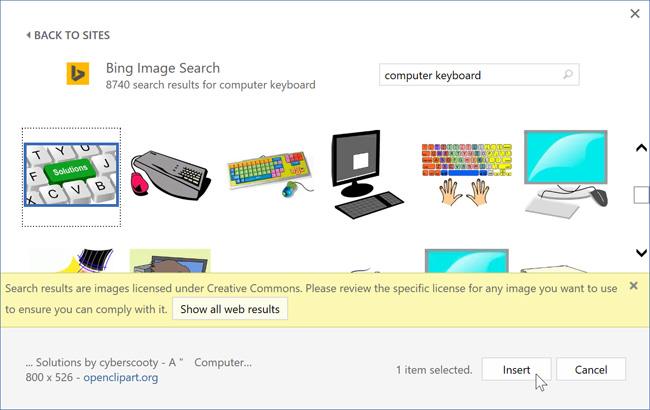
Sok szerencsét!
Többet láthatsz:
A Google Táblázatok segítségével különböző típusú információkat rendezhet, szerkeszthet és elemezhet táblázatok segítségével.
A Word 2016 Behúzások és tabulátorok eszköze lehetővé teszi a felhasználók számára, hogy a Tabulátor-igazító vagy a vízszintes vonalzó segítségével felosztják a szöveges információk szakaszait.
Ha valaki arra kéri, hogy ellenőrizze vagy szerkessze a papíron lévő dokumentumot, piros tollat kell használnia a hibásan írt szavak kiemeléséhez, és megjegyzések hozzáadásához. A Word-dokumentumok esetében azonban használhatja a Változások és megjegyzések követése funkciót. Ma a Docs.NeoTechSystems megmutatja, hogyan használhatja ezt a két funkciót a Word 2016-ban!
Az alábbiakban egy oktatóanyag található az oldalcímek, láblécek és oldalszámok létrehozásáról a Word 2013-ban. Kérjük, olvassa el!
A Word 2016 felülete meglehetősen egyszerű és könnyen megszokható. Az alábbiakban a Word 2016, a kezdőknek szóló szalagszakasz használatának részleteit olvashatja.
A szövegdoboz szövegbeviteli mezője a Microsoft Wordben egy olyan szolgáltatás, amely segít a felhasználóknak könnyebben megjeleníteni a szöveget. Emellett a Word 2016-ban a Microsoft számos új effektust adott hozzá, hogy segítse a felhasználókat a Text Box rugalmasabb használatában. Csatlakozzon hozzánk, hogy többet megtudjon a szövegdoboz lehetőségeiről ebben a cikkben!
Fekete-fehér formázást szeretne alkalmazni a dokumentumán? Ki szeretné próbálni a Wordben beállított (egyszerű) vonalstílust. Az alábbi utasítások segíthetnek.
A SmartArt lehetővé teszi az információk grafikus közvetítését a szöveg használata helyett. Az alábbiakban egy oktatóanyag található a SmartArt-grafikák Word 2016-ban történő létrehozásáról. Kérjük, olvassa el!
Megtanulja, hogyan hozhat létre egyszerű képleteket értékek összeadásához, kivonásához, szorzásához és osztásához. Ezenkívül megismerkedhet a cellahivatkozások képletekben való használatának alapjaival.
A Microsoft Word nulladik napi sebezhetőségét kihasználva rosszindulatú programokat telepítenek Windows rendszerű gépekre.








