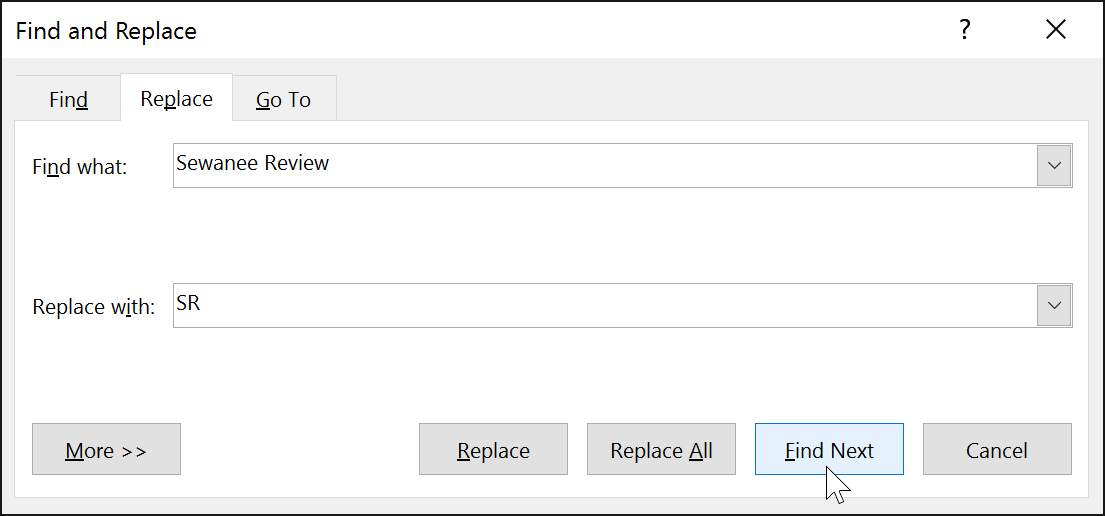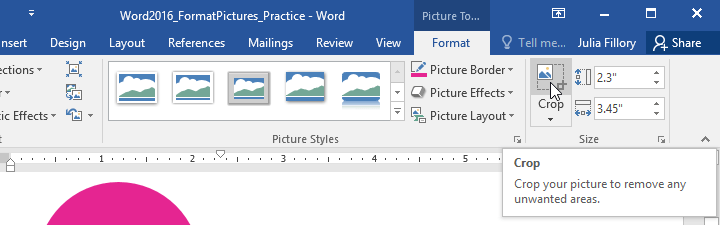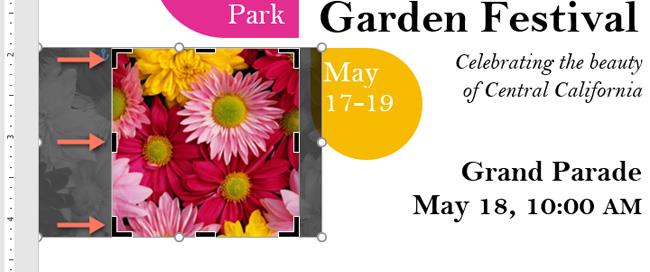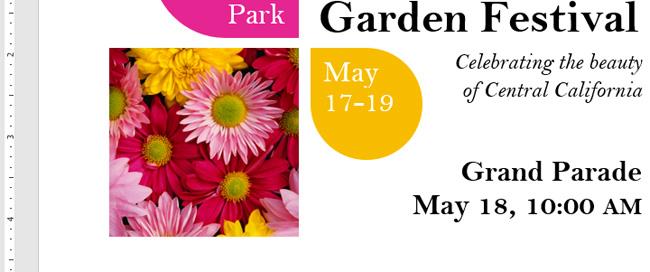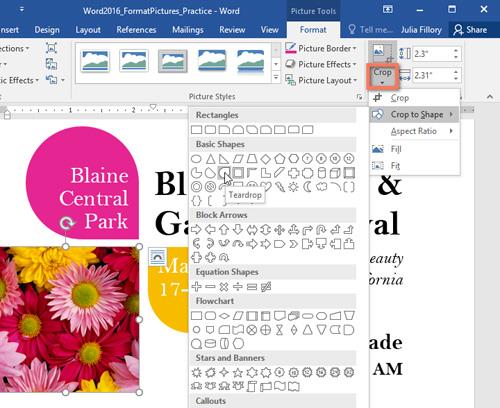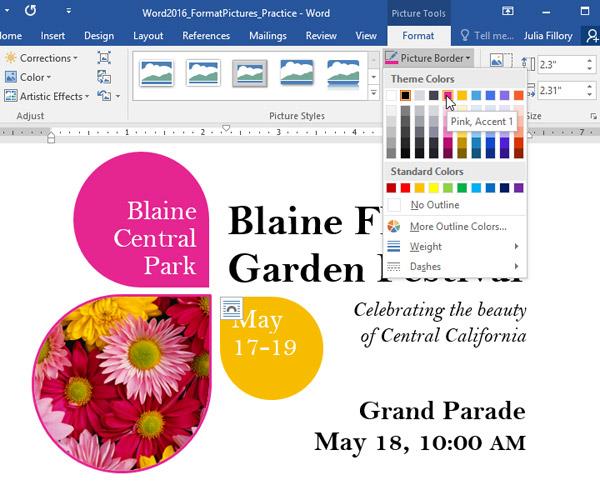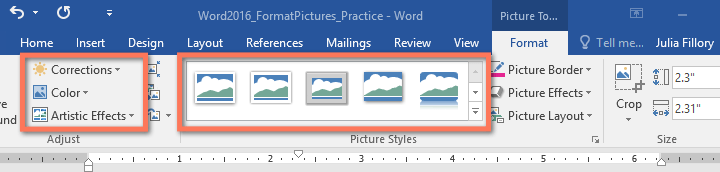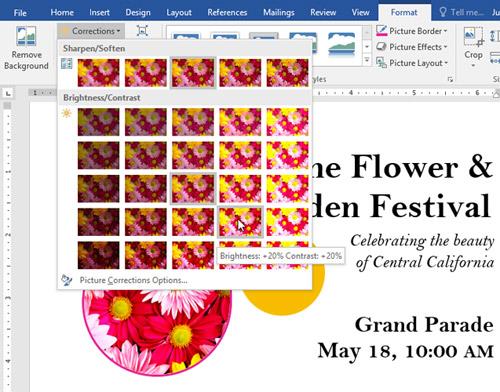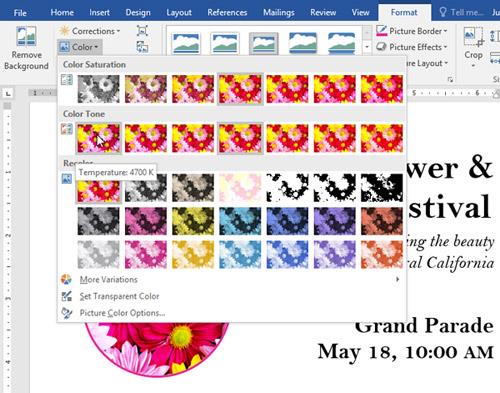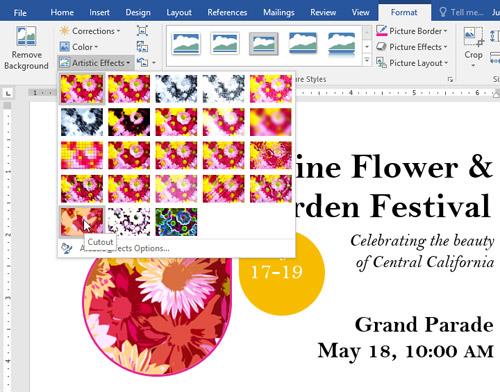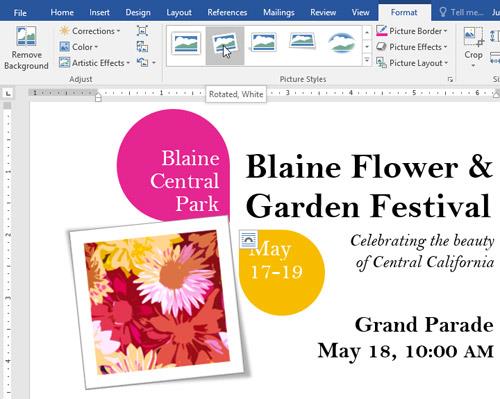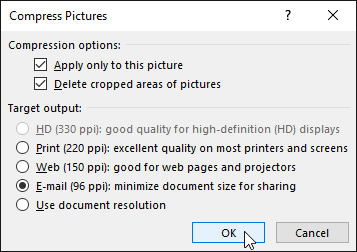A képek Wordben való formázása nem nehéz. Íme, amit tudnia kell a képek formázásáról a Microsoft Word programban .
A Microsoft Word régóta híres a legnépszerűbb szövegszerkesztő szoftverként. Jelenleg ez az alkalmazás még mindig a legnépszerűbb irodai szoftverek közé tartozik. Bár ma már sok más – akár ingyenes – alternatíva létezik, mint például a Google Docs és a WPS Writer, a Microsoft Word nem veszítette el pozícióját sokoldalú kényelme miatt.
A Microsoft Word minden olyan eszközt biztosít a felhasználóknak, amelyek egy professzionális dokumentum létrehozásához szükségesek. A betűtípusok testreszabásától kezdve a szöveg formázásán, margóigazításon át a képek beszúrásáig, linkek beszúrásáig... ezeknek köszönhetően a szükséges dokumentumok gazdag információkat, gazdag képeket és még hivatkozási forrásokhoz mutató gyorshivatkozásokat is biztosítanak.
Így van, képeket szúrhat be a Wordbe, hogy jobban szemléltesse a tartalmat. Ebben a szoftverben különösen fényképeket szerkeszthet. Az alábbiakban részletes utasítások találhatók a fényképek Microsoft Word programban történő szerkesztéséhez.
A Wordben többféleképpen formázhatja és szerkesztheti a képeket . Például megváltoztathatja egy kép méretét vagy alakját, hogy jobban illeszkedjen a dokumentumhoz, amelyen éppen dolgozik. A képeket szebbé is teheti a Microsoft Word 2016-hoz felszerelt képjavító eszközeivel. Kövesse Word szakaszunkat a legjobb Word-tippek folyamatos frissítéséhez.
Hogyan lehet egyszerűen kivágni a képeket a Word 2016-ban
Fénykép kivágásakor a kép egy része el lesz távolítva. A vágás akkor hasznos, ha nagyon nagy képpel kell foglalkozni, és csak egy részét szeretnéd használni/megszerezni.
A Word 2016-ban beszúrt kép kivágásához kövesse az alábbi lépéseket:
1. lépés: Válassza ki a kivágni kívánt fényképet, és megjelenik a Formátum fül
2. lépés: A Formátum lapon válassza a Vágás lehetőséget
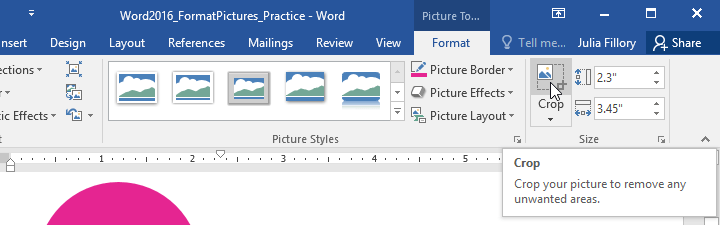
3. lépés: Megjelenik a képkivágási keret, kattintson a szélén lévő fekete gombra, és húzza a kívánt helyre a fénykép kivágásához. Mivel a kivágás gomb helye nagyon közel van a fénykép átméretezése gombhoz, ügyeljen arra, hogy véletlenül ne nyomja meg. A sarokban található fekete gomb kényelmes, ha vízszintesen vagy függőlegesen kell kivágnia a képet.
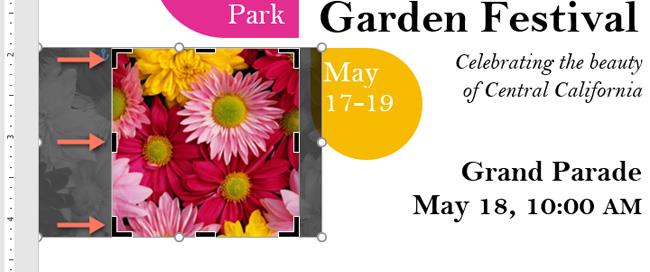
4. lépés: A megerősítéshez kattintson ismét a Vágás gombra, ekkor a kép le lesz vágva
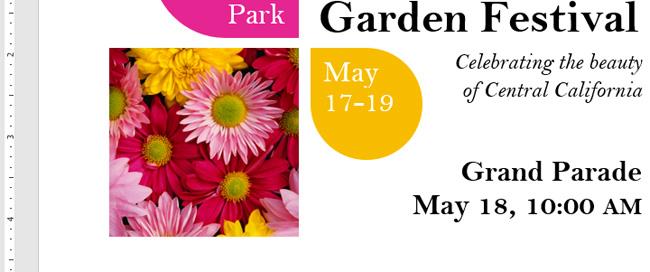
Vágja le a Word 2016 képeit egy másik alakra
A Word 2016-tal nemcsak körbevághatja a képeket, hanem különböző alakzatokra is vághatja azokat. Ez a fényképkivágás funkció akkor lesz megfelelő, ha üdvözlőkártyákat, kártyákat vagy egyszerű díszítésű kártyákat szeretne készíteni.
Ha a Word 2016-ban egy képet különleges alakkal szeretne kivágni, kövesse az alábbi lépéseket:
1. lépés: Válassza ki a kivágni kívánt fényképet, majd kattintson a Formátum fülre
2. lépés: Kattintson a lefelé mutató nyílra a Vágás elemnél, mutasson az egérrel a Vágás alakra elemre, és a legördülő menüben válassza ki a fénykép kivágásához használni kívánt alakzatot.
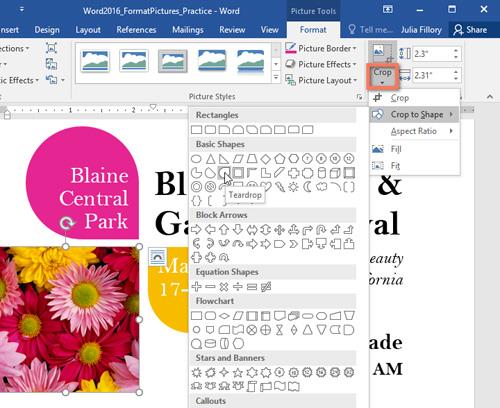
3. lépés: A kép a kiválasztott alaknak megfelelően lesz levágva

Adjon hozzá képszegélyeket a beszúrt képekhez a Word 2016-ban
A kép kiemeléséhez szegélyeket adhat hozzá, és módosíthatja a keret színét a fényképnek megfelelően. Ez közvetlenül megtehető a Word 2016-ban.
A képszegélyek hozzáadásának lépései a Word 2016-ban a következők:
1. lépés: Válassza ki a fényképet, amelyhez szegélyt kell adni, majd kattintson a Formátum fülre
2. lépés: Válassza a Képkeret lehetőséget, megjelenik egy menü
3. lépés: Itt válassza ki a színt (Color), a vastagságot (Súly) és a szegély típusát (kötőjelek)
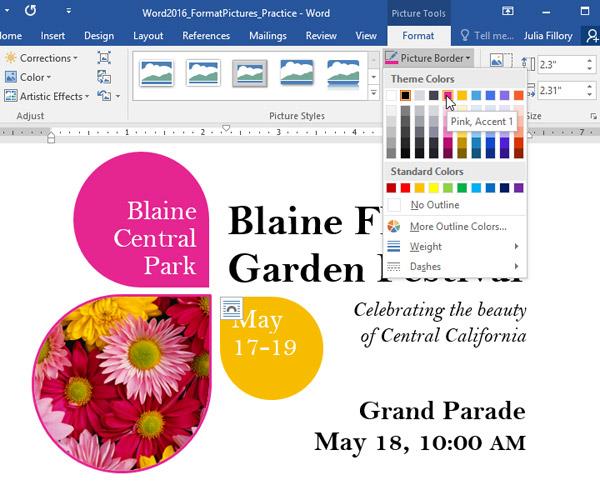
Ha végzett, a szegély a kiválasztott módon jelenik meg a fényképen.
Állítsa be a képeket a Word 2016-ban
A Word képszerkesztő eszközeivel könnyedén módosíthatja a fényképek tulajdonságait, például színét, kontrasztját, telítettségét és tónusát. A Word képstílusokat is biztosít, amelyek lehetővé teszik keretek, árnyékok és sok más beépített effektus hozzáadását.
Ha készen áll a kép módosítására a Word 2016-ban, egyszerűen jelölje ki, kattintson a Formátum fülre, és használja az alábbi képen kiemelt lehetőségeket:
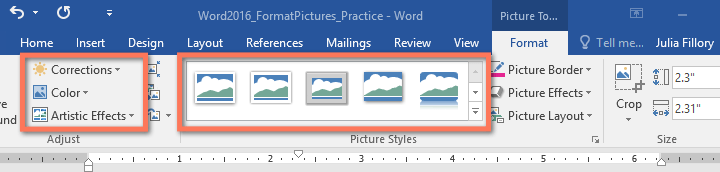
- Javítások: Itt élesítheti vagy lágyíthatja a képet az élesség beállításával vagy elmosódásával. A fényerőt és a kontrasztot is beállíthatja, hogy a kép a kívánt módon jelenjen meg.
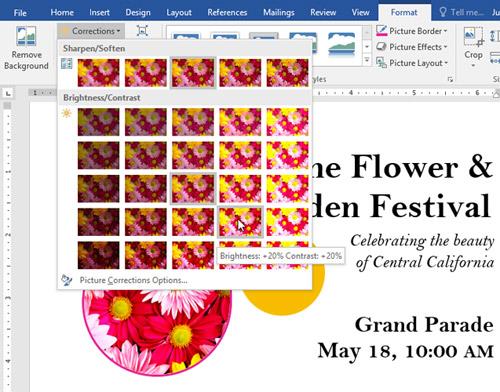
- Szín: Használja ezt az eszközt a telítettség (a színek ragyogása), a tónus (a kép színhőmérséklete, hidegtől a melegig) és szín hozzáadásához (a fénykép általános színe).
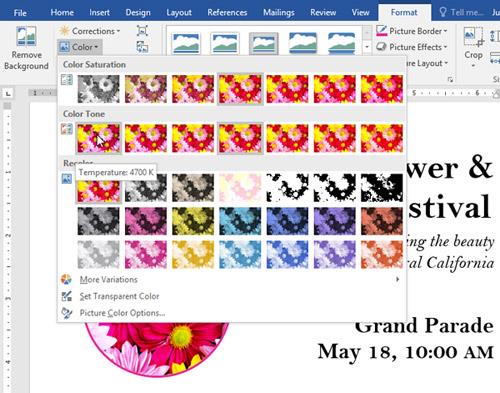
- Művészi effektus: Válasszon ki egy elérhető effektust a képre alkalmazni. Ezek az effektusok elég erősek, ezért használatuk során figyelembe kell venni, hogy a dokumentumnak megfelelőek és ne túl "túlzóak" legyenek.
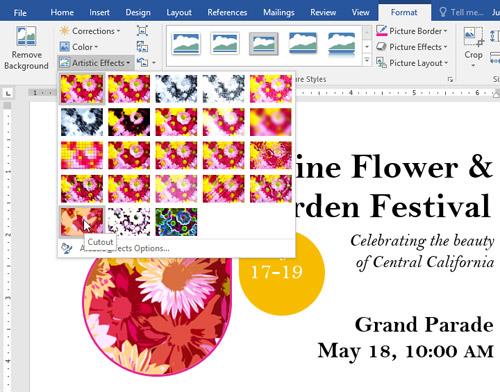
- Képstílusok: Ez az eszközcsoport számos előre beállított képstílust tartalmaz, amelyek megkönnyítik a képformázást. A képstílusok célja, hogy kereteket adjon a képekhez az alapvető beállítások vagy effektusok megváltoztatása nélkül.
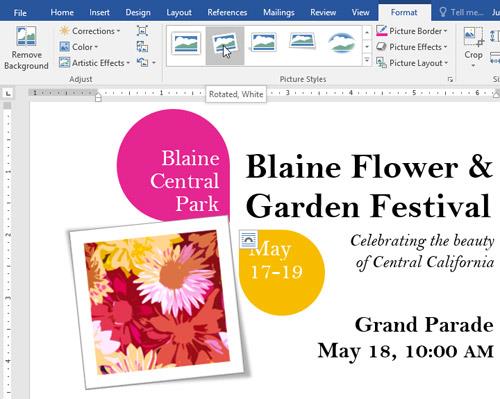
Tömörítse a képeket a Word 2016-ban
A Word 2016 egy olyan eszközt is biztosít a képek tömörítésére, amelyek segítenek csökkenteni különösen a képek méretét és a dokumentumfájl teljes méretét.
A képek Word 2016-ban való tömörítéséhez tegye a következőket:
1. lépés: Válassza ki a tömörítendő képet, majd kattintson a Formátum fülre
2. lépés: Válassza a Képek tömörítése lehetőséget.
3. lépés: Válassza a Képek kivágott területeinek törlése lehetőséget. Kiválaszthatja, hogy ezt a beállítást a dokumentum összes képére vagy csak a kiválasztott képekre alkalmazza
4. lépés: Válassza ki a Célkimenetet. Ha ezt a dokumentumot e-mailben szeretné elküldeni, válassza az E-mail lehetőséget a fájl méretének csökkentéséhez
5. lépés: Válassza az OK lehetőséget
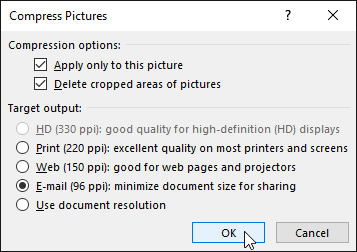
A fenti nagyon részletes képszerkesztési utasítások találhatók a Word 2016-ban. Remélhetőleg a cikk segíthet professzionálisabb képeket tartalmazó Word-dokumentumok létrehozásában.