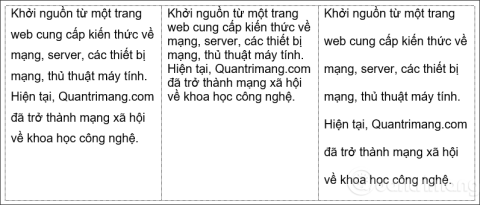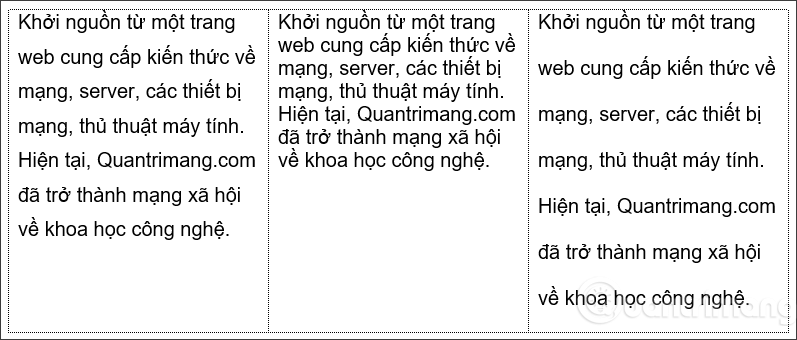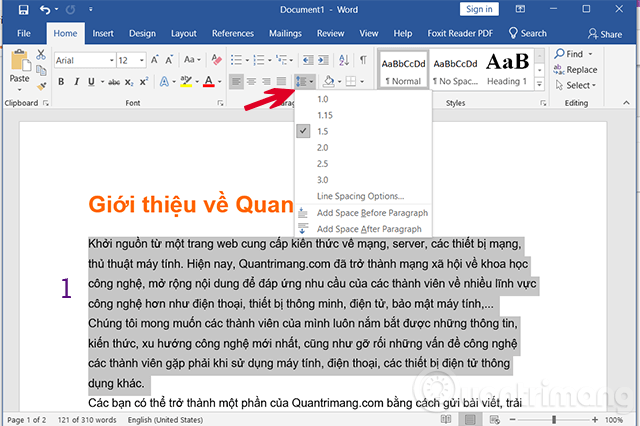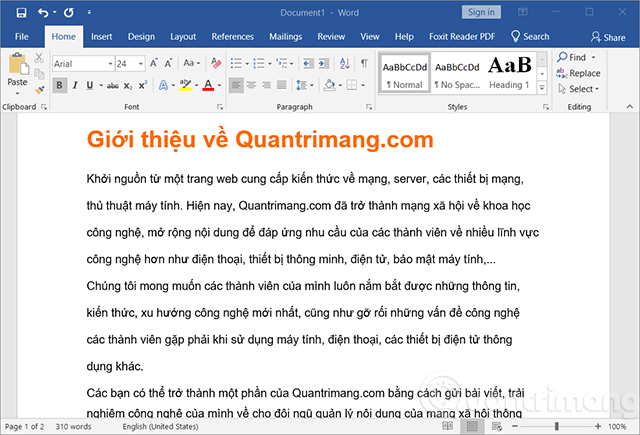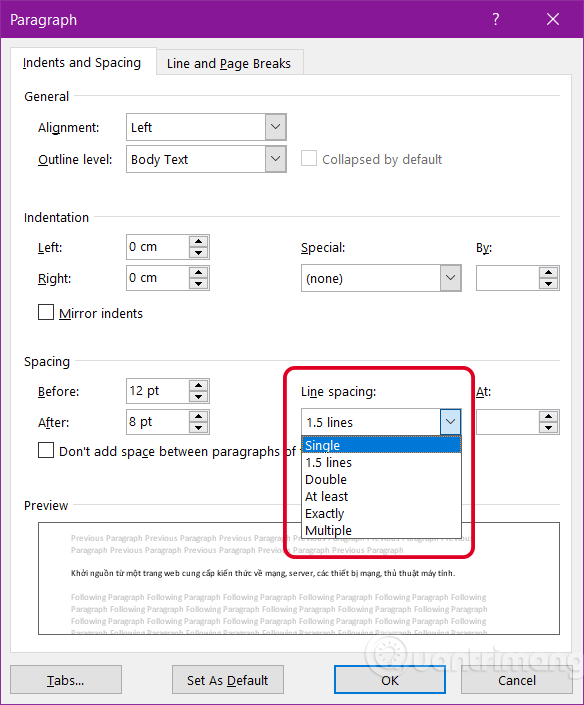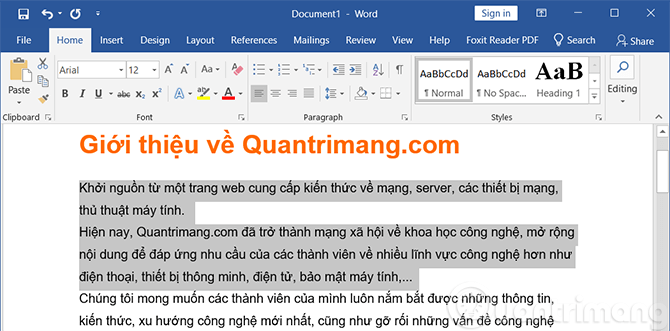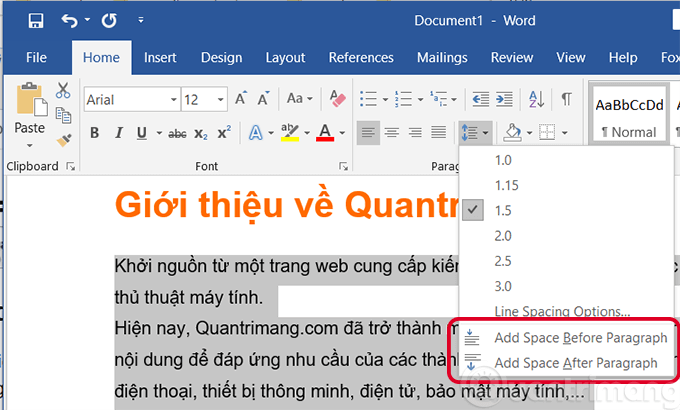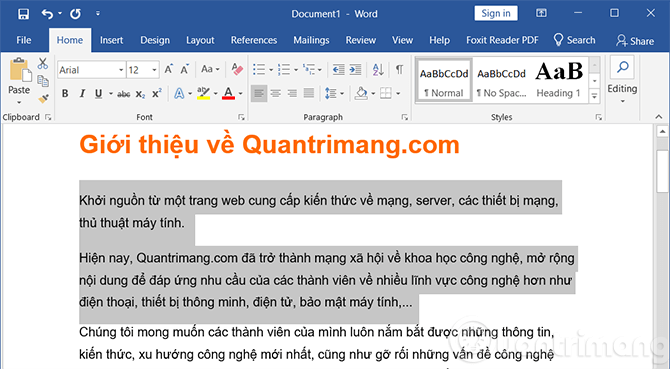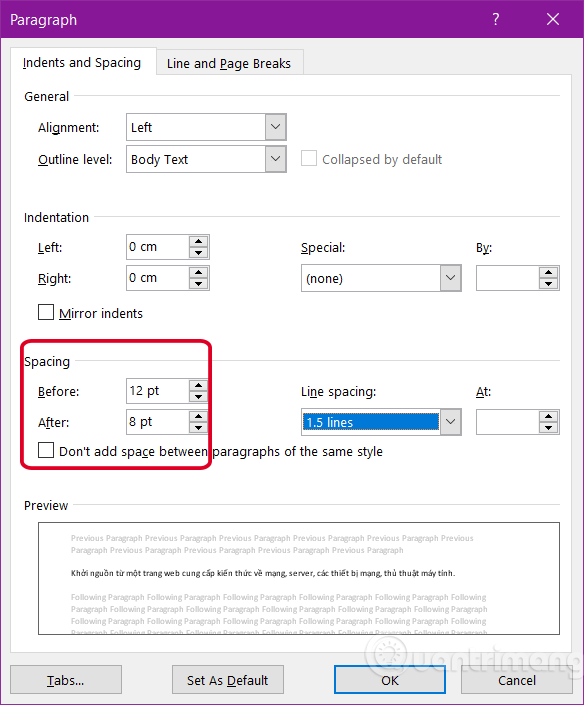A Word 2016-ban nem nehéz sorközt tenni . Ez a cikk részletesen bemutatja, hogyan lehet sorközöket tenni a Microsoft Word népszerű verzióiban .
A Microsoft Word napjaink egyik legnépszerűbb szövegszerkesztő szoftvere. A Microsoft Word 2016-ban 1.5 sorköz esetén; Mi a teendő, miután elhelyezte a kurzort a szövegben? Ez gyakori kérdés sok irodai készségek tesztjén. Ha rendszeresen használja a Word alkalmazást munkához vagy tanuláshoz, valószínűleg talált erre egy funkciót. Ez a sorköz – sorköz a Microsoft Wordben.
A sorköz a Word dokumentum két sora közötti távolság jelzésére szolgál. A sorköz alapértelmezett mérete 1,08 az MS Wordben. Szükség vagy kívánság szerint azonban egyéni térközt is hozzáadhat a különböző sorokhoz és bekezdésekhez, így biztosítva a tartalom jó olvashatóságát mások számára.
Jelenleg sokféleképpen igazíthatja a vonalakat a Word 2016-ban és más verziókban. Az alábbiakban részletes utasításokat talál.
Sorköz a Wordben
Állítsa be a sorközt a Wordben
A sorköz a sorok közötti térköz egy bekezdésben. A Wordben szabadon beállíthatja a sorközt, például egyszeres (egy sor magas), kettős (két sor magas)... A Word alapértelmezett sorköze 1,08 sor (egy sornál nagyobb).
Az alábbi képen láthatja az egyes bekezdések sorközének különbségét. Balról jobbra a távolság az alapértelmezett szakasz, az egyszeri szakasz és a dupla szakasz lesz.
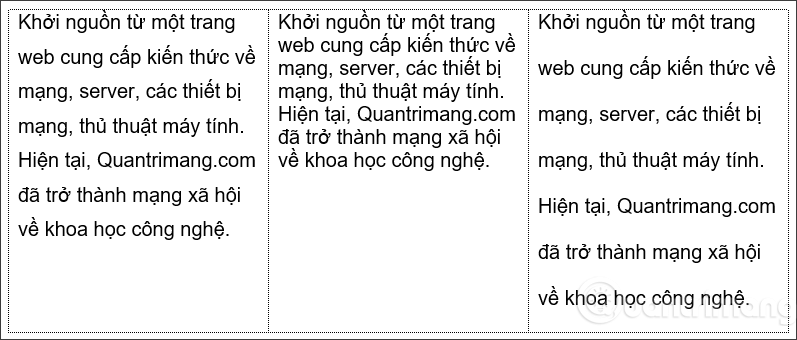
A Word sorközének beállításához tegye a következőket:
1. lépés: Jelölje ki a formázni kívánt szöveget.
2. lépés: A Kezdőlap lap Bekezdés szakaszában válassza a Sor- és bekezdéstávolság lehetőséget ( . Ezután válassza ki a kívánt térközt.
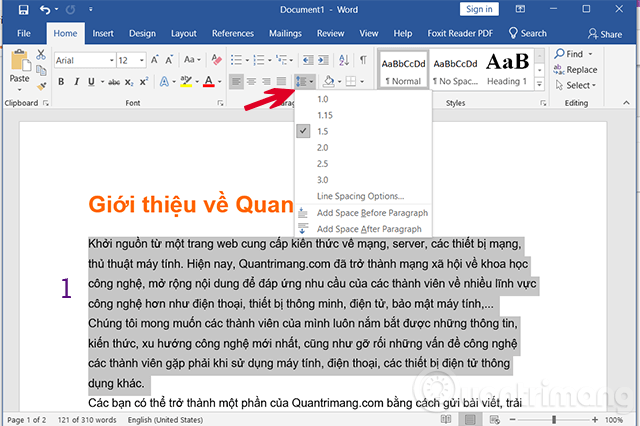
3. lépés: A kiválasztott szöveg a beállított távolságnak megfelelően lesz elosztva:
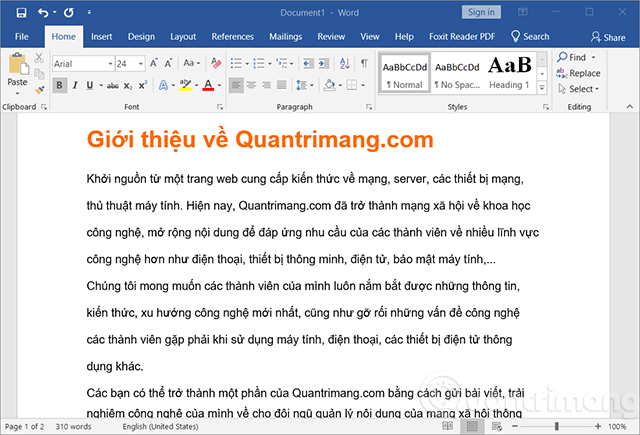
Szabja testre a sorközt a Wordben
A sorközt korlátlanul állíthatja be a Sor- és bekezdéstávolság menüben. A távolság pontos beállításához válassza a Sorköz beállításai lehetőséget az eszköztáron. Azonnal megjelenik a Bekezdés mező további testreszabásokkal.
- Pontosan : A sortávolságot pontokban (pt) mérjük. Például, ha 12 pt betűméretet használ, használhat 15 pt sorközt.
- Legalább : A Pontosan testreszabáshoz hasonlóan tetszőleges pt-méretet választhat. Ha azonban az ugyanazon a sorban lévő betűk mérete eltérő, akkor ez a távolság a nagyobb betűvel növekszik.
- Több : Ebben az opcióban adja meg a kívánt sorközt. Például válassza a Többszörös lehetőséget, és állítsa a szóközt 1,2-re, és a szöveg valamivel nagyobb lesz, mint az egyszóközű szöveg. Ha azt szeretné, hogy a vonalak zsugorodjanak, válasszon alacsonyabb értéket, például 0,9-et.
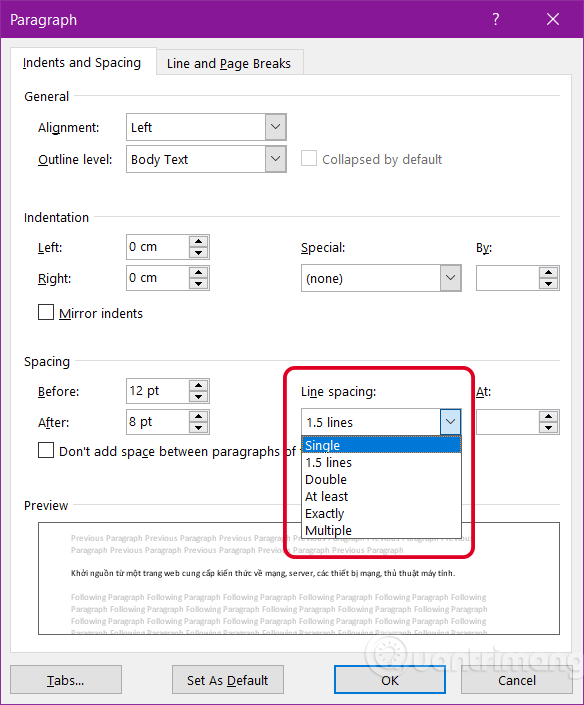
Formázza a bekezdésközt a Wordben
Hasonlóképpen formázhatja a bekezdések előtti és utáni térközt egymáshoz képest. Ez az eszköz kényelmes szegmentáláshoz, címsorokhoz és alcímekhez.
Formázza a bekezdésközt
Ebben a részben például növeljük a szóközt az egyes bekezdések előtt, hogy elválasztjuk őket egymástól, és könnyebben láthatóak legyenek.
1. Jelöljön ki egy vagy több formázni kívánt bekezdést.
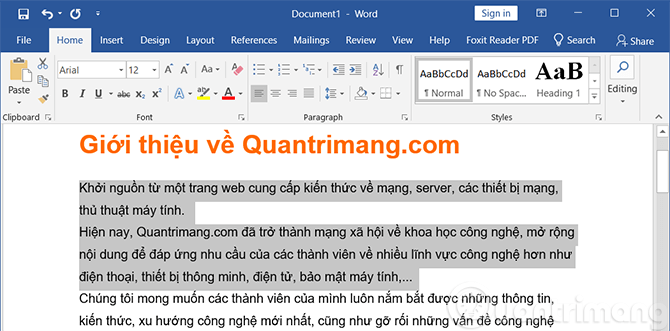
2. Válassza ki a Sor- és bekezdésköz parancsot a Kezdőlap lapon . Ezután kattintson a Szóköz hozzáadása a bekezdés elé (sorköz hozzáadása a bekezdés elé) vagy a Szóköz hozzáadása a bekezdés után (sorköz hozzáadása a bekezdés után) elemre a legördülő menüben.
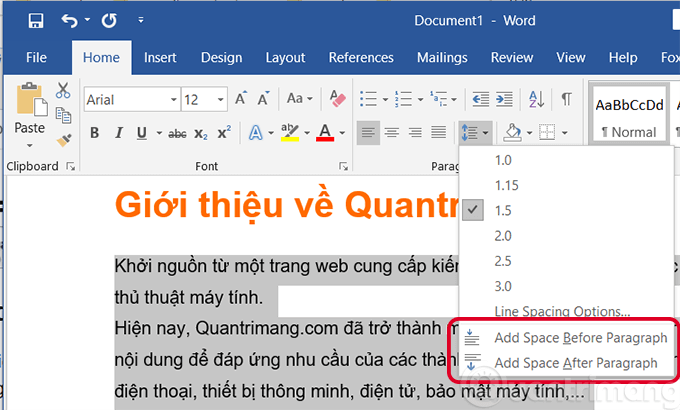
3. Tekintse meg az eredményeket a nyújtás beállítása után.
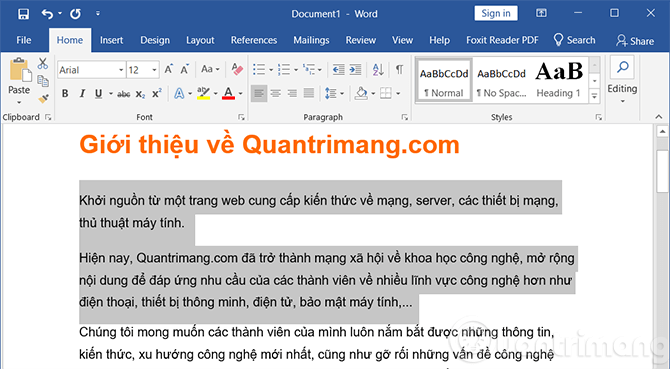
Vagy a legördülő menüben válassza a Sorköz beállításai lehetőséget a Bekezdés ablak megnyitásához . Innentől kezdve állítsa be a bekezdés előtti és utáni távolságot.
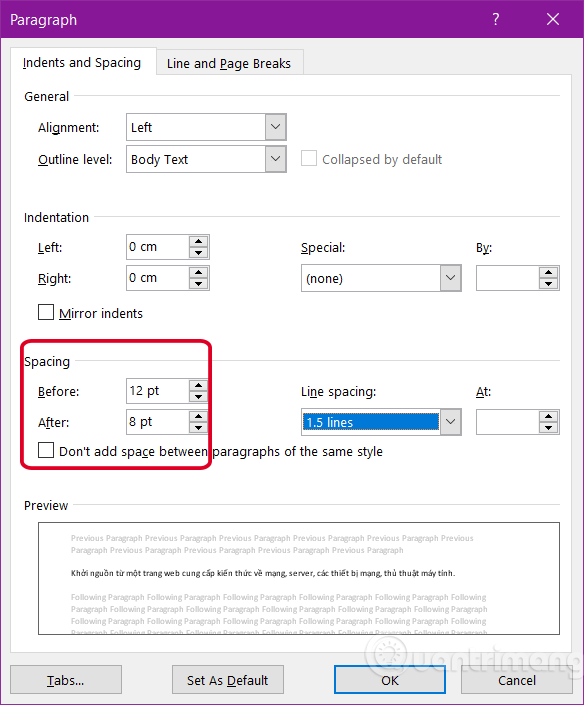
A Word Beállítás alapértelmezettként segédprogramjával mentheti az összes formázási módosítást, amelyet most végzett, és automatikusan alkalmazhatja azokat az új dokumentumokra.
Hogyan duplázhatja meg a sorközt a Word 2016-ban az Oldalelrendezés lapon
A módszer használatához:
- Nyissa meg a Microsoft Word programot .
- Kattintson az Oldalelrendezés fülre .
- Lépjen a Bekezdés szakaszhoz. Kattintson a lefelé mutató nyílra a jobb alsó sarokban. Megjelenik a Bekezdés párbeszédpanel .
- Kattintson a Behúzások és szóközök fülre .
- A Térköz részben keresse meg a Sorköz mezőt , és kattintson rá.
- Ezután kattintson a Dupla elemre a listamezőben.
- Kattintson az OK gombra a dupla sorköz beállításához. Ez a művelet kilép a párbeszédpanelből.
Egy másik módszer, amellyel megduplázhatja a sorközt, a Kezdőlap fülön keresztül érhető el. Akkor használhatja, ha dupla sorközt szeretne hozzáadni a dokumentum egyetlen szakaszához. Válassza ki a módosítani kívánt bekezdést, és kövesse az alábbi lépéseket:
- Nyissa meg a Microsoft Word programot.
- Lépjen a Kezdőlap > Bekezdéscsoport > Válassza ki a sor- és bekezdéstávolságot .
- A sorköz megduplázásához válassza a 2.0-t a legördülő menüből.
További térközbeállításokért válassza a Sorköz beállításai lehetőséget a listából.
Amint láthatja, a bekezdések és sorok térköze a Word 2016-ban és más verziókban a rendelkezésre álló eszközöknek köszönhetően nem túl nehéz. Ezért a Microsoft Word még mindig a legfontosabb választás a szövegszerkesztő szoftverek számára.