Az Apple Maps offline letöltése és használata iPhone-on

Az Apple Maps offline letöltése és használata iPhone-on

Képzelje el, hogy kirándulni vagy kerékpározni megy a hegyekbe. Megpróbálja megtalálni a visszautat, és nincs internetkapcsolat. Egy egyszerű megoldás, ha előre megtervezi és offline állapotban letölti a terület térképét. Míg a Google Térkép mindig is lehetővé tette a felhasználók számára a térképek offline letöltését, a legújabb iOS17 verzióval mostantól letöltheti és offline is használhatja az Apple Maps alkalmazást iPhone-ján. Itt van, hogyan.
Tartalomjegyzék
Előfeltételek
Az Apple Maps offline letöltéséhez és eléréséhez iOS17 operációs rendszerrel kell rendelkeznie iPhone-ján. Ezért győződjön meg róla, hogy frissítette iPhone-ját a legújabb iOS-verzióra a Beállítások> Általános> Szoftverfrissítés menüpontban .
1. módszer: Keresés a Térképen
Ez a legegyszerűbb és leggyorsabb módja egy terület vagy város offline letöltésének az Apple Maps alkalmazásból. Egyszerűen keresse meg a helyet a Térképen, majd töltse le.
1. Nyissa meg az Apple Maps alkalmazást iPhone-ján
2. Írja be a helyet az alábbi Keresés szakaszba.
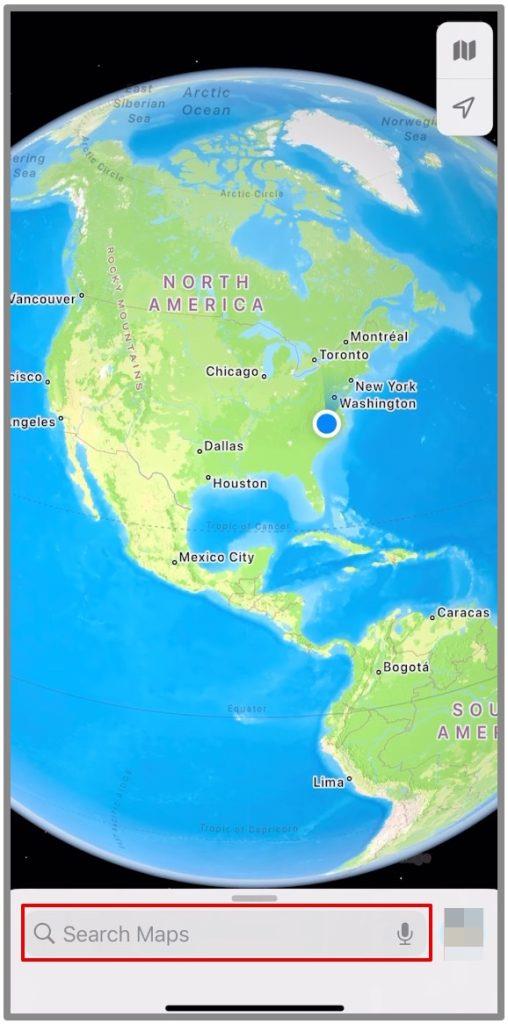
3. Ha a hely vagy a régió letölthető, látni fogja a Letöltés gombot. Koppintson rá.
4. Ha szükséges, állítsa be a négyzet alakú négyzetet a letölteni kívánt terület újbóli kiválasztásához, majd érintse meg a Letöltés gombot.
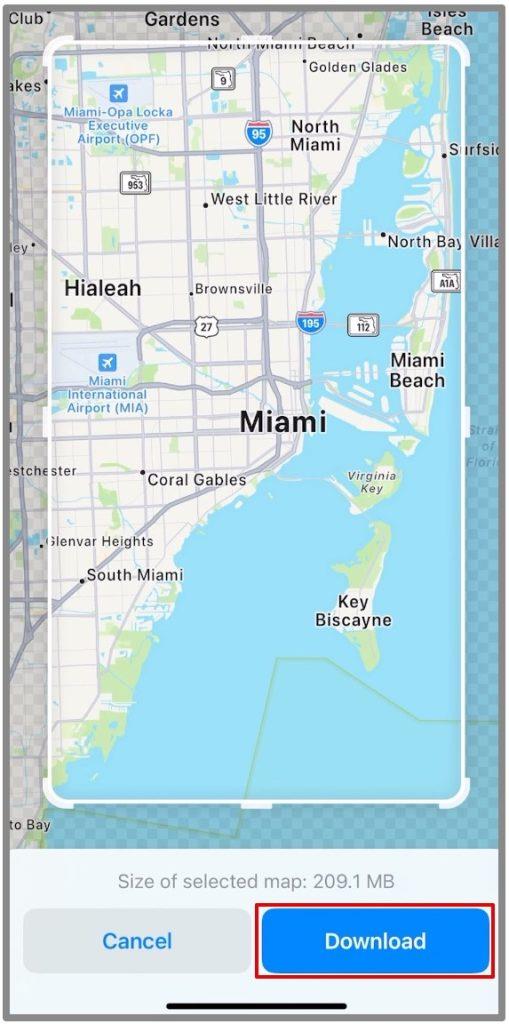
A térkép most letöltődik, és aktív internetkapcsolat nélkül is elérheti. Ügyeljen azonban arra, hogy elegendő hely legyen iPhone-ján a letöltött térképek mentéséhez, mivel ezek meglehetősen nagyok lehetnek.
2. módszer: Dobj egy tűt
Egy másik használható módszer az, hogy egy gombostűt eresszen arra a helyre, amelyet offline használatra szeretne letölteni az Apple Maps alkalmazásban. Íme, mit tehet.
1. Nyissa meg az Apple Maps alkalmazást
2. Navigáljon a kívánt helyre, és hosszan érintse meg a területet a gombostű feldobásához.
3. Érintse meg az alábbi Letöltés gombot.
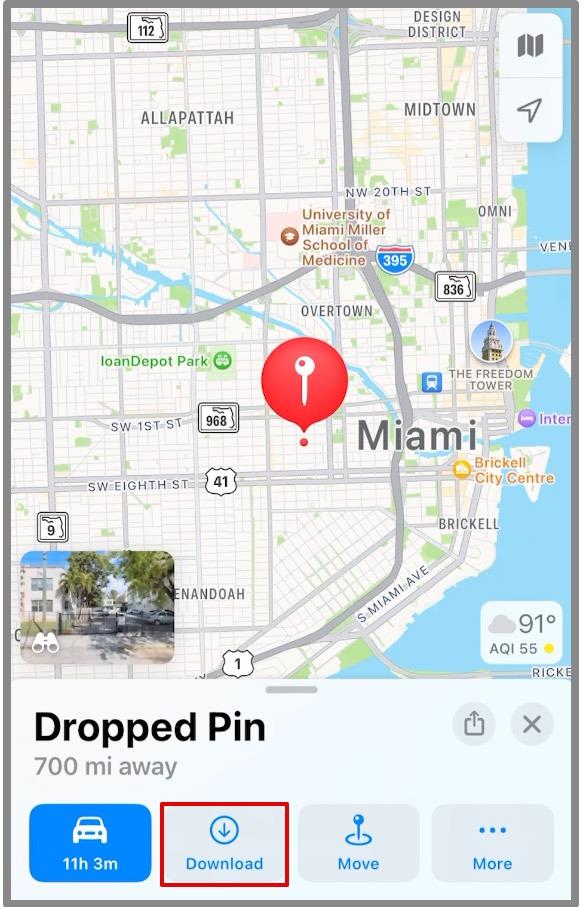
4. Állítsa be a letölteni kívánt területet, és érintse meg ismét a Letöltés gombot .
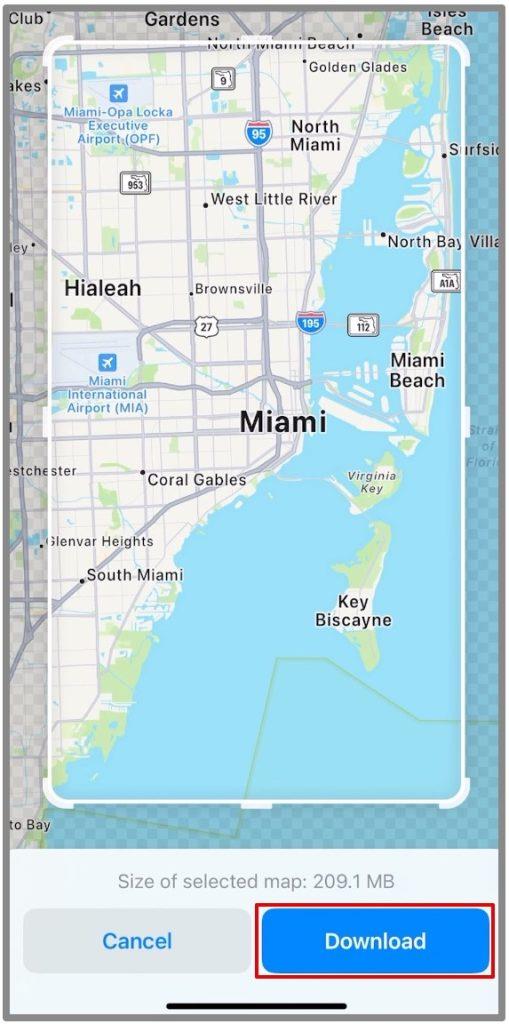
3. módszer: Az offline térképek beállításai
Végül a profilján keresztül közvetlenül az Offline térképek részhez léphet, és offline módban letöltheti a kívánt helyet, hogy később hozzáférhessen.
1. Nyissa meg az Apple Maps alkalmazást
2. Menjen a lenti profilhoz , és érintse meg azt.
3. Nyissa meg az Offline Maps alkalmazást.
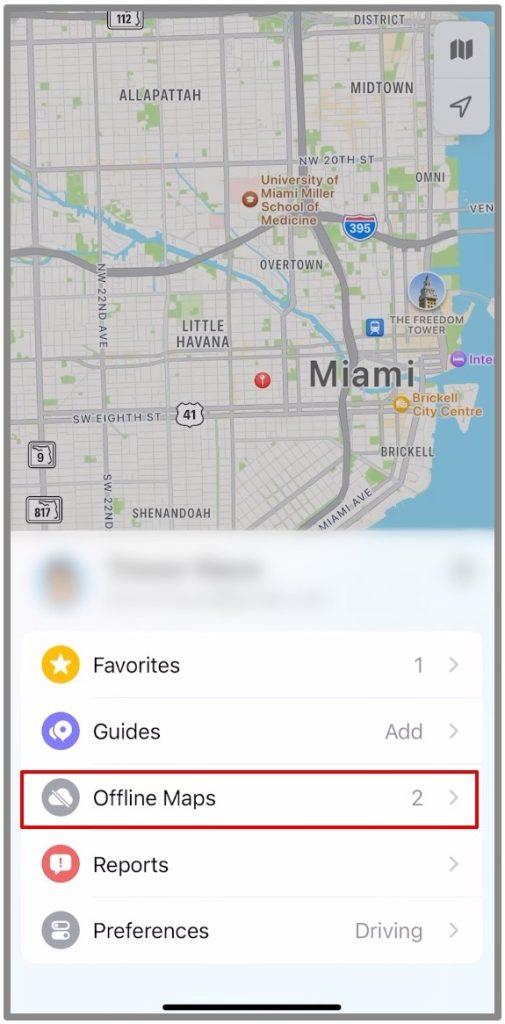
4. Válassza az Új térkép letöltése lehetőséget.
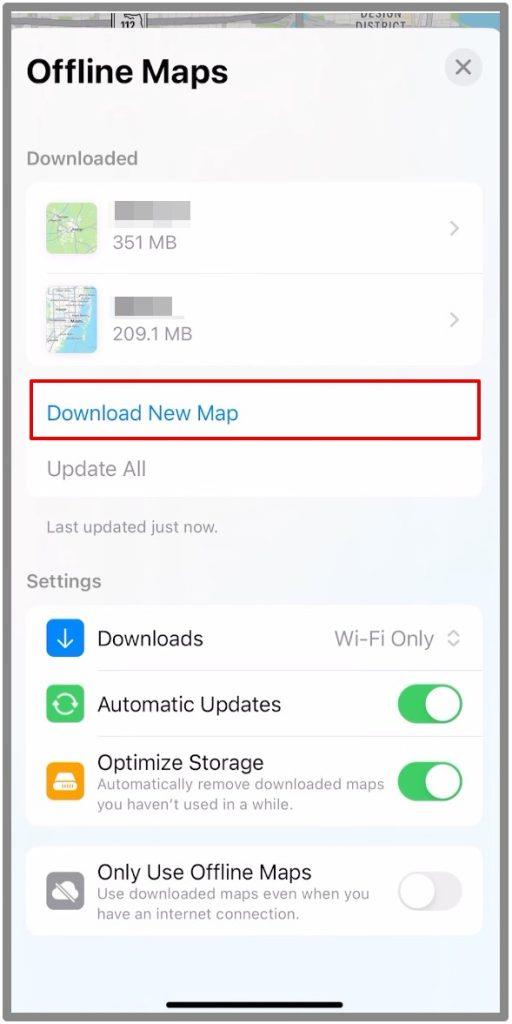
5. Most válassza ki jelenlegi tartózkodási helyét, vagy válasszon egy helyet a Keresés szakaszból.
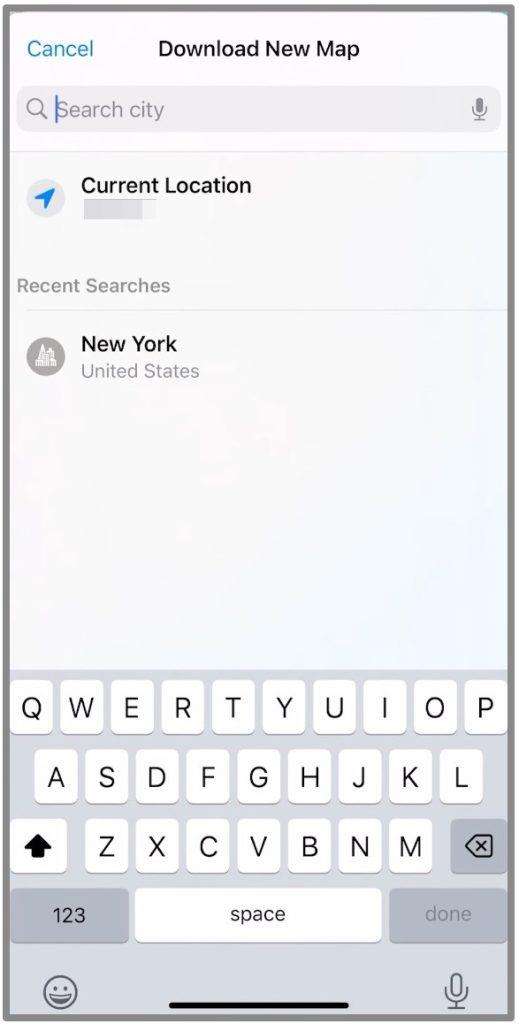
6. Válassza ki a területet és állítsa be, érintse meg a Letöltés gombot.
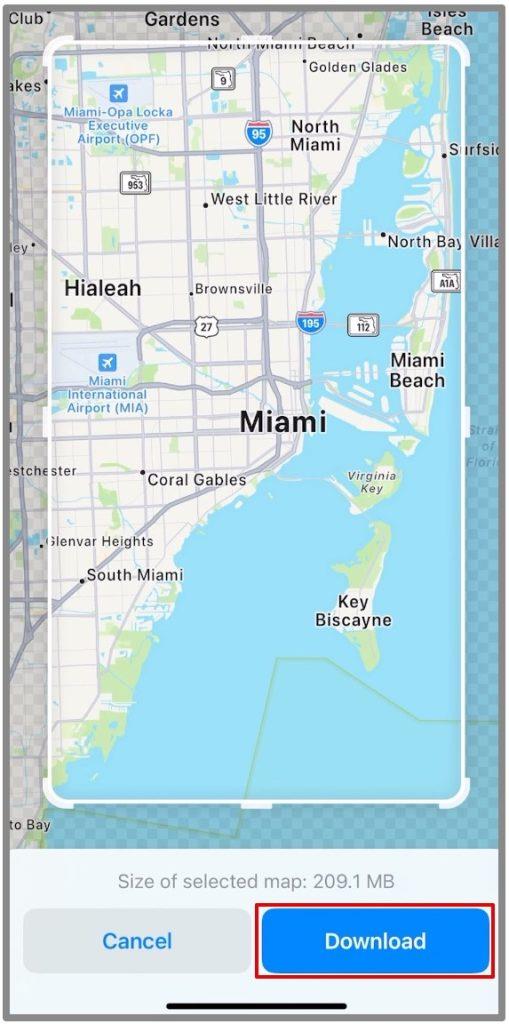
És csak ennyit kell tennie, hogy letöltse a térképeket iPhone-jára. Amint fentebb említettük, ezek a térképek jelentős helyet foglalnak el a letöltésre kiválasztott terület alapján.
Az offline Apple Maps kezelése
Most, hogy tudja, hogyan tölthet le térképeket offline módban, a következőképpen kezelheti őket az Apple Maps alkalmazásból . A térképek offline letöltése után megteheti a terület szerkesztését, a térkép törlését, tárolásra való optimalizálását stb.
1. Az Apple Maps offline használata
Gyorsan elérheti a letöltött térképeket az Apple Maps alkalmazásban offline módban, ha nincs hálózat- vagy internetkapcsolata iPhone-ján. Íme, hogyan teheti meg.
1. Nyissa meg az Apple Maps alkalmazást
2. Koppintson a lenti avatara vagy profiljára , és nyissa meg az Offline Maps alkalmazást
3. Válassza ki a használni kívánt térképet.
Mostantól bármilyen közeli helyet kereshet, ha egyszerűen beírja a keresőmezőbe. Vagy beírhatja a repülőtéri útvonalterveket, és offline állapotban megkapja a repülőtérre mutató navigációt. Milyen klassz!
2. Szerkessze vagy törölje az Offline térképeket
A letöltött offline térképet szerkesztheti vagy törölheti is. Ez szuper egyszerű. Íme, hogyan teheti meg.
1. Nyissa meg az Apple Maps alkalmazást
2. Koppintson a lenti avatara vagy profiljára, és nyissa meg az Offline Maps alkalmazást
3. Válassza ki a szerkeszteni kívánt térképet, és érintse meg azt.
4. Ezután átméretezheti, megtekintheti a fájlméretet stb. Ha törölni szeretné, érintse meg lent a Térkép törlése lehetőséget .
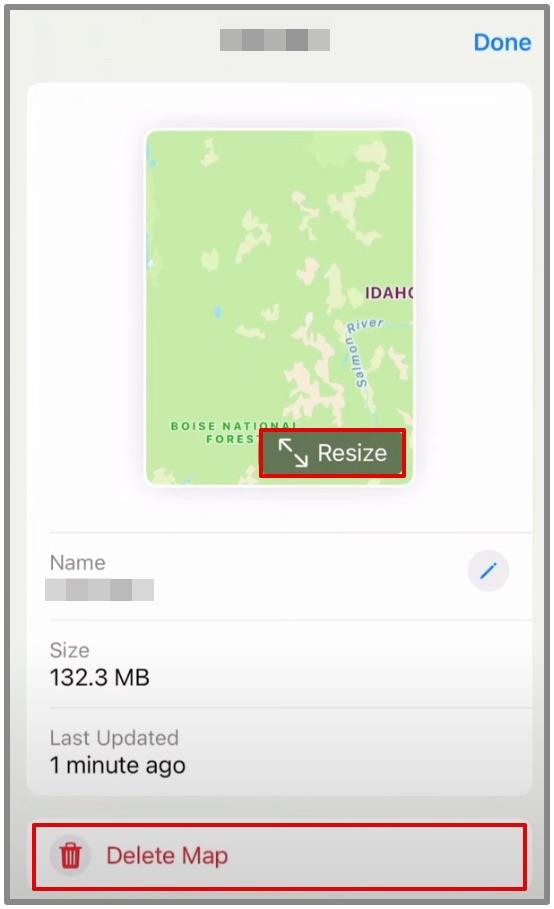
3. Módosítsa a beállításokat
Az offline térképek bizonyos beállításait is módosíthatja , például az automatikus frissítéseket, letöltéseket, tárhelyoptimalizálást stb.
1. Nyissa meg az Apple Maps alkalmazást
2. Koppintson a lenti avatara vagy profiljára, és nyissa meg az Offline Maps alkalmazást
3. A Beállítások lehetőség alatt ellenőrizheti a következő változtatásokat.
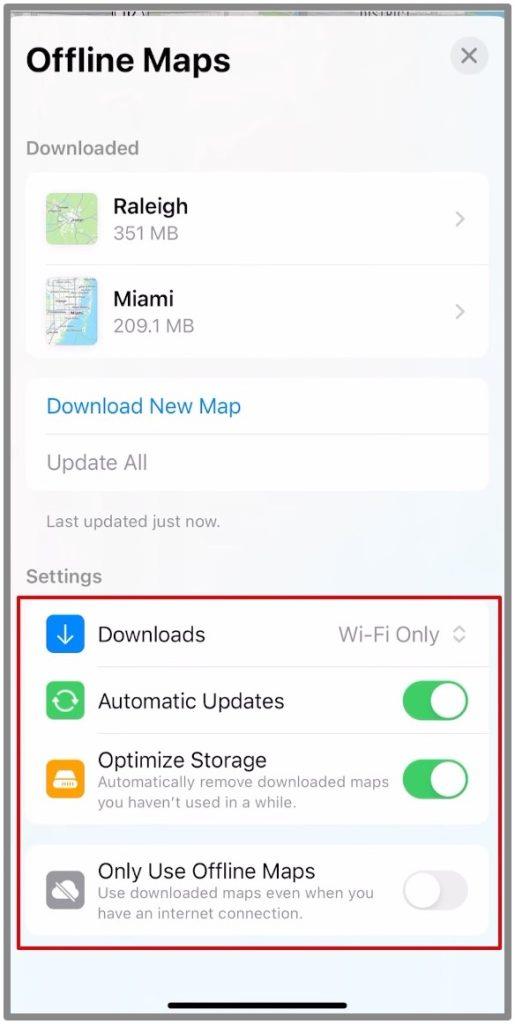
Menj le a rácsról
Az Offline Apple Maps bevezetése még mindig folyamatban van, és lehet, hogy néhányan még nem kapták meg. Még azután is, hogy frissítette iPhone-ját a legújabb verzióra. Mindössze annyit kell tennie, hogy várjon egy ideig. Közben próbáld ki ezt. Tudja, hogyan oszthatja meg tartózkodási helyét barátaival az iMessage vagy a Find My Apps segítségével ? Hat különböző módszert mutatunk be, hogy soha ne legyen hiánya a lehetőségekből.
Az Apple Maps offline letöltése és használata iPhone-on
Az Apple Maps hangos navigációja praktikus társ utazásokon. Így javíthatja ki az Apple Maps hangos navigációját, amely nem működik az iPhone készüléken.
Az iPhone beragadt sötét módba? Íme, mit tehet, hogy iPhone-ja visszakapcsoljon világos módba.
Néhány a legjobb morzekód-alkalmazások közül iPhone-ra és iPadre, amelyek segítségével a szokásos morzekód-gyakorlatok alapján tanulhat, kódolhat, dekódolhat és akár játékokat is játszhat.
Szeretné megvédeni szöveges üzeneteit az illetéktelen hozzáféréstől? Így zárhatja le az üzenetek alkalmazását iPhone-ján jailbreak nélkül.
Az Apple Maps offline letöltése és használata iPhone-on
Olyan útmutatót keres, amely elmagyarázza az iPhone jelölőeszközök jelentését? Olvassa el a bejegyzést, hogy megismerje a Jelölőszerkesztő iPhone készüléken való használatára vonatkozó különféle tippeket.
Elmosódottnak tűnik az iPhone kamerája? Alkalmazza ezeket a hibaelhárítási tippeket a mögöttes probléma gyors megoldásához.
Ismerje meg, hogyan különbözik a widget-verem és az intelligens verem, és hogyan adhat hozzá, távolíthat el és szerkeszthet pillanatok alatt widget-veremeket iPhone-ján. Könnyűvé teszi a mozgást.
Íme, mit jelent a szolgáltatás szövege vagy ikonja az iPhone-on, hogyan lehet javítani a szolgáltatás hiányát és visszakapni a szolgáltatói jelet, és mit tehet és mit nem.
Így állíthatja be és használhatja az Action gombot az új iPhone 15 sorozaton. Számos olyan funkció van, amelyekhez natív módon hozzárendelheti.
Problémái vannak az iPhone-on lévő névjegyposzterrel? Tekintse meg az iPhone-on nem működő névjegyposzter javításának leggyakoribb módjait.









