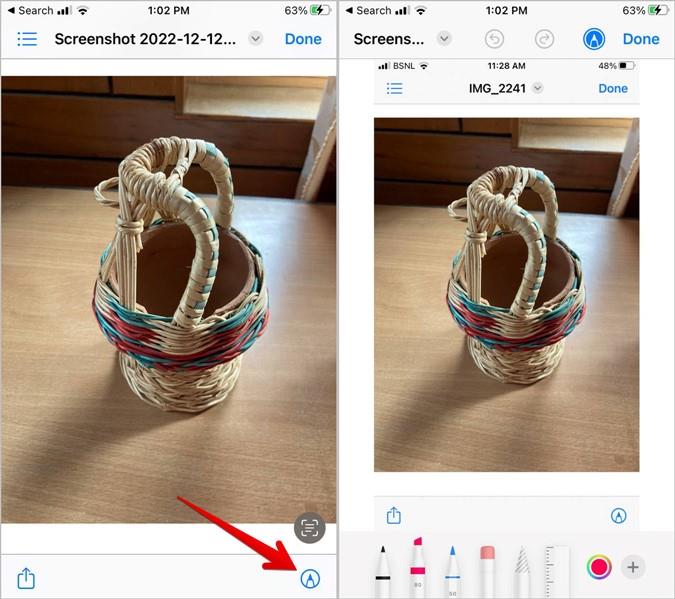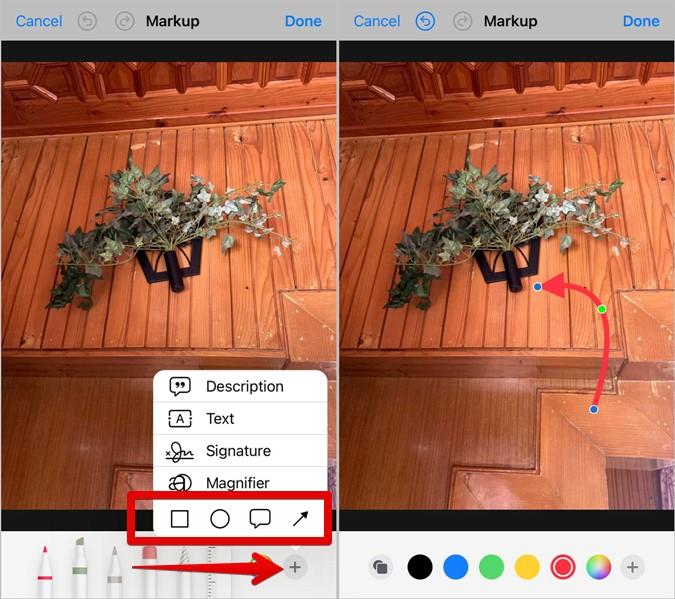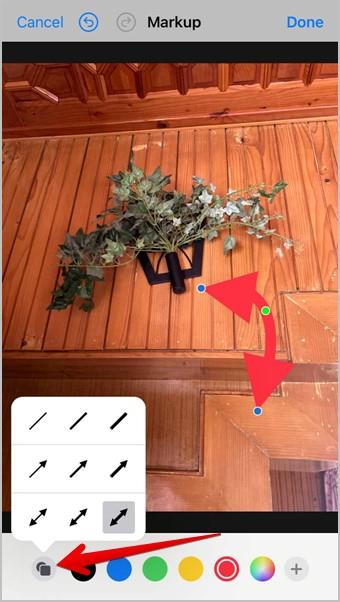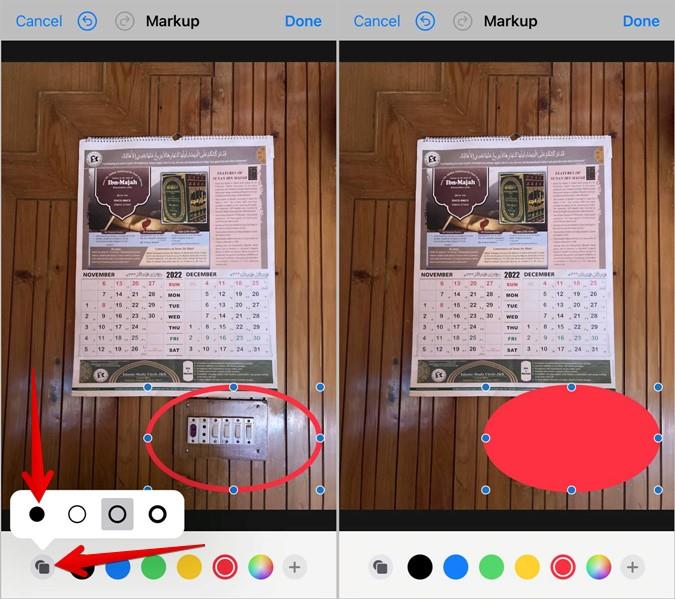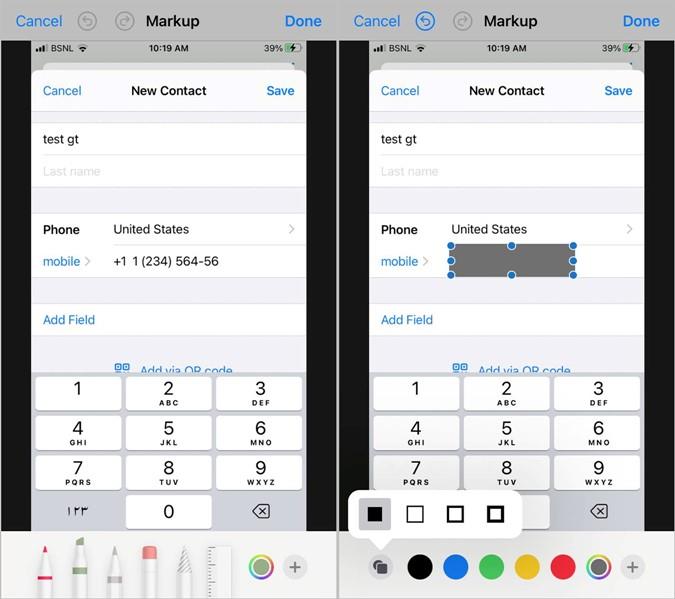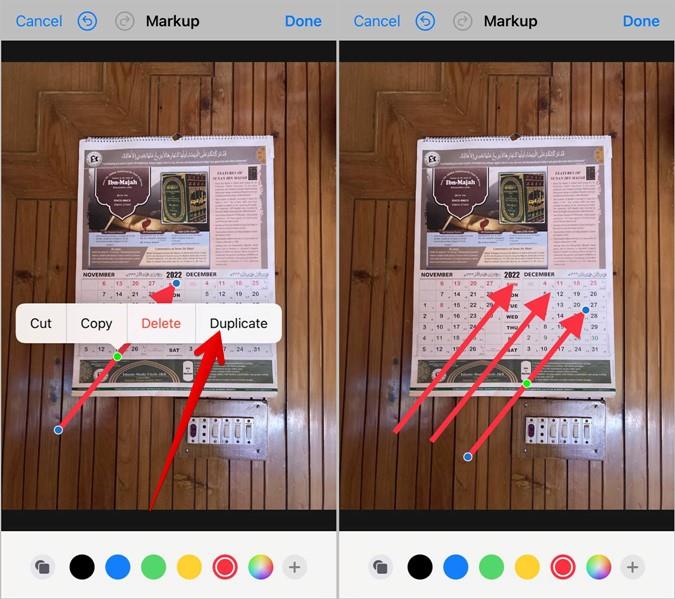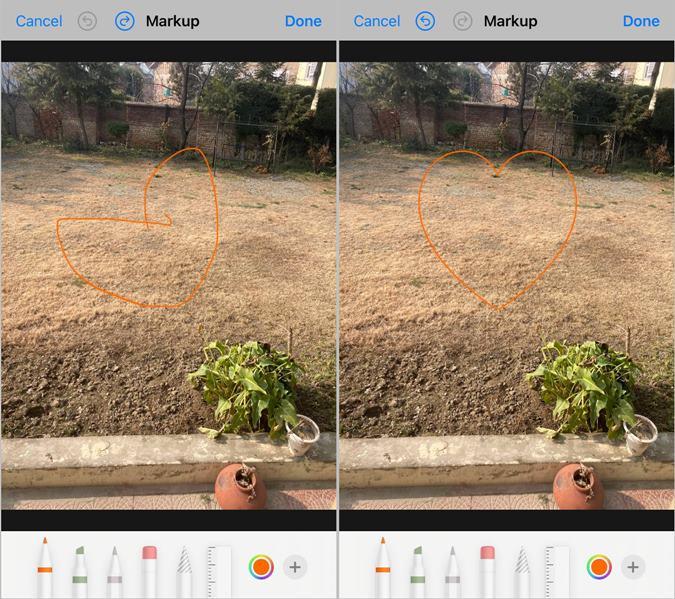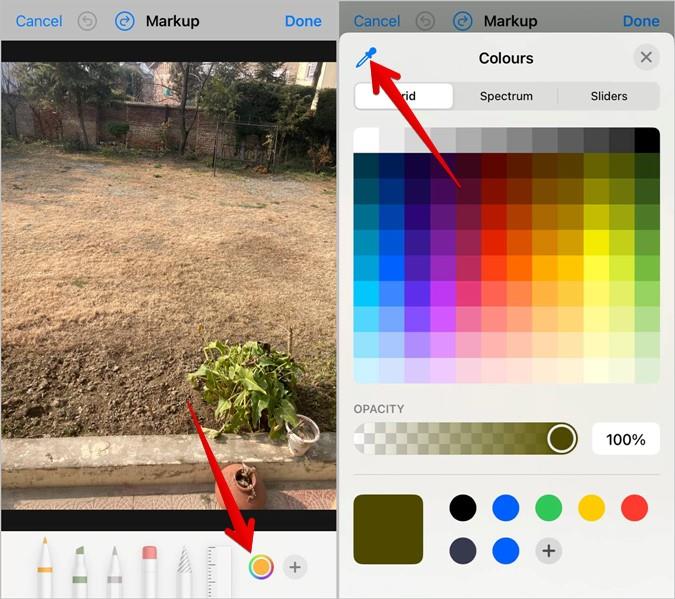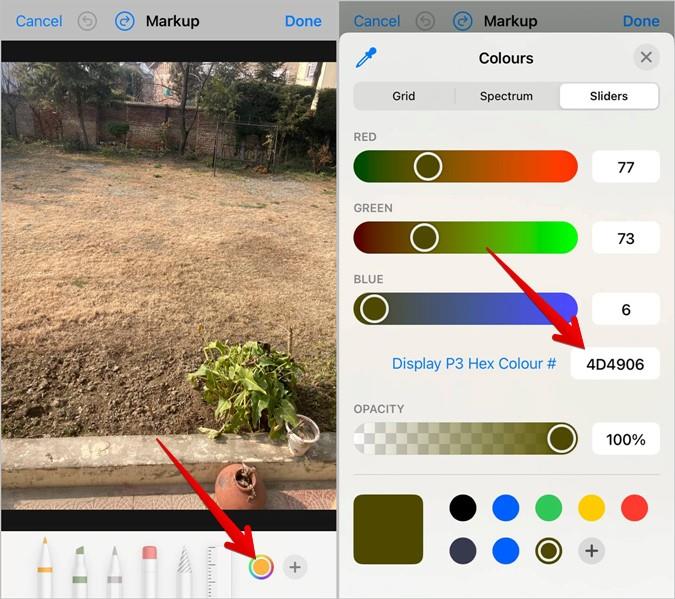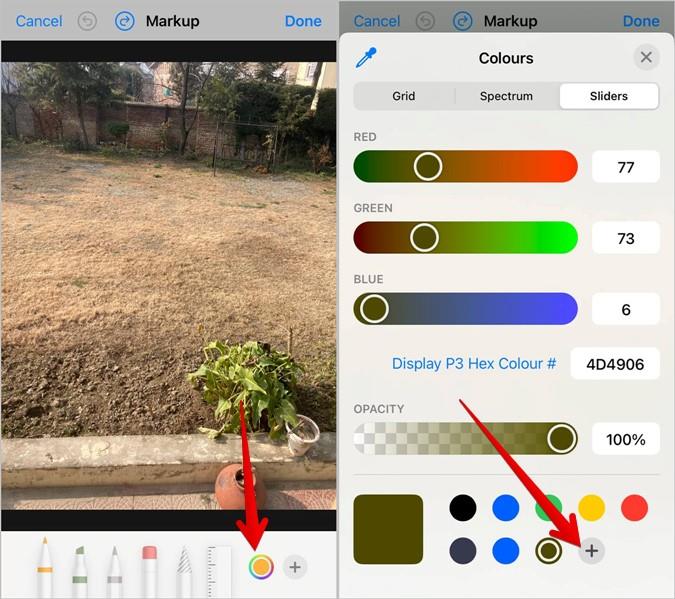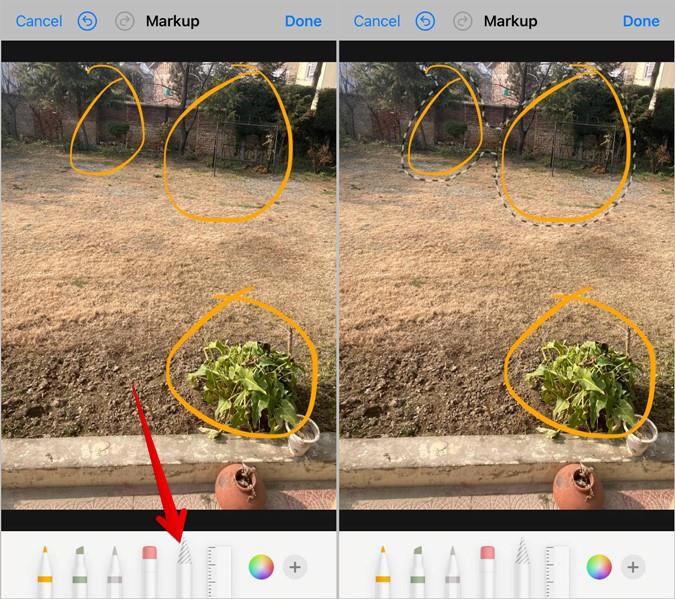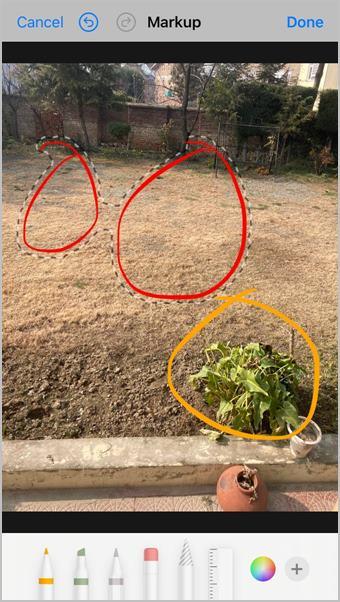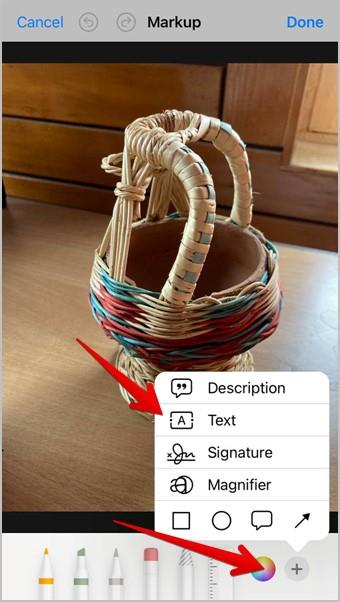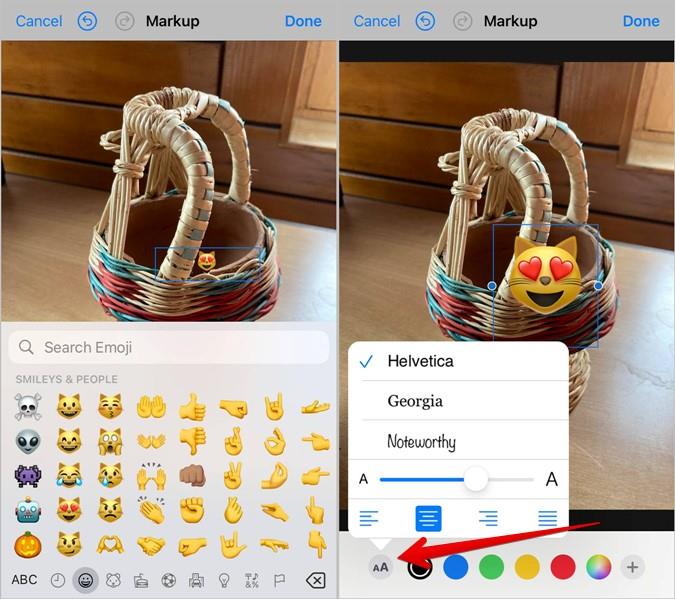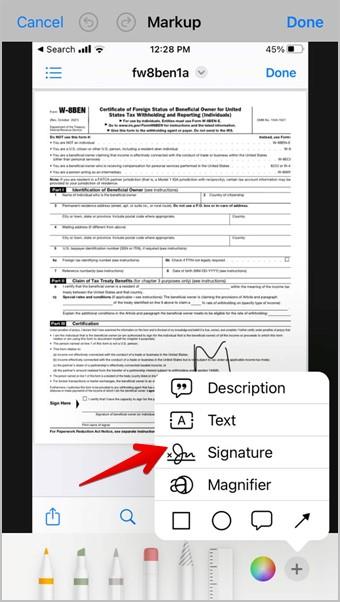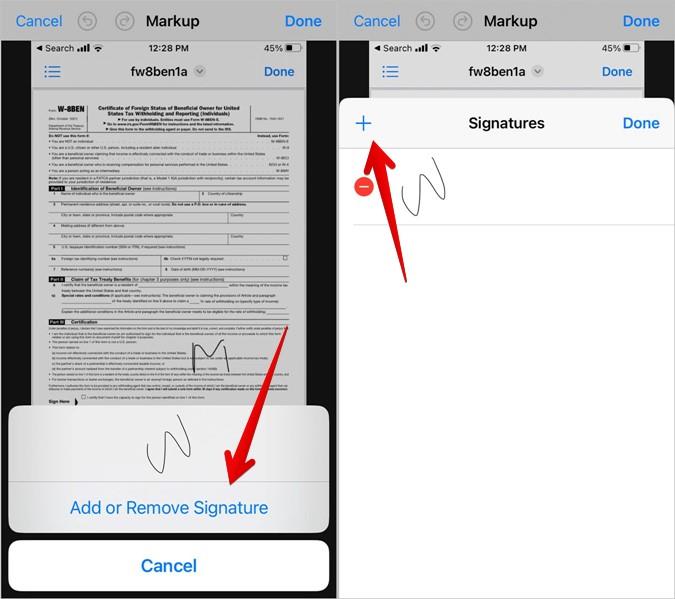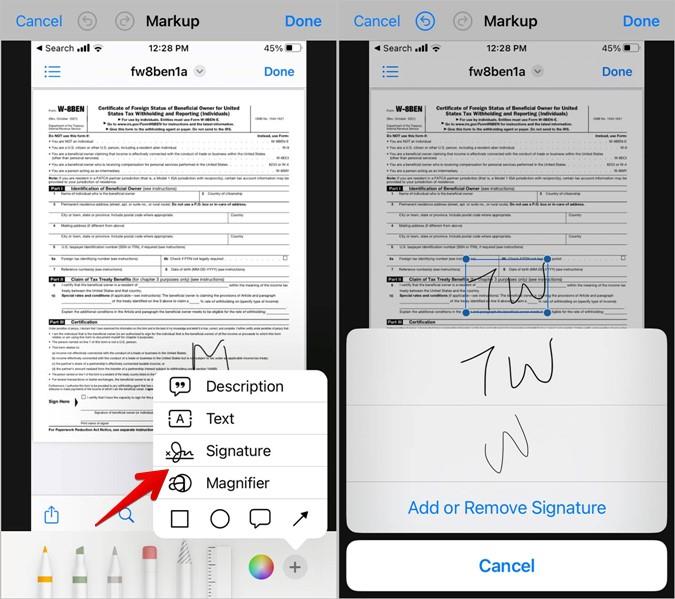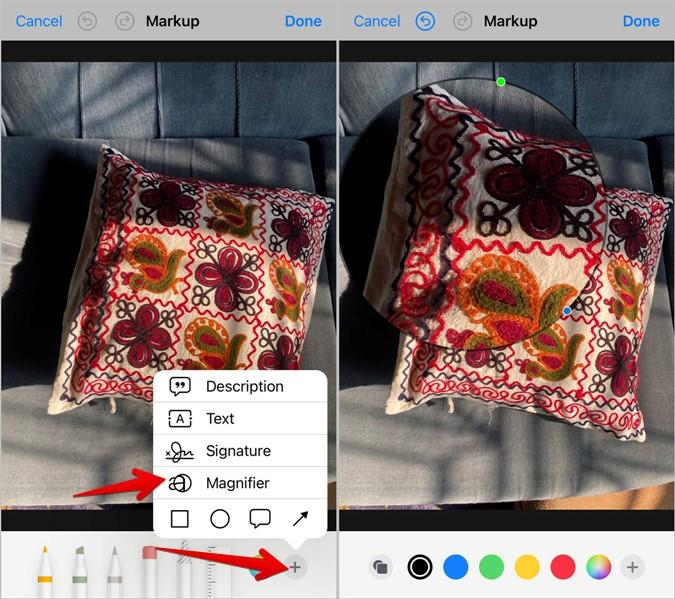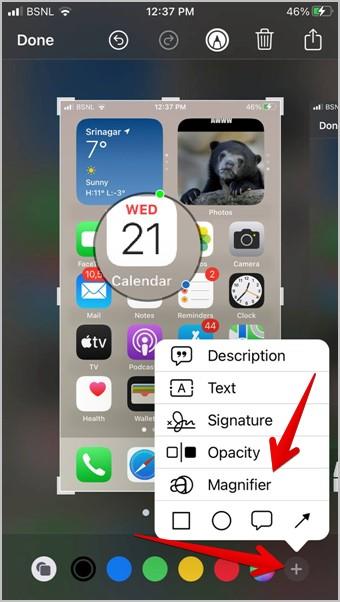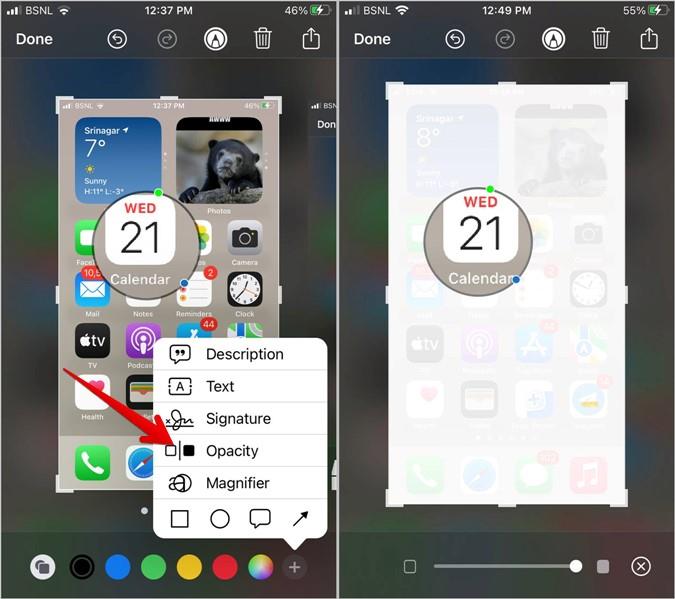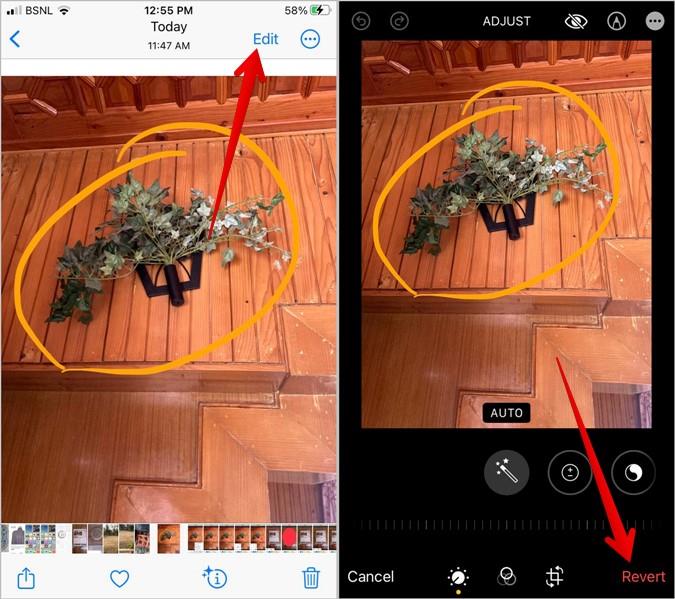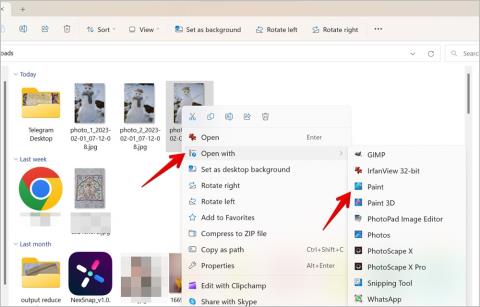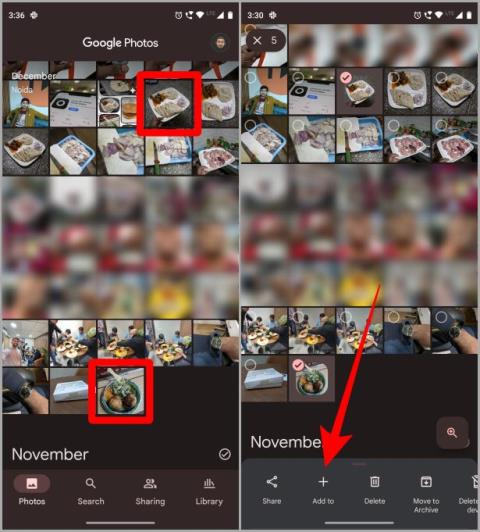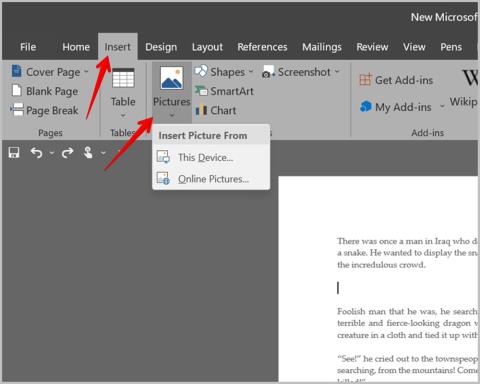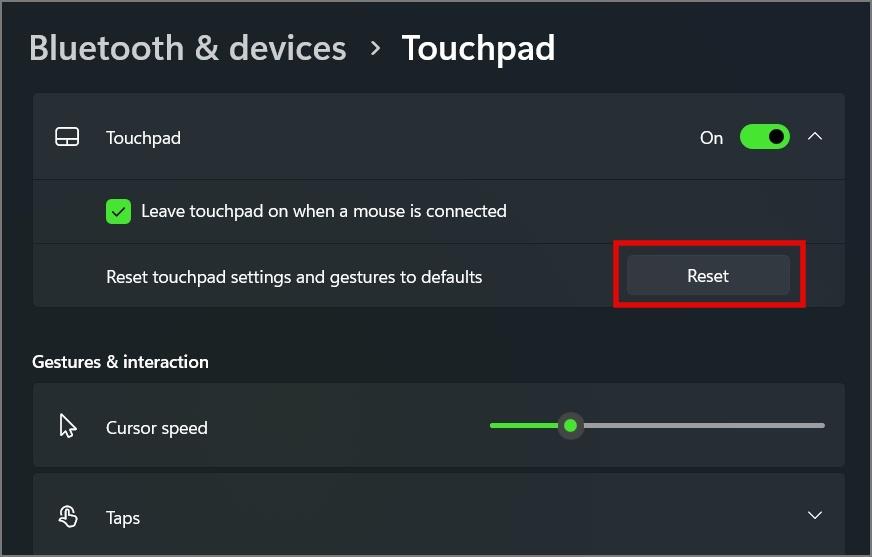Érdekel, melyek az iPhone különböző jelölőeszközei, és hogyan kell használni őket? Jó helyen landolt. Akár új az iPhone jelölőszerkesztőjében , akár már egy ideje használja, ez a bejegyzés segít az iPhone jelölőszerkesztőjének minden előnyének feloldásában. Nézzünk meg különféle tippeket a Jelölőeszközök iPhone készüléken való használatához.
Tartalomjegyzék
1. Nyissa meg a Jelölőszerkesztőt az iPhone különböző alkalmazásaiban
Általában a jelölőeszközöket iPhone-on a Fotók alkalmazásból használhatja. De tudta, hogy más alkalmazásokból is elérheti a Jelölőszerkesztőt? A Jelölőszerkesztő a Fájlok alkalmazásból, az Üzenetek, E-mailek, Jegyzetek és egyebekből érhető el. Csak nyissa meg a fényképet a kívánt alkalmazásban, majd nyomja meg a Szerkesztés vagy a Jelölés gombot a Jelölőszerkesztő megnyitásához.
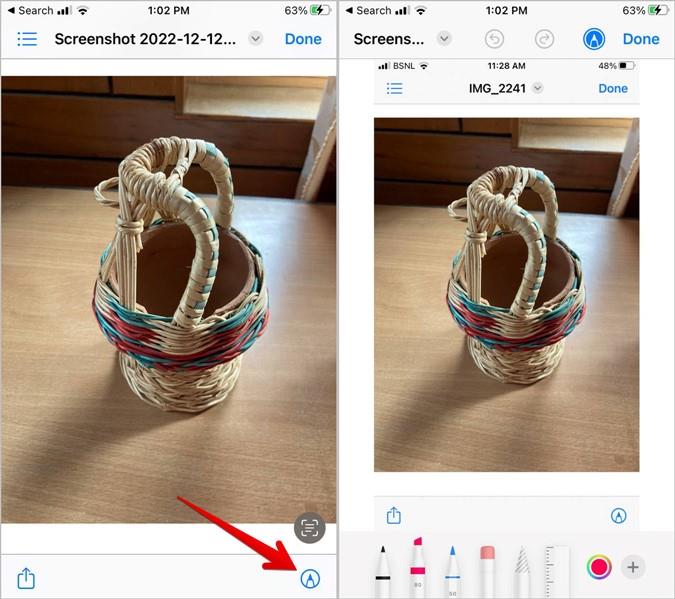
Használja a következő alapvető tippeket a Jelölőszerkesztő használatának megkezdéséhez iPhone készüléken.
- Koppintson duplán az alján lévő tollakra a toll stílusának és átlátszatlanságának módosításához.
- Koppintson duplán a radírra a radír méretének módosításához, valamint a pixel- és tárgyradír közötti váltáshoz.
- Érintse meg a (+) ikont, és válassza a Szöveg lehetőséget a szöveg hozzáadásához az iPhone-on lévő fényképekhez.
2. Adjon hozzá nyilat, csevegőbuborékot és egyéb alakzatokat a képhez
Nyilat vagy más alakzatokat szeretne hozzáadni egy képhez? Szerencsére nem kell letöltenie harmadik féltől származó alkalmazásokat. Az iPhone jelölőszerkesztője lehetővé teszi, hogy nyilat, szövegbuborékot, valamint négyzet és téglalap alakú négyzeteket adjon a képeihez.
Ehhez nyissa meg a fényképet a Jelölőszerkesztőben. Ezután érintse meg a (+) Hozzáadás ikont alul, és válassza a Nyíl vagy a szövegbuborék lehetőséget a menüből.
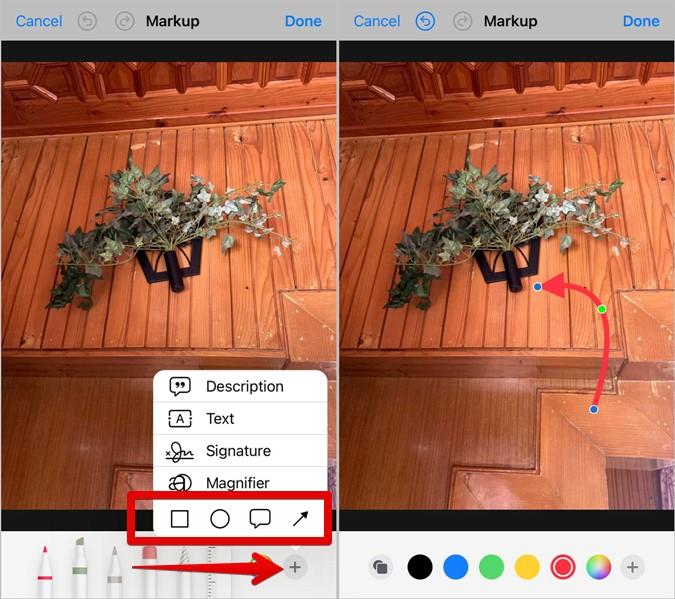
A nyíl végén található két kék pont segítségével módosítsa a méretét. Vagy húzza a nyilat a zöld pont mellett a megdöntéshez. Az alakzat színének megváltoztatásához érintse meg az alakzatot, és válasszon egy másik színt az alsó listából.
3. Változtassa meg a nyíl vagy az alakzat stílusát
A normál nyilat átalakíthatja kétoldalas nyíllá, vagy megváltoztathatja a szövegbuborék alakját a Jelölőszerkesztőben. Először adja hozzá a nyilat a képhez, a fentiek szerint. Ezután érintse meg a nyilat, és nyomja meg a bal alsó sarokban lévő két alakú ikont. Válassza ki a kívánt nyílstílust.
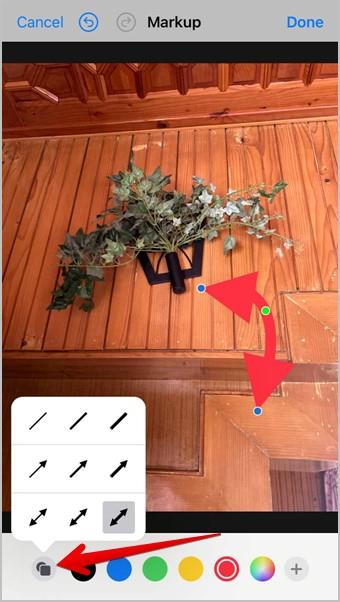
4. Töltse ki a színt az alakzatokban
Általában csak az alakzat szegélyének színét módosíthatja a Jelölőszerkesztőben. De ha leásod, valójában kitöltheted a formát a kívánt színnel.
Az alakzatok színezéséhez adja hozzá a kívánt formát, például négyzetet, téglalapot vagy szövegbuborékot a képhez. Ezután érintse meg az alakzatot, és nyomja meg a bal alsó sarokban található ikont. Válassza a fekete színű alakzatot, hogy normál formáról kitölthető formára váltson. Ezután válassza ki az alakzat kívánt színét.
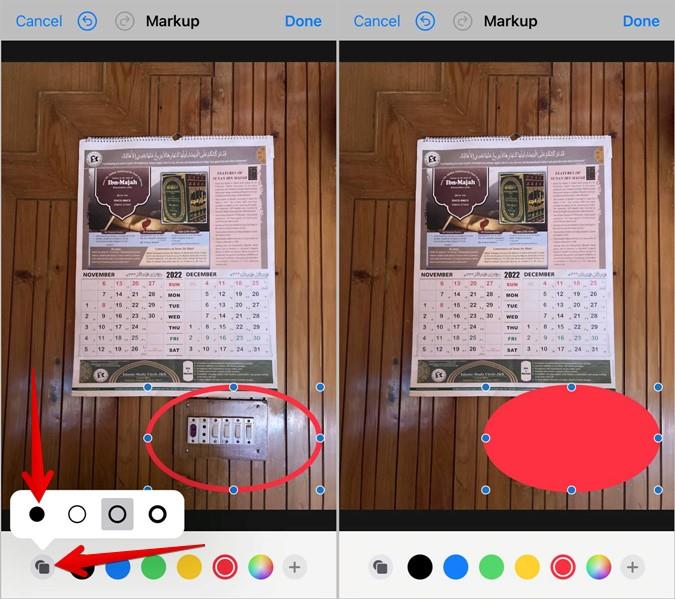
5. Érzékeny információk elrejtése a Jelölőszerkesztővel
A Jelölőszerkesztő nem kínál közvetlen elhomályosítási eszközt. Használhat azonban kerülő megoldásokat, hogy elrejtse a kényes információkat a képeken. Alapvetően vagy bármilyen ecsettel kell rajzolnia a Jelölőszerkesztőben, vagy hozzá kell adnia egy kitölthető négyzet alakzatot az elrejteni kívánt szöveghez.
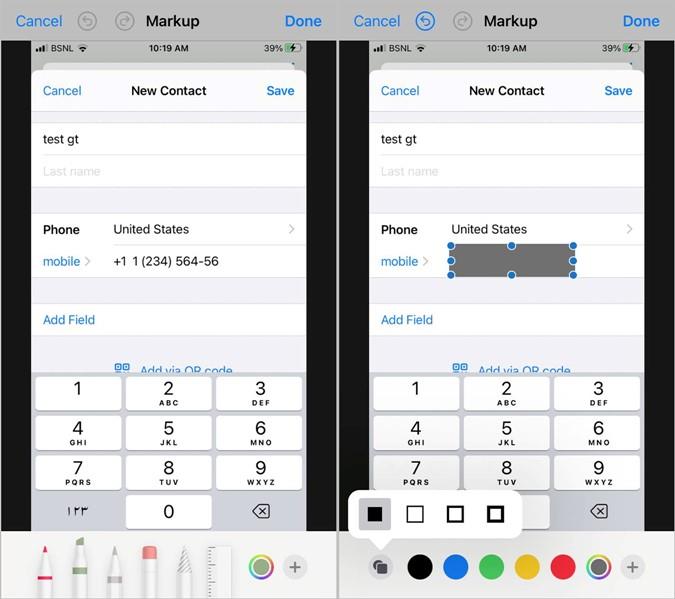
6. Alakzatok megkettőzése
Ha hozzáadott egy alakzatot, és ízlése szerint testreszabta, akkor nem kell újra elvégeznie a lépéseket, ha egy másik alakzatot szeretne hozzáadni ugyanazokkal a tulajdonságokkal. Az alakzatot egyszerűen megmásolhatja a Jelölőszerkesztőben.
Ehhez adja hozzá az első alakzatot, és szabja testre. Ezután érintse meg a képhez hozzáadott alakzatot, és válassza a Menüből a Másolás lehetőséget . Az alakzat pontos másolata felkerül a képre.
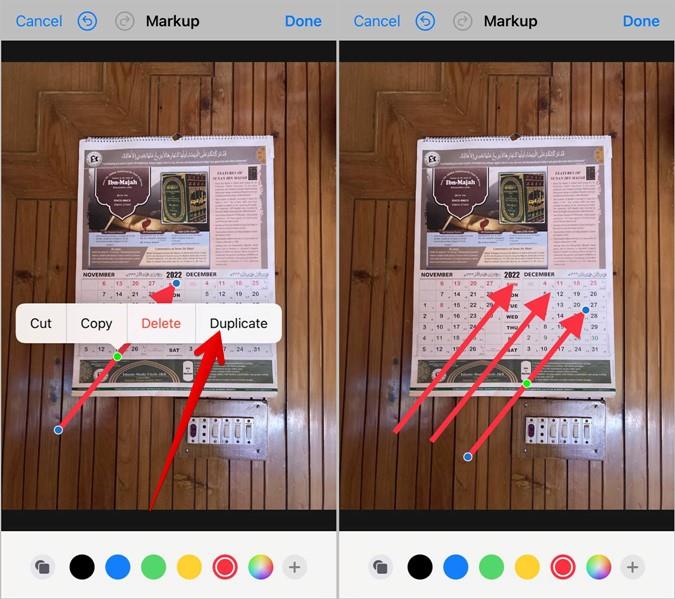
7. Konvertálja a kézzel rajzolt alakzatokat tökéletes alakzatokká jelöléssel
A Jelölőszerkesztő alapértelmezés szerint csak két tökéletes formát kínál: négyzetet és téglalapot. De ez nem jelenti azt, hogy nem adhatsz hozzá más tökéletes formákat a képedhez. A Jelölőszerkesztő rejtett funkciót kínál, amellyel bármilyen kézzel rajzolt alakzatot tökéletes képpé alakíthat.
Ehhez egyszerűen rajzolja meg a kívánt formát a képre az ujjával, és tartsa lenyomva az alakzatot, amíg tökéletes formává nem válik.
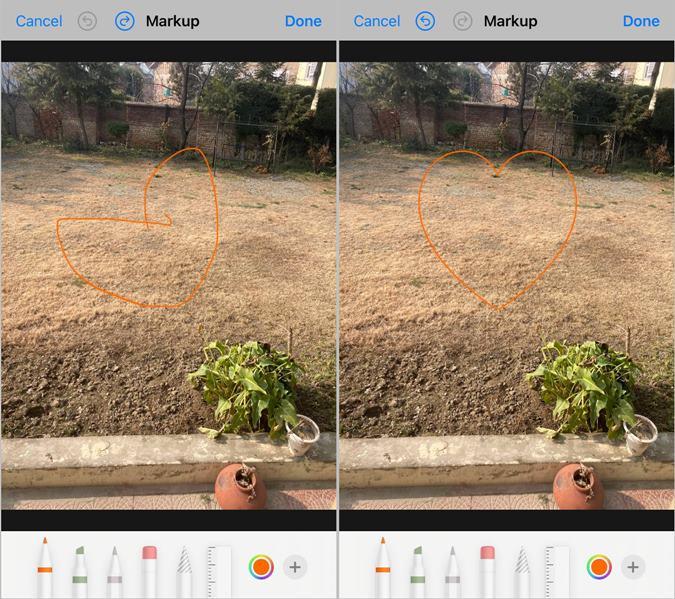
Profi tipp : Ha jobban szereti a kézzel rajzolt formát, mint az átalakított formát, nyomja meg a Visszaállítás gombot a tetején.
A rajzolható és tökéletes formákká alakítható alakzatok a következők:
- Arcs
- Nyilak
- Körök
- Felhők
- Vonalak
- Szív
- Téglalap
- Négyzet
- Pentagon
- Csillagok
- Háromszög
- 90 fokos szögben
Megjegyzés : Az ezzel a tippel létrehozott alakzatokat csak a Lasszó eszközzel lehet kiválasztani és mozgatni.
8. Használja a Színválasztót a szín kiválasztásához
Ha azt szeretné, hogy az alakzat vagy a szöveg színe megfeleljen a kép hátterének, a Jelölőszerkesztő színválasztó eszközével kiválaszthatja a kívánt színt.
A színválasztó eszköz megnyitásához a Jelölőszerkesztőben érintse meg a Szín ikont alul. Megjelenik a Színek ablak. Érintse meg a Színválasztó ikont a bal felső sarokban. Most mozgassa a színválasztót a kép kívánt területére a szín kiválasztásához.
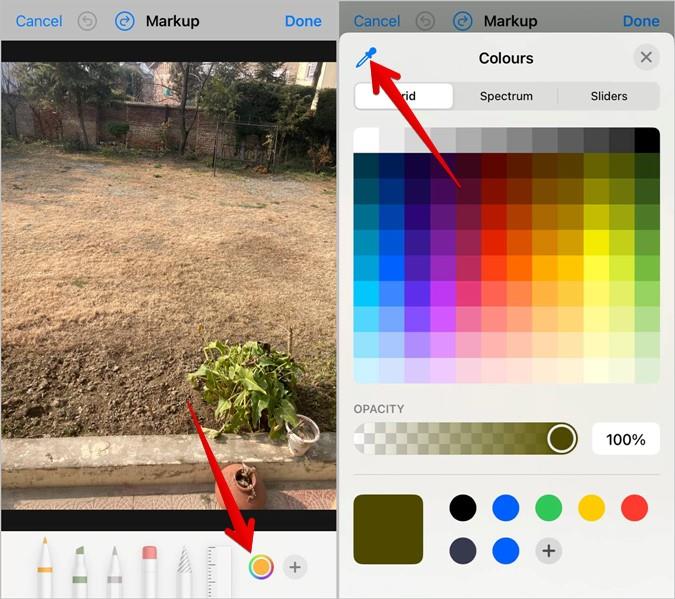
Tipp: Nézze meg az iPhone legjobb színpaletta-alkalmazásait.
9. Használja a szín hexadecimális kódját
Egy másik módja annak, hogy előnyben részesített színt adjon a szöveghez vagy alakzathoz, ha kézzel írja be a szín hexadecimális kódját a Jelölőszerkesztőben. Érintse meg a Szín ikont alul. Ezután érintse meg a Sliders fület, és adja hozzá a szín hexadecimális kódját a Hex színmezőbe.
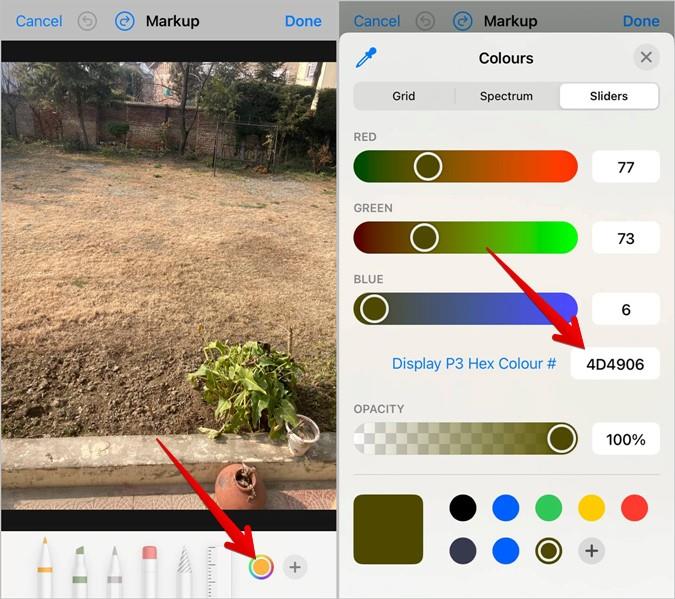
10. Mentse el a színeket jövőbeli használatra
Ha elég gyakran kell használnia egy bizonyos színt, akkor nem kell minden alkalommal használnia a színválasztót vagy hozzáadnia a hexadecimális kódot. Elmentheti a színeket későbbi használatra az iPhone Jelölőszerkesztőjében.
Miután kiválasztotta a kívánt színt, érintse meg a (+) Hozzáadás gombot a Színek ablak alján. A kiválasztott szín felkerül a színlistára, és innen tudod használni.
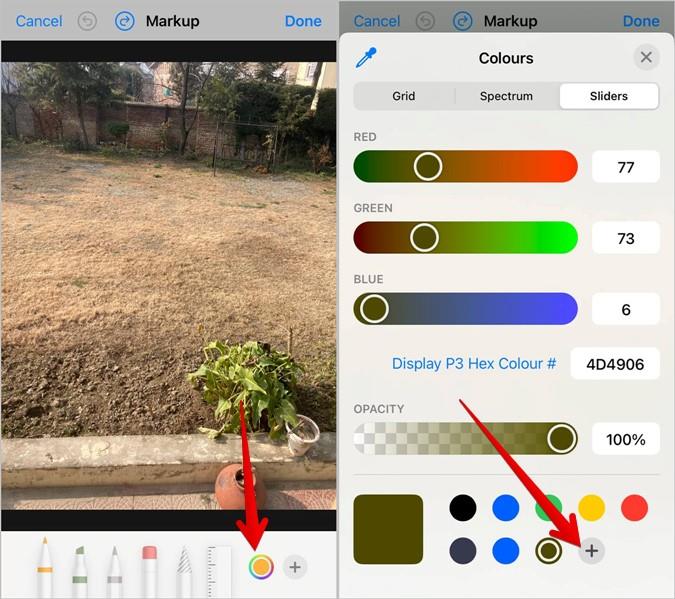
11. A Lasso Tool segítségével válassza ki a kézzel rajzolt elemeket
Ha rajzol valamit egy képre az iPhone jelölőszerkesztőjében, azt nem lehet közvetlenül áthelyezni. Ebben segít a Lasso eszköz.
A Lasszó eszközzel mozgathatja a rajzokat, megváltoztathatja a színüket, valamint sokszorosíthatja vagy törölheti őket. A Lasszó eszközzel akár több elemet is csoportosíthat.
A Lasszó eszköz használatához érintse meg a Lasszó eszközt alul. Ezután jelölje ki a kívánt rajzokat, vagy rajzoljon körül. A kiválasztott elemek körül szaggatott vonalak jelennek meg.
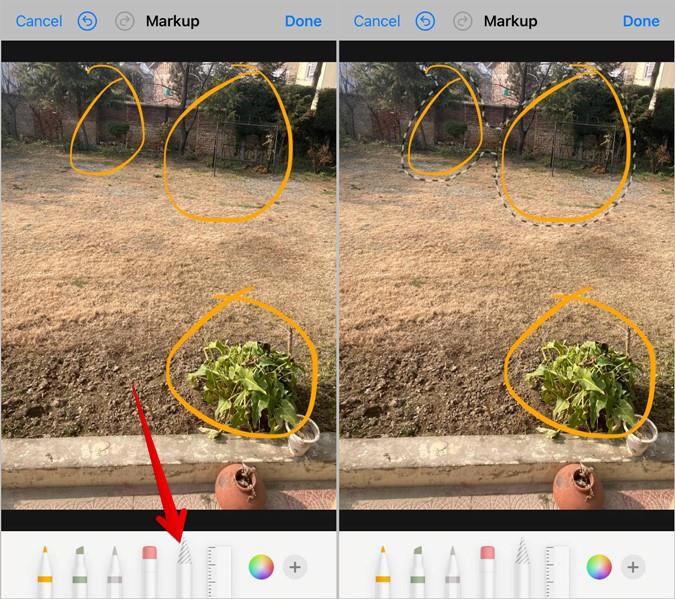
Miután kiválasztotta, hajtsa végre rajtuk a kívánt műveletet, például módosítsa a színüket vagy mozgassa őket.
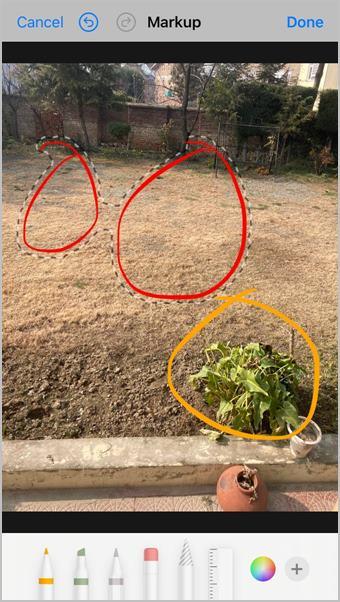
12. Emoji hozzáadása a képhez
A Jelölőszerkesztő segítségével hangulatjeleket is hozzáadhat az iPhone-on lévő képeihez. Először érintse meg a (+) ikont a szerkesztőben, és válassza a Szöveg lehetőséget a menüből.
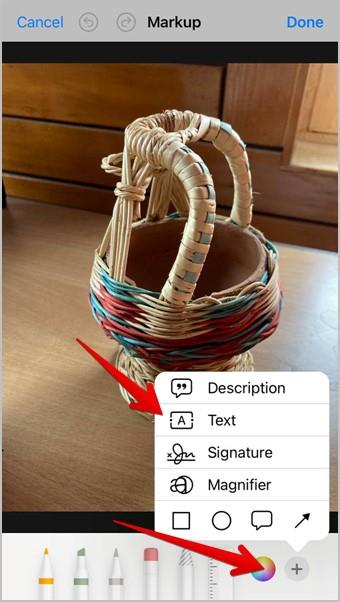
Koppintson duplán a szövegre a kijelöléséhez. Ezután adja hozzá az emojit a billentyűzet segítségével. Érintse meg az aA ikont a bal alsó sarokban, és használja a méretcsúszkát az emoji méretének növeléséhez vagy csökkentéséhez.
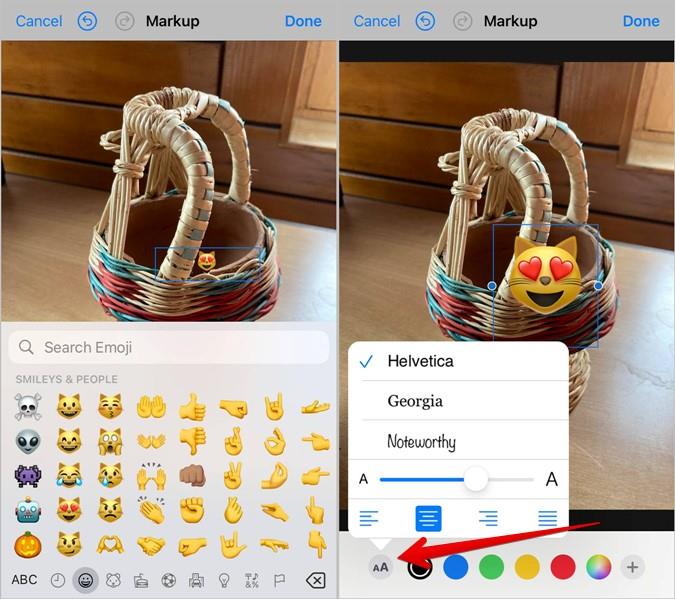
Tipp: Nézze meg az iPhone legjobb hangulatjel-billentyűzeteit.
13. Hozzon létre és használjon több aláírást
Nem titok, hogy a Jelölőszerkesztővel aláírást is hozzáadhat egy PDF-fájlhoz vagy képhez. Tudta azonban, hogy több aláírást is tárolhat, és igény szerint használhatja azt, amelyik tetszik?
Több aláírás létrehozásához és használatához érintse meg a (+) ikont a Jelölőszerkesztőben. Válassza az Aláírás lehetőséget a menüből.
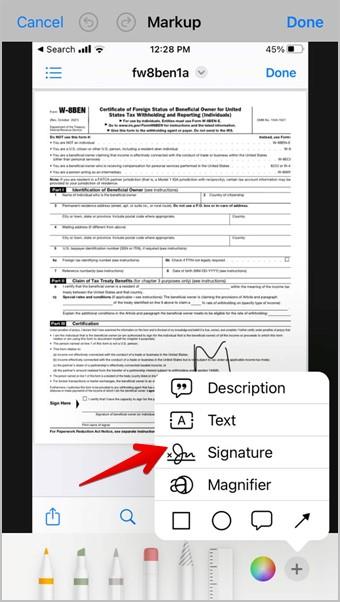
Érintse meg az Aláírás hozzáadása vagy eltávolítása elemet, és hozzon létre egy új aláírást a (+) ikon megérintésével,
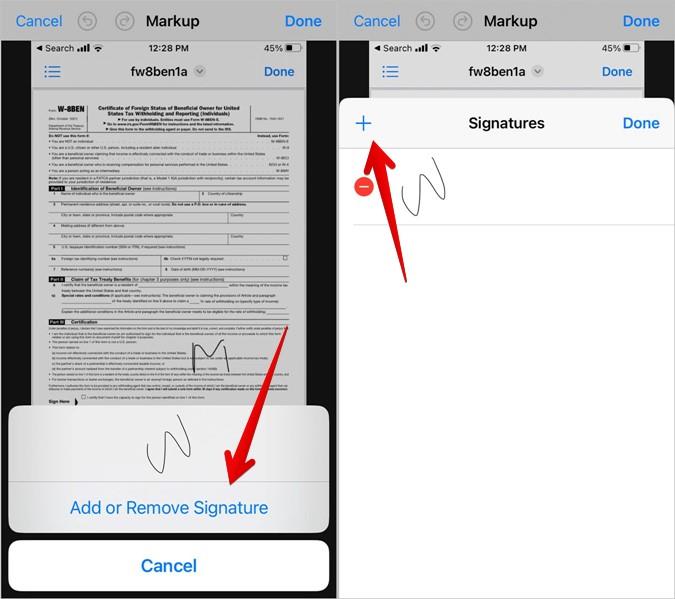
Miután hozzáadott egy új aláírást, az összes aláírás megjelenik az Aláírások lehetőség alatt. Érintse meg azt, amelyet hozzá szeretne adni a képéhez.
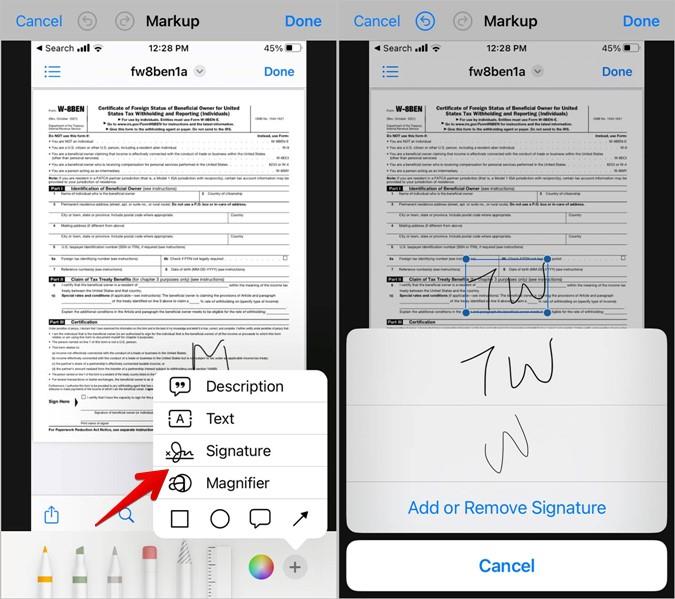
14. Nagyítsa fel a kép egy részét
Akár ki szeretné nagyítani a kép egy részét, akár egyszerűen csak érdekessé szeretné tenni a képet, az iPhone Jelölőszerkesztője lehetővé teszi a nagyító hatás hozzáadását a képekhez.
Ehhez érintse meg a (+) ikont a Jelölőszerkesztőben. Ezután válassza a Nagyító lehetőséget .
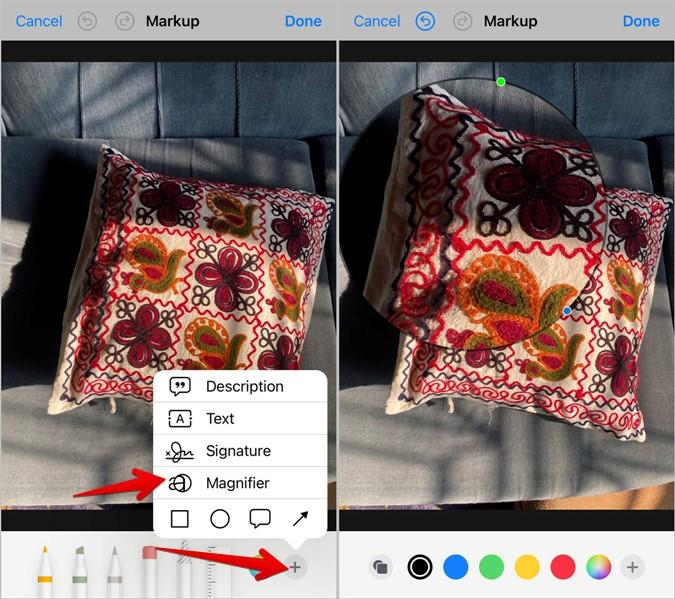
A nagyítási kör megjelenik a képen. Használja a következő tippeket a Nagyító eszköz használatához és testreszabásához:
- Húzza a nagyító kört a nagyítani kívánt területre.
- Húzza a kék pontot a nagyított terület méretének növeléséhez.
- Húzza a zöld pontot a kör körül a nagyításhoz vagy kicsinyítéshez.
Tipp: Ismerje meg, hogyan szerezhet be iOS-szerű nagyító eszközt Androidon.
15. Fókuszáljon a kép egy részére
A nagyító és az átlátszatlanság eszközzel a kép egy részére fókuszálhat a többi rész átlátszatlanságának csökkentésével.
Megjegyzés: Ez a tipp csak a képernyőkép-szerkesztőben működik.
1. Készítsen képernyőképet a kívánt képről.
2. Érintse meg a képernyőkép előnézetét a bal alsó sarokban a Jelölőszerkesztő megnyitásához.
3 . Érintse meg a (+) ikont, és válassza a Nagyító lehetőséget . Mozgassa a nagyítót arra a részre, amelyre fókuszálni szeretne.
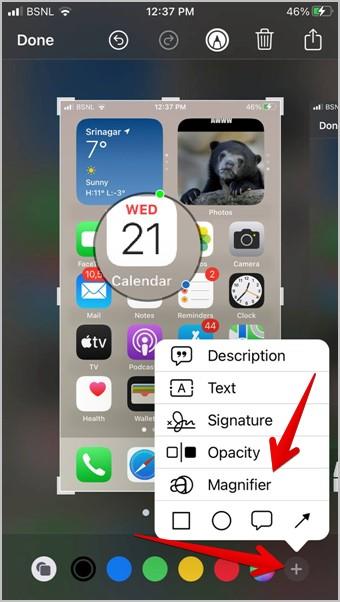
4. Érintse meg ismét a (+) ikont, és válassza az Opacity lehetőséget . Húzza az átlátszatlanság csúszkát balra, hogy a kép kissé átlátszó legyen. Észre fogja venni, hogy a nagyított terület élesben van.
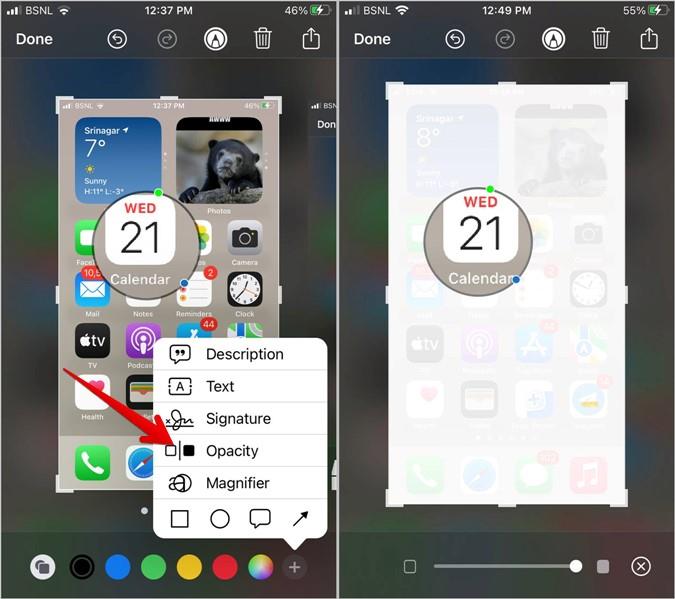
16. Visszatérés az eredeti képhez
Ha a Jelölőszerkesztőt használja a kép rajzolásához vagy szerkesztéséhez, a szerkesztett kép lecseréli az eredeti képet. Ha vissza szeretné kapni az eredeti képet, akkor ezt könnyen megteheti.
Nyissa meg a szerkesztett képet a Fotók alkalmazásban, és érintse meg a Szerkesztés gombot. Érintse meg a Visszaállítás gombot a kép összes módosításának eltávolításához.
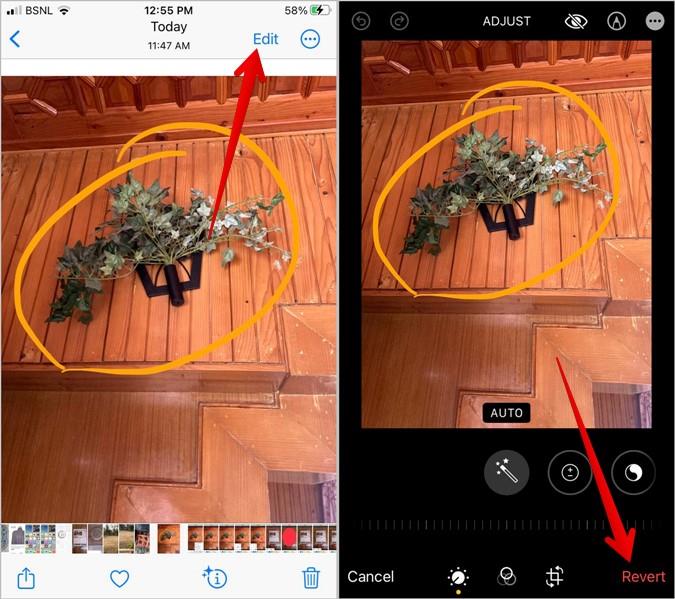
Egyéb tippek a képek szerkesztéséhez iPhone-on
Ez volt néhány elképesztő tipp az iPhone jelölőeszközeinek használatához. Mielőtt elindulna, tanulja meg, hogyan távolíthatja el a hátteret egy képről , és hogyan adhat hozzá képet egy másik képhez az iPhone készüléken.