Pipa beszúrása az Excelben: 5 módszer

Mindannyian ismerjük a jó, régimódi pipa értékét, a négyzetek kipipálásának széles körben ismert karakterét, amely megerősíti a feladatok elvégzését, és világszerte használják a listák kezelésében.
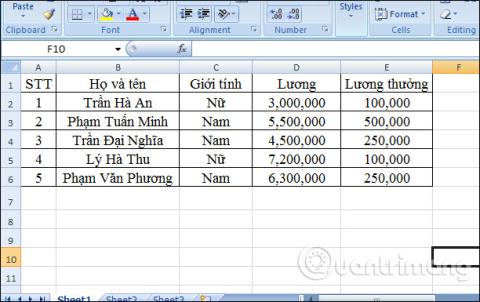
Az AVERAGE függvény egy alapvető Excel-függvény , amelyet egy adattáblázatban lévő értékek átlagának kiszámítására használnak. A speciális AVERAGE függvény használatakor pedig a felhasználók kombinálhatják azt, hogy különféle tartalmakat számíthassanak ki, például az AVERAGEIF függvényt az átlagos plusz 1 feltétel kiszámításához, vagy a DAVERAGE függvényt . Ma egy kevésbé népszerű, de egyben rendkívül hasznos átlagoló függvényt, az AVERAGEIFS-t ismerjük meg.
AVERAGEIFS Excelben
Az Excelben az AVERAGEIFS függvény kiszámítja a számok átlagos értékét egy olyan cellatartományban, amely egyszerre több feltételnek is megfelel. Az AVERAGEIFS-hez használt kritériumok logikai operátorokat (>,<><>,=) és reprezentációs operátorokat (*,?) tartalmazhatnak.
Ha kíváncsi arra, hogy miben különbözik az AVERAGEIFS függvény az AVERAGEIF-től, ez nagyon egyszerű, az AVERAGEIF csak az egyetlen feltételnek megfelelő cellák átlagos értékét tudja kiszámítani. Ha egynél több feltétel van, akkor más függvénnyel együtt kell használnia, vagy egyszerűen csak az AVERAGEIFS függvényt kell használnia.
A következő részben a cikk az AVERAGEIFS függvényképletet mutatja be konkrét példákkal, hogy könnyebben megértse.
Az AVERAGEIFS függvény az Excelben AVERAGEIFS(átlagtartomány, feltételtartomány1, feltétel1, [feltételtartomány2, kritérium2], ...) függvényképlettel rendelkezik .
Ott:
Megjegyzés a funkció használatakor:
Vegyünk egy példát az alábbi adattáblázattal.
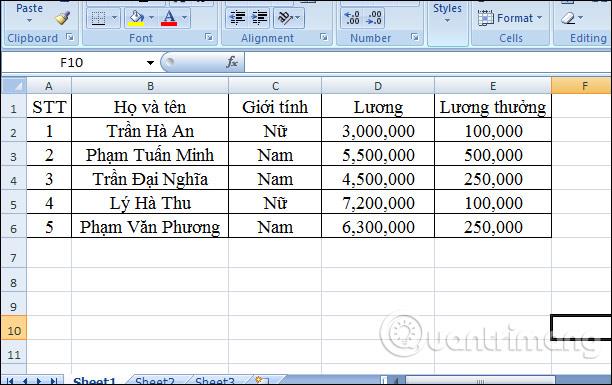
1. példa : Számítsa ki a 3 000 000-nél nagyobb és 7 000 000-nél kisebb alkalmazottak átlagos fizetését.
A kérdéskövetelményekből azt látjuk, hogy az átlagszámítási terület D2-től D6-ig (D2:D6), az átlag kiszámításának feltétele 3 milliónál nagyobb fizetés (D2:D6,">3000000") és 6-nál kisebb millió (D2:D6,"<7000000"). így a képlet a következő lesz: "">
=AVERAGEIFS(D2:D6;D2:D6;">3000000",D2:D6,"<>
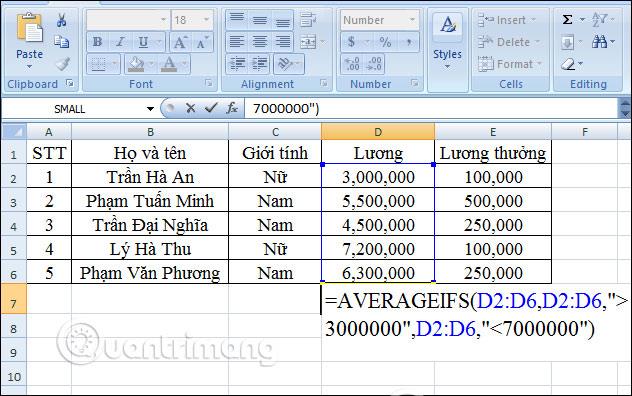
Nyomja meg az Enter billentyűt, és megjelenik az adatok átlagos eredménye a beállított feltételek alapján. A számított átlagkereset 5 433 333 forint.
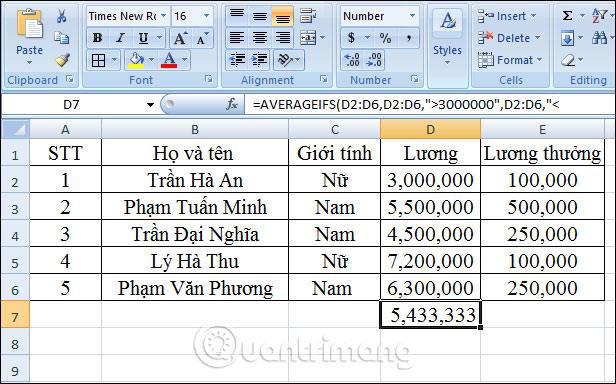
2. példa: Számítsa ki egy férfi alkalmazott átlagos fizetését és prémiumát, akinek fizetése 250 000.
Látjuk, az E2:E6 az a terület, ahol az értéket ki kell számítani, az E2:E6"250000" az első feltétele az értéknek ezen a területen. A C2:C6 "Férfi" a második feltétel eltérő adattartománnyal. Akkor ennek a problémának a képlete a következő lesz:
=AVERAGEIFS(E2:E6,E2:E6,"250000",C2:C6"férfi")
Ha megnyomja az Enter billentyűt, az eredmény 250 000 lesz, ahogy az alább látható.
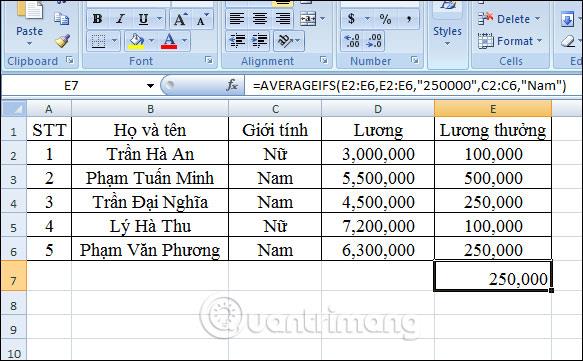
3. példa: Számítsa ki a 200 000-nél nagyobb férfi alkalmazottak és a 4 500 000-nél nagyobb fizetést.
Az átlagos érték kiszámításához szükséges adatterület: E2:E6, E2:E6,>200000 C2:C6, D2:D6,">4500000" a harmadik feltétel a D2:D6 adatterületen. Az eredmény beviteli mezőbe beírjuk a számítási képletet:
=AVERAGEIFS(E2:E6,E2:E6,">200000",C2:C6,"Férfi",D2:D6,">4500000")
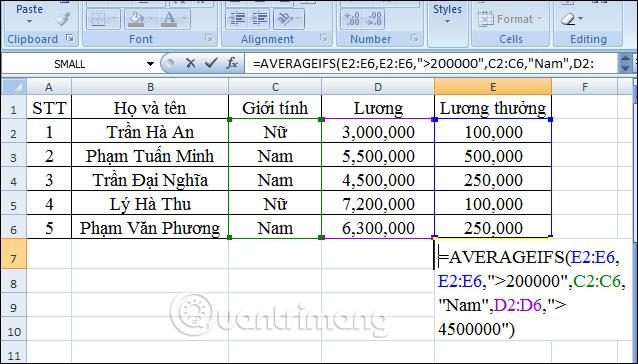
Nyomja meg az Enter billentyűt, és az eredmény 375 000 lesz, ahogy az alább látható. Mert csak 2 férfi alkalmazott van, aki a követelményekben mind a 3 feltételnek megfelel.
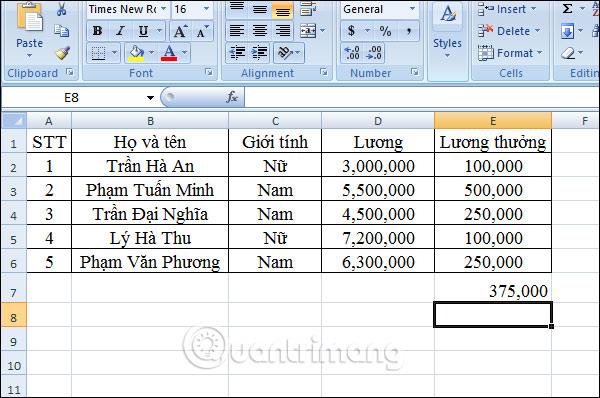
4. példa: Számítsa ki azon női alkalmazottak átlagos fizetését, akiknek fizetése meghaladja a 7 500 000-et.
Meg kell határoznia az adatterületet és a feltételeket is a fenti 3 példához hasonlóan, és végül megkapjuk a számítási képletet az AVERAGEIFS függvénnyel:
=AVERAGEIFS(D2:D6,D2:D6,">7500000",C2:C6"nő")
majd nyomja meg az Entert.
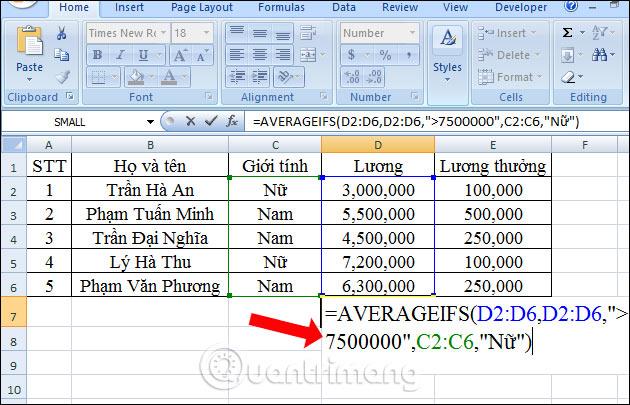
Az eredmény a #DIV0 hiba lesz ! Mivel a képletben csak egy feltétel teljesül, nincs olyan cella, amely a képletben mind a két feltételt kielégíti.
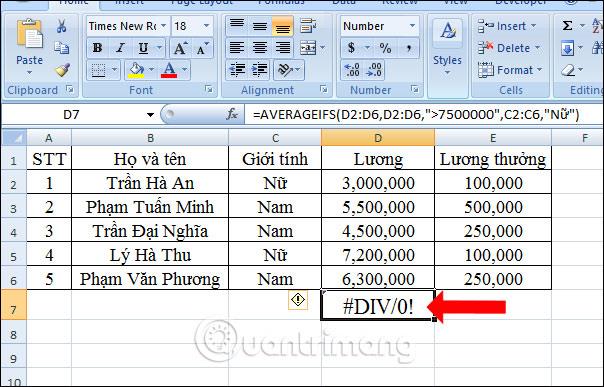
A fentiekben bemutatjuk, hogyan kell alkalmazni az AVERAGEIFS függvényt az Excelben az átlagérték kiszámításához sok különböző feltétellel. Általánosságban elmondható, hogy a használat nagyon egyszerű, először meg kell adni az értékszámítási területet, majd a feltételeket az egyes adatterületeken.
Többet látni:
Sok sikert kívánok!
Mindannyian ismerjük a jó, régimódi pipa értékét, a négyzetek kipipálásának széles körben ismert karakterét, amely megerősíti a feladatok elvégzését, és világszerte használják a listák kezelésében.
Bár mindig integrálhatja az Excel-adatokat egy Word-dokumentumba, gyakran szükségtelen, ha csak egy kis táblázatra van szüksége. Szerencsére meglehetősen egyszerű táblázatot létrehozni és Excel-képleteket használni egy Word-dokumentumban. Azonban csak korlátozott számú képlet használható.
A táblázatok elengedhetetlenek az adatok kategorizálásához és megjelenítéséhez, különösen a modern üzleti világban. A Microsoft Excel egy széles körben használt táblázatkezelő program, amely lehetővé teszi az adatok megjelenítését és elrendezését. Óriási mennyiségű funkcionalitást biztosít Önnek.
Az Excel számos grafikont kínál az adatok kivetítésére. Minden grafikonnak megvannak a sajátosságai, így értelmesebb, ha az adatok a megfelelő grafikonnal jelennek meg.
Az adatok bevitele az Excelbe ijesztő feladat, különösen, ha sok oszlop és rengeteg bejegyzés van. Más felhasználók számára is zavaró lehet, különösen, ha nem ismerik az Ön táblázatát.
Az Adobe Acrobat az Adobe rendszer egyik úttörő PDF-alkalmazása. Ez a szoftver lehetővé teszi a PDF fájlok offline és online megtekintését.
Az OFFSET funkció hivatkozást hoz létre a munkalap egy területére anélkül, hogy be kellene írnia egy cellát vagy be kellene írnia egy értéket. Az alábbiakban bemutatjuk, hogyan kell használni az Offset funkciót a Microsoft Excel programban.
A Microsoft PowerPoint a Microsoft üzleti és termelékenységi programjainak gyűjteményének része. Ez a prezentációs szoftver kiterjedt funkcióival segíti a felhasználókat ötleteik életre keltésében. Nagyon lenyűgöző prezentációkat hoz létre, hogy felkeltse a nézők figyelmét.
Ha még nem ismeri a PowerPointot, meg kell tanulnia a szöveggel való munka alapjait. Ebből a leckéből megtudhatja, hogyan vághat ki, másolhat, illeszthet be és formázhat szöveget.
A Tux Typing a 10 ujjas gépelés gyakorló programok egyike, amely a 10 ujjas gépelés gyakorlása és elsajátítása után teszteli a számítógép sebességét.
A kimutatások segíthetnek a munkalapok könnyebben kezelhetővé tételében azáltal, hogy összegzik az adatokat, és lehetővé teszik az adatok különböző módon történő kezelését.
A PowerPoint számos eszközt kínál, amelyek segíthetnek a prezentáció gyakorlásában. Akár egy másolatot is rögzíthet narrációval, így a hallgatók később maguk is átnézhetik az előadást.
A diagram megjelenítése a prezentációban lehetővé teszi a közönség számára, hogy lássa a számok mögött rejlő jelentést, így könnyebben láthatóvá válik az összehasonlítások és a trendek.
A táblázatok egy másik eszköz, amellyel információkat jeleníthet meg a PowerPointban.
Az adatok Microsoft Excelben való kiszámításához, elemzéséhez és rendszerezéséhez meg kell tanulnia a cellák és a cellatartalom alapjait.













